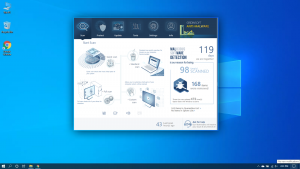Chromium stands for an open-source web browser popular among many Windows 10 customers. In spite of its positive reviews and reliability in the industry, certain customers are experiencing problems when attempting to uninstall Chromium. Reports indicate that people are not able to remove the browser in a common manner, which might lead to more substantial problems.
Even though this trouble can be something as trivial as an installation bug, it may be a more complex problem related to the presence of malware. In case you notice that you can’t uninstall Chromium, we suggest that you refer to our tutorials and delete it from your workstation. Then, you can at any time re-download a decent copy of the web browser, or decide to use another one.
Consider reading this guide: Delete Deceptive Site Ahead in Chrome & Firefox.
In this tutorial, we’ll assist you in getting rid of the application and provide you with certain tips on defending your workstation against a possible malware threat too. In case you find that our tutorial was beneficial or know someone experiencing such Windows 10 troubles, please kindly share our article!
What is Chromium and is it a virus?
Chromium stands for an open-source web browser1 that is totally free of charge. It was elaborated and published by Google, making it an absolutely reliable tool to install on your PC. A great portion of its code was applied as the source code for many of the most common web browsers, such as Google Chrome.
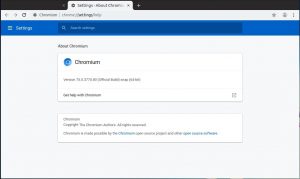
The truth is that Chromium is not malware and must not be uninstalled right away. We suggest investigating your processes, as well as the Chromium folder to check any red marks that could point to a virus attack.
There are some kinds of malware that are able to disguise themselves as software, such as browsers. This trouble is most prominent with open-source apps, as anybody has got access to the developer’s code and can easily amend it. Online criminals and malware developers then re-upload the amended version to the Internet. This leads to downloading browsers from third-party pages as a very risky experience.
How to remove Chromium via the Control Panel
- Go to the Control Panel, then select Uninstall a program.
- Choose Chromium from the list of applications, and then choose Uninstall button on top of the list.
- Select Uninstall in the appropriate dialog box.
- Then, proceed to your AppData folder and fully delete the Chromium folder.
- Empty your Recycle Bin to be sure all Chromium files and folders have been fully deleted.
- Then, reboot your PC.
Evidences that your PC has got Chromium malware
There is some evidence to investigate in times you’re not sure about your Chromium browser. We’ve provided a list of possible evidence that signals your PC is contaminated with this infection. In case you recognize any of these problems, we suggest that you immediately follow the next part of our tutorial to delete the malicious sample from your workstation.
- You installed a typical Chromium-based malware browser. There are a lot of Chromium-based browsers known for distributing malware. Some of them include BoBrowser, eFast, Olcinium, Pelikan, and Qword. These are only some well-known samples.
- Your PC has Chromium installed even if you didn’t manually download it on your own. In case you suddenly encounter Chromium in your programs list even though you never downloaded it, it’s quite likely that a third-party malicious program installed it. This normally occurs with freeware programs, which often bundle their installers with full of unwanted extras.
- Your default browser has been amended to Chromium without your authorization. In case you’ve seen that all links you click open up in Chromium, that is the evidence of your default browser to be modified to it. In case you didn’t do it on your own, this is clear evidence of malware interference.
- You notice a sudden inflow of adverts, pop-up ads, and website redirections while surfing the web. Malware-infected browsers display a great number of ads, pop-ups, and website redirections. They may periodically force you to download applications, which are often categorized as PUPs (potentially unwanted programs).
- Your default search engine has been amended without your consent. Based on the default settings, your search engine should be set to something similar to Google or Bing. In case this gets amended to any unfamiliar search page, your browser most likely has been contaminated by malware.
Irrespective of whether you have a malware-infected version of Chromium or not, the solutions below provide you with important steps to delete it from your workstation. This eliminates the security risk of Chromium and provides you with a straightforward solution to reinstall trouble-free Chromium software.
No time for further discussion, let’s start fixing the issue!
Solution 1: End the tasks of all active Chromium processes and get rid of it in a manual manner
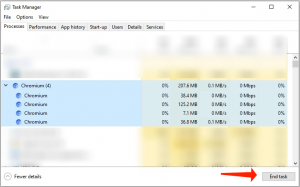
There’s a chance that you’re just incapable of removing Chromium due to the process still active in the background. This occurs with a number of other programs too, especially in case it has got the permission to continue running in the background after you shut down the application.
To fix this issue, all you need to do is just end any active Chromium processes in a manual way, then try uninstalling again.
- Right-click any empty area in your taskbar, then select Task Manager from the context menu. Optionally, apply the Ctrl + Shift + Esc keyboard hotkey.
- In case the Task Manager was loaded in compact mode, use the “More Details” button in the lower-left section.
- On the “Processes” tab, find and single-click on “Chromium.”
- Choose the “End task” button available in the lower-right section of the window. As soon as you see that Chromium is gone, you can try the uninstall option via Settings → Apps.
Solution 2: Uninstalling Chromium via the Control Panel
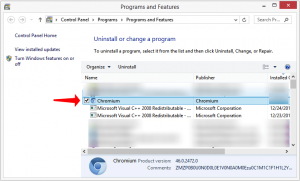
A lot of Windows 10 customers don’t even know that the common Control Panel popular in iconic operating systems, for instance, in Windows XP and Windows 7, is still fully functional these days. You can’t get access to it as simply as before, mainly because of the Settings app occupying its place, but it’s still available. And it’s still just as helpful as before.
Rather than applying the uninstaller shortcut or proceeding to the Settings app, attempt referring to the Control Panel. You might be able to remove Chromium this way
- Apply the Windows + R hotkeys on your keyboard together to start the Run application.
- Specify the word “control” then click the OK button or hit Enter on your keyboard. This will reveal the standard Control Panel.
- Make sure that your view mode is defined to either “Small icons” or “Large icons” to help you view all Control Panel items.
- Select “Programs and Features” from the appropriate menu.
- Find “Chromium” and right-click on it once. Choose “Uninstall” if this option is provided, then refer to the on-screen guidelines to get rid of the program.
Solution 3: Get rid of the Chromium user data folders
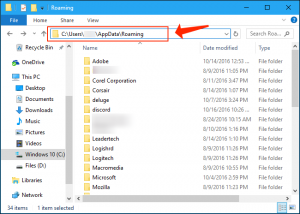
Almost every program on your workstation stores your personal user information, such as your usernames, cache, and your own preferences. In case Chromium fails to uninstall, you can try to get rid of this user data folder and attempt to get rid of the browser once again.
This is what you must do.
- Apply the Windows + R keys on your keyboard together to open the Run application.
- Specify “%appdata%” in the input area, then choose the OK button or hit Enter on your keyboard. This will reveal the File Explorer and automatically bring you to the AppData → Roaming folder.
- Find the “Chromium” folder.
- Right-click on the “Chromium” folder, then choose “Delete” in the context menu.
- Then, launch the Run app by means of the Windows + R keyboard shortcut again, and indicate “%localappdata%”.
- Locate and get rid of the “Chromium” folder here too.
- Proceed to your desktop and trash your Recycling Bin. This should get rid of all the contents of the user data folders from your workstation.
Solution 4: Reset your browser parameters to default
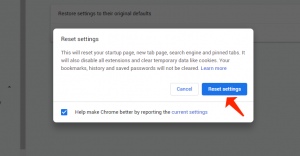
It’s quite likely that your default Startpage was amended, or you have simply seen some things out of the blue with your web browser after getting rid of Chromium. If this is so, we suggest resetting your browser to its default parameters. Remember that this will delete any amended parameters, whether it was defined by you or an application.
Follow the milestones below for resetting your browser settings to their default parameters. We’ll be applying Google Chrome for the demonstration purposes, nevertheless, the process should be identical with all other browsers.
- Start your web browser. Note, we use Google Chrome by default.
- Click on the three vertical dots in the upper right area of the browser. This is the “More” menu in Google Chrome.
- Choose “Settings.”
- Scroll to the bottom part of the window, then choose “Advanced.”
- Once again, scroll down to the bottom of the page until you encounter “Reset and clean up.”
- Choose “Restore settings to their original defaults.”
- Select “Reset settings” button and let Google Chrome reload itself.
Solution 5: Scanning your PC for malware
And, last but not least, a complete virus scan is definitely your best option after or during the elimination of Chromium. Since the possibility of a threat is relatively high, it’s a good idea to delete any remnants of malware from Chromium.
Below please find a short tutorial on applying GridinSoft Anti-Malware for scanning and deleting threats and other kinds of infections from your PC. Nevertheless, you can use just about any anti-malware program — it’s up to your choice.
- Download the program on the official page https://gridinsoft.com.
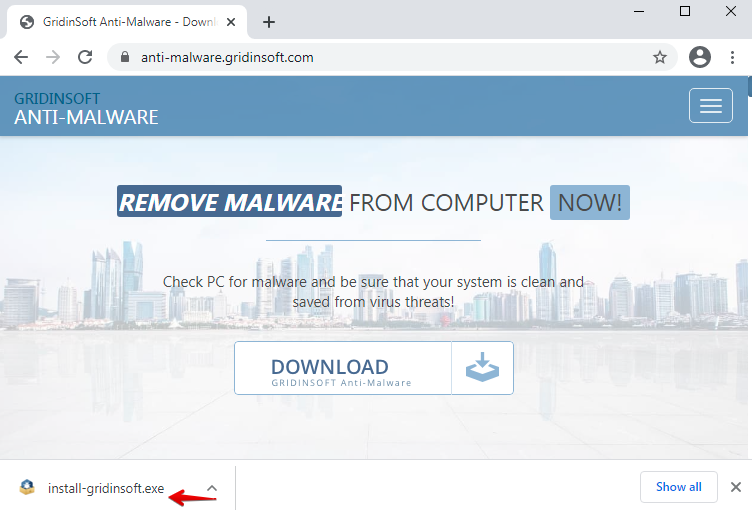
- Click on the “install-gridinsoft.exe” file to begin the setup process. Once the software is installed, start scanning your workstation.
- Once the scanning is successfully accomplished, click on “Clean Now” to fix the issues:
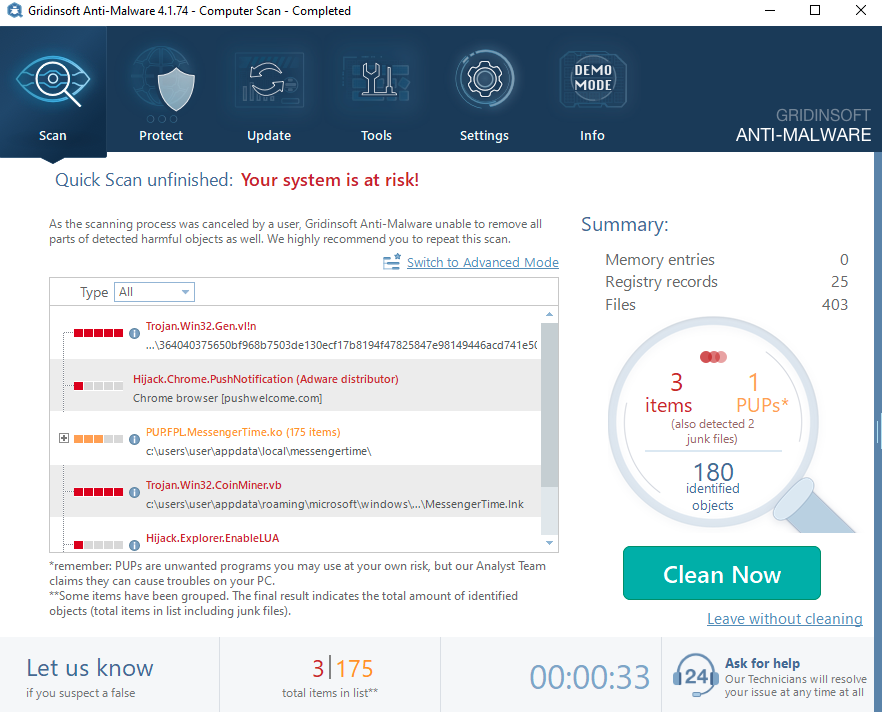
- Consider resettings browsers automatically with GridinSoft Anti-Malware. In the menu of the program, click on “Tools“, then select “Reset browser settings“:
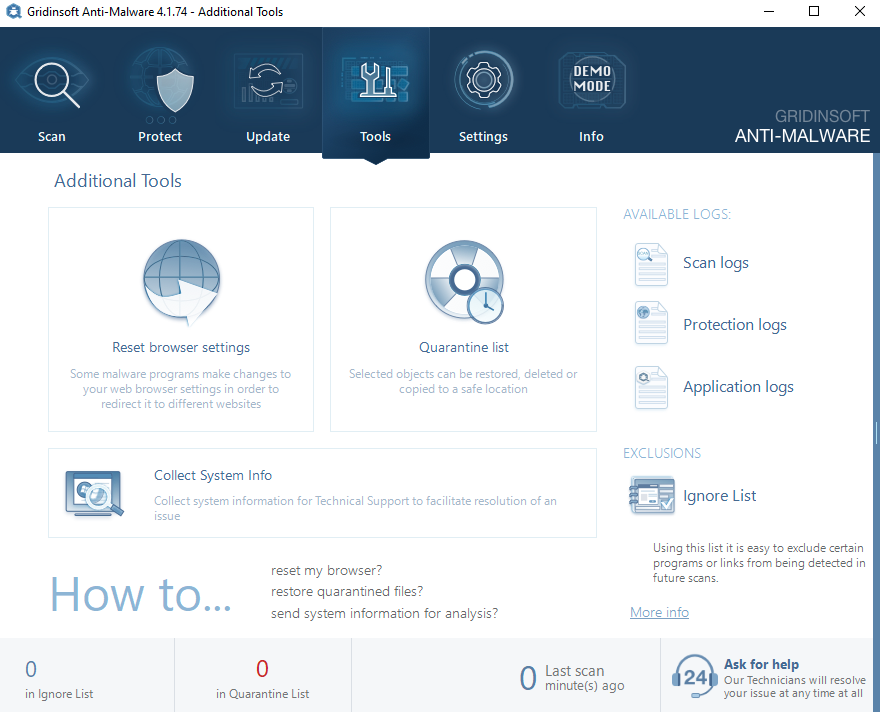
- Select the preferred browsers and the appropriate options, then click on “Reset“:
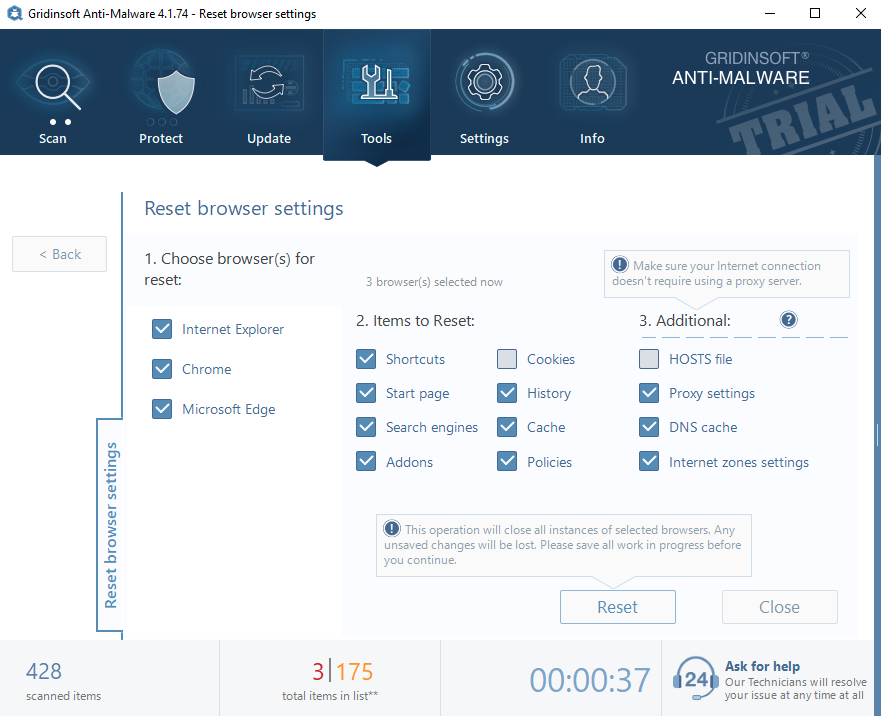
We hope that these solutions were capable of guiding you through the procedure of eliminating Chromium when it failed to uninstall in a common way.
User Review
( votes)References
- Web browser: https://en.wikipedia.org/wiki/Web_browser