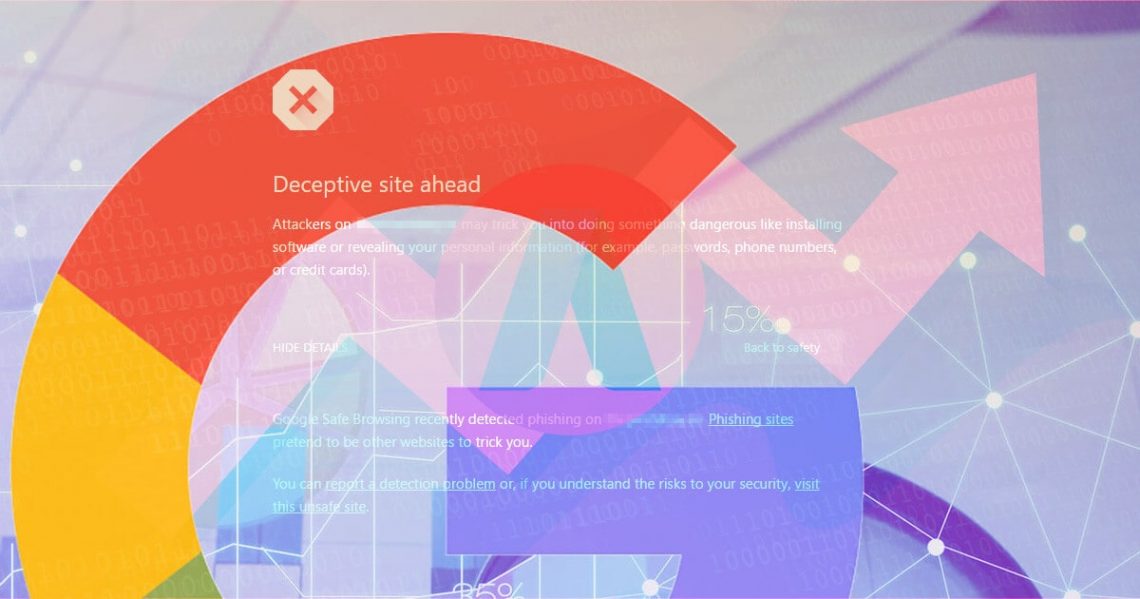Deceptive Site Ahead alerts prevents you from accessing dangerous pages
Deceptive Site Ahead is an alert from web browsers that notifies the user about possible dangers on the requested website. This notification helps to save the customer from phishing or malicious content on a specific resource. The detection of unreliable pages is switched on by default. There are several various kinds of such “shield” warning alerts, hence if you try to visit a potentially dangerous resource, you can run into one of the following messages.
Read also: Flush DNS Cache (2020 How-To Tutorial)
In case you are a WordPress site proprietor and your resource shows Deceptive Site message to your visitors, undertake the measures right away to delete infections from your resource. It could have been infected by a virus on your device or contaminated due to several security vulnerabilities that weren’t repaired on time. We’ll show how to obtain your WordPress resource unblacklisted by Google at the lapse of some time.
Examples of alerts
- The site ahead contains malware.
- The site ahead contains harmful programs.
- This page is trying to load scripts from unauthenticated sources.
- Continue to [website name]?
- Deceptive Site Ahead.
- Deceptive Website Warning.
Even if you were going to visit an absolutely decent resource, bear in mind that such alert may have prevented you from a PC threat or data theft due to the fact that hackers can interfere in practically every page if it has got certain security leaks.
Hence, if you are searching for an answer to whether seeing the “Deceptive Site Ahead” warning indicates that your system is infected, then no, it is still clean. Nevertheless, if you still make the decision to visit the blocked page, you might get contaminated eventually.
Furthermore, customers often encounter this message when trying to visit gaming, free torrent downloads, and adult-oriented resources as these often are full of shady files or produce pop-up alerts that may point you to unreliable and possibly hacked pages.
Deceptive Site Ahead on your page: information for webmasters
Deceptive Site Ahead verification might mark your page in case it was infected in a specific manner. You could have uploaded a certain infected file to the hosting account via an infected PC. Furthermore, your resource’s technical settings could have contained leaks and as a consequence, it was infected by online frauds. Normally, such methods are applied to exploit the website for subsequent malware promotion.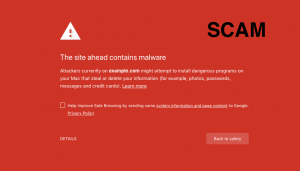
Hence, in case your visitors encounter the Deceptive Site Ahead on the page on Chrome or Firefox, you have to repair it right away by deleting the malware from your resource. You can do it on your own or refer to the help of paid services to implement the cleaning procedure for you. Upon successful cleaning of your page, you’ll have to request a Google review.
Remember about scams showing a bogus alert
Certain scammers attempt to steal the sketch of Deceptive Site Ahead alert and apply it for tricking people into calling bogus tech support. Hence, if you have occasionally visited such alerts with misleading notifications, DO NOT CALL the “toll-free” number shown on the screen. Inspect this article from Microsoft about tech support scams to find out more.In the first place, such a toll-free number is obviously not a toll-free one; furthermore, the so-called “support” team will attempt to leverage your lack of PC skills and mislead you into believing that you require a certain costly program to repair fake PC issues.
Plus, if you have established that your browser forwards you to such resources, consider referring to the tutorial below this guide to delete any related adware or browser hijackers that may easily forward you to Deceptive Site Ahead notifications.
Bypass the Deceptive Site Ahead alert
In case you made your own decision to visit a certain resource AND you are confident that it won’t damage your data or PC system, you can refer to the above-mentioned page quite simply. All you have to do is:- Select Details;
- Choose to Visit this unsafe site.
- Take time until the website loads and expect that you won’t get contaminated.
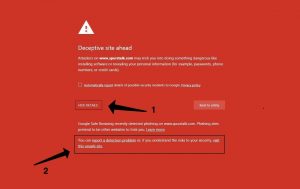
How to delete the Deceptive Site Ahead alert in Chrome or Firefox
You can switch off safe browsing functionality in your browsers, even though this is a NOT RECOMMENDED advise. If you make the decision to do so, we suggest to only apply this trick temporarily and eventually switch the Firefox browser defense page back on. The Deceptive Site Ahead elimination instructions for Chrome and Firefox are mentioned in the rest of the article.Switch off safe browsing in Chrome
- Start Chrome and specify chrome://settings into the URL bar. Hit Enter.
- Next, click on Sync and Google services.
- At this point, scroll down and locate Other Google services. Under it, you need to locate the Safe Browsing option. Turn it off by selecting the on/off switch. That’s done.
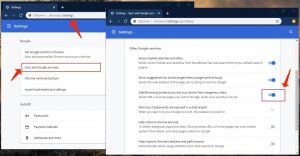
Switch off Deceptive Site Ahead alerts in Firefox
- Go to Firefox and then click on the three bars in the top right area.
- Choose Options.
- In Options, select Privacy & Security.
- Go down to the Security area. At this point, uncheck one or all given options (the items you don’t intend to get an alert for).
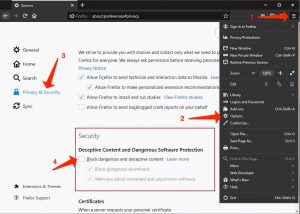
Shady adware or browser hijackers Elimination Guide
To delete the unwanted application from your system, apply these guidelines below to delete related utilities or apps from your Windows or Mac workstation. Afterwards, scroll down for guidelines on how to repair each infected web browser separately.Delete dubious adware or browser hijackers from Windows
Windows 10/8.1/8 users
Proceed to the Windows logo to access the Windows menu. In search, specify the control panel and choose the appropriate result. Next, proceed to Programs and Features.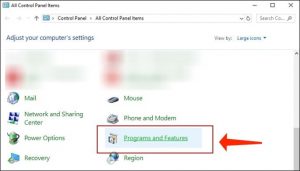
Windows 7 customers
Initially, access the Windows menu by referring to the icon in the lower-left area of the screen. Next, proceed to the Control Panel and locate the area named Programs. Select Uninstall a program option provided by it.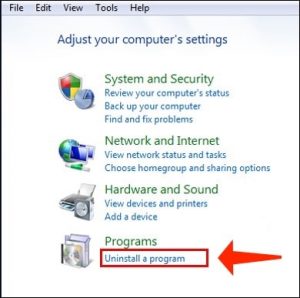
Uninstall unnecessary applications
As soon as you are in Programs and Features, browse through the list of active applications. You can go to the Installed on tab to sort the apps based on their installation date.Right-click on dubious applications you don’t remember installing and select Uninstall. Proceed to the guidelines rendered by the Uninstall Wizard, select Next and then Finish to delete the unwanted application from your workstation. 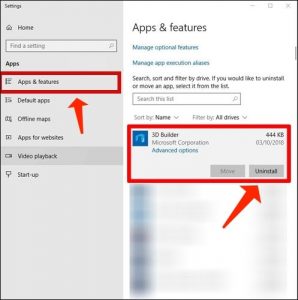
Delete shady adware or browser hijackers from Mac
- Open Finder.
- Proceed to the Applications area.
- Search for dubious apps you can’t remember installing based on your own decision. Right-click on them and choose Move to Trash.
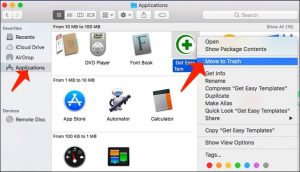
- Upon relocating all shady apps to Trash, right-click on the Trash in the Dock and choose Empty Trash.
Delete shady adware or browser hijackers from Google Chrome
Delete third-party Chrome extensions
- Start Chrome and specify chrome://extensions into the address bar and hit Enter.
- Then, search for shady add-ons, and Remove them.
- Be sure to confirm your choices by hitting Remove in the confirmation message.
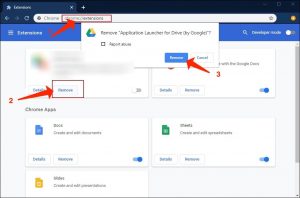
Amend Start Page parameters
- In the Chrome address bar, specify chrome://settings and hit Enter.
- Scroll down to the On startup area. Browse for dubious add-ons in charge of these parameters, and Disable them.
- Furthermore, you can define the browser to Open a specific page or set of pages via these parameters. Just select this option, click Add a new page, provide your preferred URL (f.e. www.google.com) and hit Add.
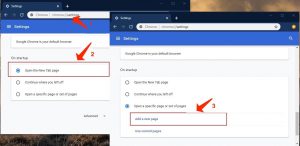
Amend default search parameters
- In Chrome URL bar, specify chrome://settings/searchEngines and hit Enter. Be sure you specify searchEngines, not searchengines. Also, you may proceed to chrome://settings and locate the Manage search engines parameter.
- Initially, pay attention to the list of search engines and locate the one you would like to define as default. Choose the three dots related to it and make a choice to Make Default.
- The last but not least, browse via the list and delete dubious items. Right-click the three dots and choose Remove from the list.
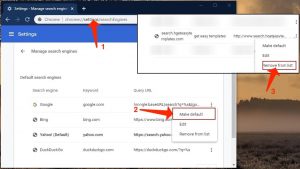
Resetting Google Chrome browser
- The alternative way is to reset Google Chrome. Specify chrome://settings in the URL bar, hit Enter and then surf down until you face Advanced area. Make a click on it and scroll to the bottom of the area.
- Choose Restore settings to their original defaults.
- Choose Restore settings for confirmation of your choice.
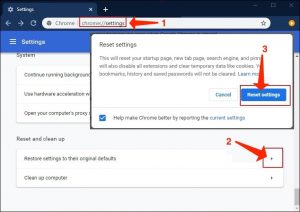
Delete dubious adware or browser hijackers from Mozilla Firefox
Delete unwanted add-ons from Firefox
- Start Firefox and specify about:addons in the URL bar. Hit Enter.
- Then, select Extensions (in the left area).
- Choose Remove next to every shady browser add-on that you can’t remember installing based on your own decision.
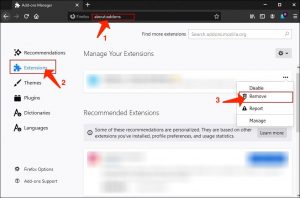
Amend Firefox Homepage
- In Firefox address bar, specify about:preferences and press Enter.
- Pay attention to the left area and choose the Home tab.
- Then, get rid of the dubious URL and specify or paste in the URL of a resource you’d like to define as your homepage.
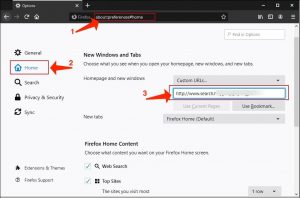
Amend settings in Firefox
- Specify about:config in Firefox address bar and press Enter.
- Select I accept the risk! to proceed.
- At this point, specify the URL which has hijacked your browser without your consent. Right-click each value that contains it and select Reset.
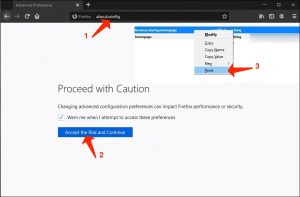
Resetting Mozilla Firefox
- In Firefox, specify about:support in the address bar and hit Enter.
- Select Refresh Firefox…
- Choose Refresh Firefox again for confirmation of your choice.
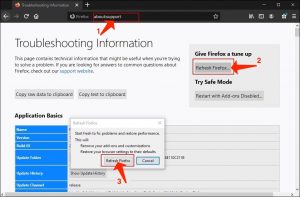
User Review
( votes) ![]() German
German ![]() Japanese
Japanese ![]() Spanish
Spanish ![]() Portuguese (Brazil)
Portuguese (Brazil) ![]() French
French ![]() Turkish
Turkish ![]() Chinese (Traditional)
Chinese (Traditional) ![]() Korean
Korean ![]() Indonesian
Indonesian ![]() Hindi
Hindi ![]() Italian
Italian