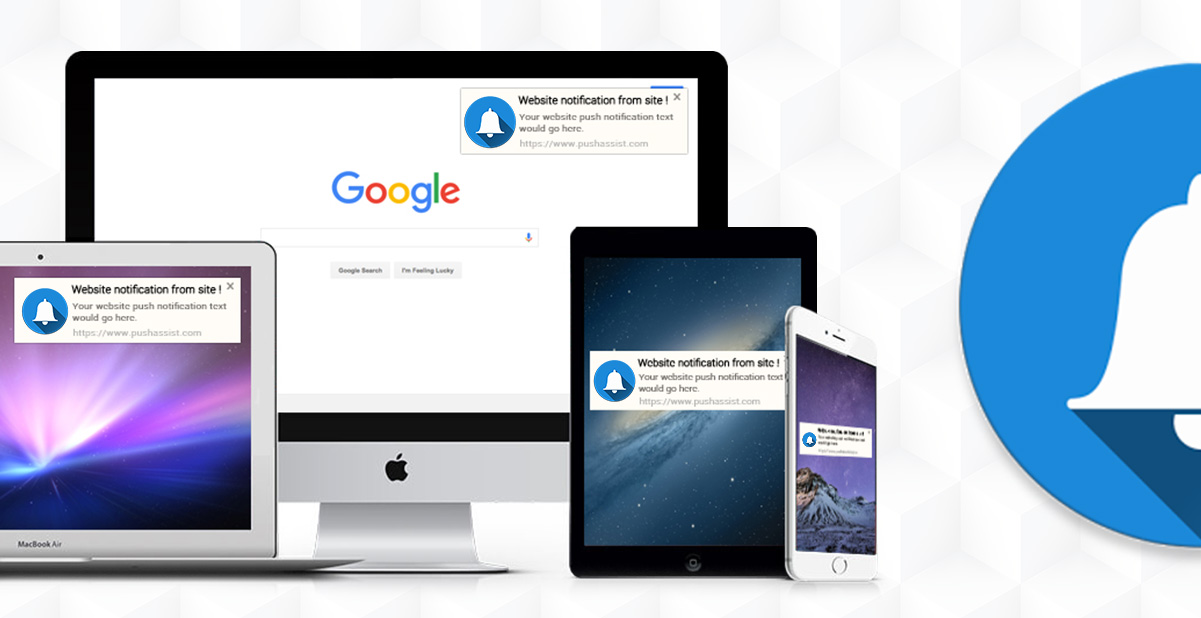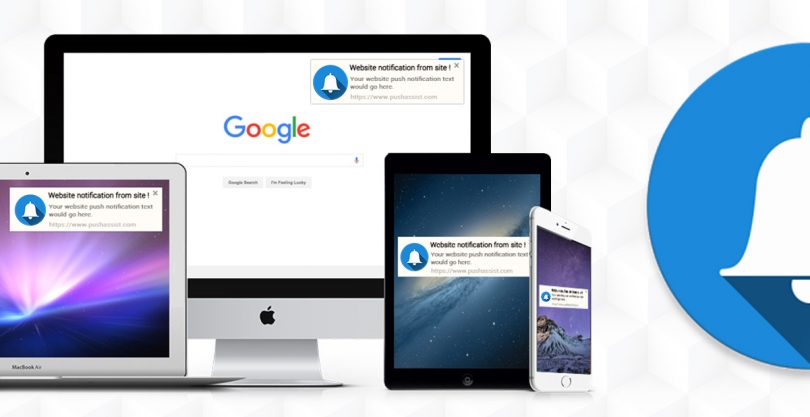One of the fundamental truths of the mobile era is that website notifications have now become regular. Any customer with a smartphone is used to them, and thus every person going online deals with them.
The realm of notifications has also finally reached regular PCs.
Programs and web pages both like to display notifications on your screen to declare crucial updates, new publications, and breaking news. All that is fair enough. However, there is a great number of misuse at this point, specifically by web pages that are not really trustworthy.
This short tutorial explains how you can gain control and block push notifications, on both the operating system and browser platforms, on regular PCs and mobile phones.
The Era of Notifications
Even though notifications were a part of the Windows OS in one way or another, Microsoft publically led them to the forefront when it launched the Action Center in Windows 10. This is the platform that is responsible for the notifications that come up from the various different sections of the operating system.
Whether it is a program that requires your concern, or whether a social network would like to alert you about a message or social reaction that you have got, or whether Windows itself would like to alert you about some crucial new change or update, website notifications are actively applied here.
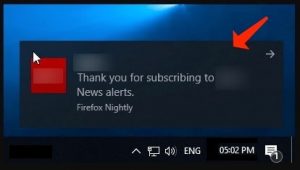
Browsers have also started using this solution, and show such push notifications from websites that either point your attention to fresh blog posts or attack you with ads — normally somewhere in between!
Obviously, such website notifications can either be helpful or complete nonsense. It is quite acceptable when a webpage attempts to alert you about crucial updates, however, this is only beneficial when this is done based on your approval.
What Do Website Notifications Stand For?
Push notifications for the web, as they are named, generally come up from web pages that are delivered straight to your device. In times you are surfing the web, you may have encountered small banners to come up at the upper or bottom areas of your browsers asking your consent to display notifications.
In case you have permitted them on your browsers, you could see that practically every other page sends you requests. And if you allow them, many of these pages start essentially distracting you with them.
Indeed, it’s very annoying.
Pay attention to this tutorial: How to remove Stop Notifications browser hijacker? — Fix Guide
A lot of these notifications are often helpful, as the alerts from Gmail or Hotmail when these features warn you of new emails in your inbox. Regretfully, many websites misuse this feature to attack you with notifications that not only disturb you while browsing the web but also prevent you from concentrating when you are working on some important task on your computer.
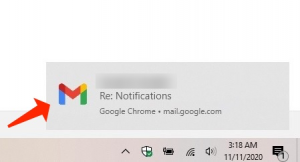
And, of course, there may be examples where you may have mistakenly allowed such push notifications from a webpage. It can be delivering a bunch of unwanted and annoying content, or even worse, spamming your workstation with adverts and malicious URLs.
Time to gain control over web notifications.
How to Deactivate Notifications from Websites?
The general principle behind web notifications is to grant website owners a more straightforward interconnection with their client base, and simply remind them about their new publications and services. Such kinds of notifications are also convenient compared to emails since these are displayed quickly and straightforward.
The good thing is that browser developers knew of this risk of misuse. All the popular ones have integrated features to either fully block such notifications completely, or let you choose which ones may be delivered to you.
Pay attention to this tutorial: Dailynotifications.com Ads Removal Guide — How to Fix It?
Let’s describe these options on the popular browsers on the desktop first, and then we shall research how you can block website notifications on your mobile phones or tabs.
Deactivate Website Notifications in Desktop Browsers
Your web browser may ask your permission for websites to deliver notifications through pop-ups offering you the features to Allow or Block. You may have recently visited some pages and mistakenly clicked on the Allow button without understanding the consequences. Or it could be that you have intentionally made the decision to block push notifications.
If you have made the decision that you just don’t want to see them anymore, then implement these solutions referred to below for three of the most actively used web browsers on the market — Chrome, Firefox and Edge. The process is pretty similar for other browsers like Opera, Vivaldi and Safari. Simply look for the notification parameters in the settings and implement the appropriate changes.
Guide to disable Google Chrome Notifications
Google Chrome renders complete control over web notifications, letting you specifically choose which webpages are permitted to deliver you these push notifications. It has a similar process for Windows, macOS and Android customers, even though the very procedure will depend on what exact platform you are using.
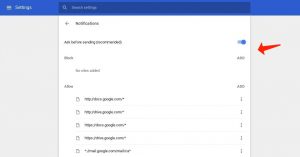
To disable push notifications in Chrome, follow the instructions below.
- Start Google Chrome.
- Choose the menu on the right with the three vertical dots, and select Settings.
- Scroll down to the bottom, and then proceed to the Advanced
- At this point, under Privacy and security, click on Site Settings.
- A new panel will come up, select Notifications
- Toggle the Ask before sending (recommended) option to the left and deactivate it.
- It should now indicate Blocked, implying that the browser from now on will block notifications from all webpages by default.
In case you have authorized webpages to deliver notifications previously, then they can still point you to push updates. To disable push notifications from these web pages, you will have to scroll down to the Allow area down at the bottom and then manually get rid of the sites.
Once successfully accomplished, such web pages will no longer be able to deliver notifications to you.
Chrome also lets you manually add exceptions. For instance, in case you would like to only let notifications from Facebook1 or Twitter2 while disabling annoying prompts from every other webpage, then it is very simple to set it up here in this section.
How to switch off push notifications in Mozilla Firefox
Firefox has got a similar procedure to deactivate push notifications. You may locate these parameters in the settings area of the browser, where it displays all the websites that can deliver notifications to you. You can allow or block them separately from there, or switch off web notifications altogether.
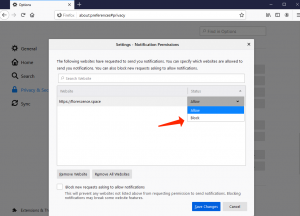
Follow these guidelines to deactivate Firefox notifications:
- Start Firefox.
- Click on the hamburger menu on the right, and select Options.
- Proceed to Privacy & Security on the left.
- Search for the Notifications area in Permissions.
- You can either Pause notifications until Firefox restarts, or, alternatively, select the Settings button to the right for more accurate control.
- A small window will come up, displaying and letting you search for all the webpages that have asked about your consent to show notifications.
- You can amend the Status of each separate webpage to Allow or Block at this point.
If this is your choice, there are buttons to get rid of the websites or delete all the web pages altogether.
Pay attention to this guide: Delete Deceptive Site Ahead in Chrome & Firefox
There is also the radical option for blocking new requests asking for notifications in case you are really annoyed. This will block pages from asking permission, though do remember that doing so may break certain website components.
Once all the amendments are finally introduced, choose the Save Changes button.
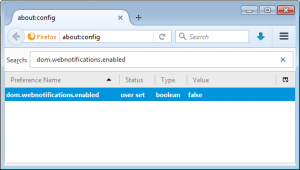
Due to the fact that Firefox does not allow you to deactivate the website notifications altogether via its common Settings panel, you will have to dig into its advanced configuration section to switch off notifications for all webpages. It is a quick and simple procedure, so implement the milestones set forth below.
- Start Firefox.
- Specify about:config in the address bar, then hit Enter
- Choose I accept the risk!
- With the panel now open, indicate notifications in the Search bar.
- Locate webnotifications.enabled option, and double-click to deactivate it.
- Its preference parameter will be instantly amended to False, implying that push notifications have been deactivated.
Done!
Amend this parameter to True, in case you change your mind, and would rather have Firefox show up notifications for webpages once again.
Guide to disable notifications on Microsoft Edge
Microsoft launched web notifications on Edge with the Windows 10 Anniversary Update. Regretfully, the browser does not allow you to deactivate push notification prompts altogether, only letting you tune notifications on an individual basis for each specific page.
To make it possible, you will first have to allow notification for a webpage. Then you can refer to the three-dotted menu on the right named Settings and more, or apply the Alt + X hotkey to reveal the settings area.
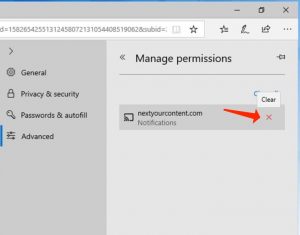
Proceed by selecting the View Advanced Settings. This menu will contain an option name Notifications, where you can grant or deny permissions for all web pages and control what a website can do on Microsoft Edge.
So, just revoke notification access for all your websites in this section.
And because Microsoft Edge is so closely interconnected with Windows 10, you will also be alerted in the Action Center in times you subscribe to a webpage to get notifications. If you mistakenly chose the “Allow” option or would like to edit the notifications, don’t hesitate to do so in this section.
No doubt, as you already know, Microsoft has recently come up with big changes to Edge3, swapping out its previous underlying engine and substituting it with Chromium technology — the same one that is used in Google Chrome.
In the light of these facts, the solutions to block notification on this new Edge have become even simpler.
Just launch this brand new browser, then proceed to Settings in the panel that comes up when clicking the three-dotted menu in the right section. Once that comes up, choose Site permissions on the left, then select Notifications.
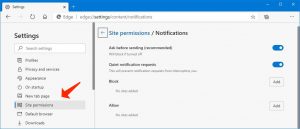
You will be brought to this familiar-looking panel that lets you fully block push notifications, or separately block or allow pages below. Simply research these simple preferences, and you should have your notifications tuned in this renewed web browser.
However, remember that as per the moment of publishing this tutorial, this new Edge is still in beta mode. Development on it still goes on, and Microsoft may in fact make the decision to modify things around with regard to how its new browser shows push notifications in the latest release.
Currently, you have all that you need, specified under Site permissions in Settings.
How to Switch off Push notifications on Mobile Browsers
Mobile browsers are quite sopshisticated as well. Even though push notifications may also work on mobile platforms like Android and iOS4, the closed nature of these operating systems implies that mobile browsers are not developed equal.
For this reason, not all platforms render web notifications through all browsers.
For instance, right now you can’t get Google Chrome notifications through to your iOS devices, such as iPhone and iPad. It implies that this is not something that you will need to disable on your mobile phone or tab.
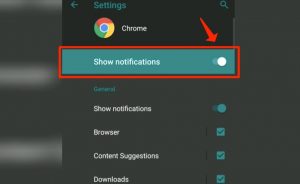
However, deactivating website notifications on Android and iOS is a similarly easy procedure. Simply start your browser on your mobile device, then search for the Notifications section in preferences. You will most likely encounter a toggle or checkbox to switch these on or off. Simply deactivate them and webpages will be stopped from delivering notifications to you or from asking your permission to display them.
Consider reading this article: Virus On Android. How to Remove.
It is worth saying that on certain browsers, your notification parameters are synced. On Google Chrome, for instance, they are linked to your Google account. Implying, if you activate or deactivate them, the parameters are reflected across all your devices.
Summary
Google launched web notifications back in 2015 when it elaborated a solution for web pages to deliver these push updates to Chrome. Most other browsers rapidly followed suit, and then subsequently refined their notification parameters in the upcoming years.
Currently, the issue is with the great number of online resources that have implemented push notifications and keep annoying and frustrating customers by attacking them with notifications. That is, regretfully, not changing any time soon, forcing you to fine-tune these parameters for each particular page in your browser.
It requires some time, tuning things up to your specific preferences. However, once done, you will no longer get excessive notifications — irrespective of whether you work on a PC, smartphone, or a tab.
User Review
( votes)References
- Facebook: https://www.facebook.com/
- Twitter: https://www.twitter.com/
- Microsoft Edge: Making the web better through more open source collaboration: https://blogs.windows.com/windowsexperience/2018/12/06/microsoft-edge-making-the-web-better-through-more-open-source-collaboration/
- iOS: https://www.apple.com/ios/