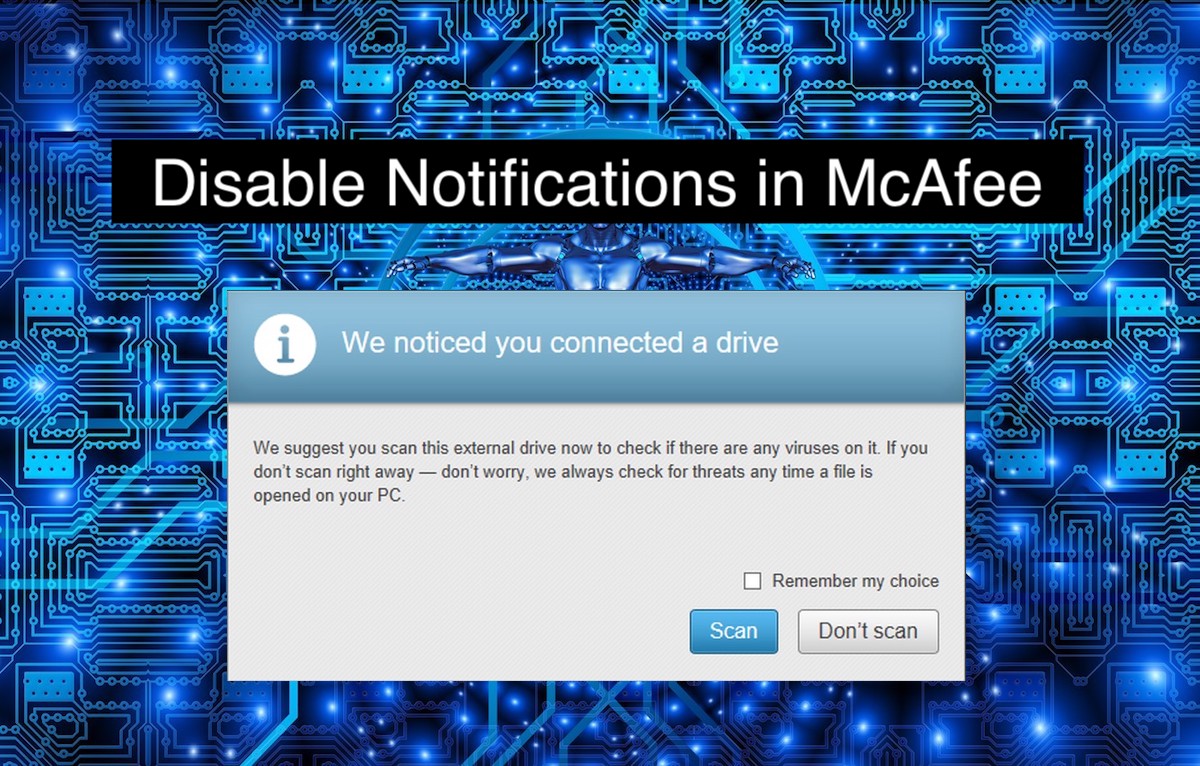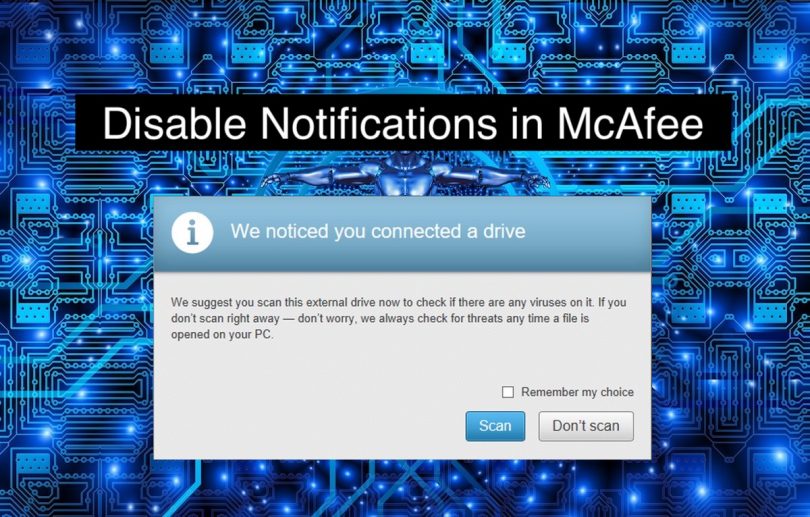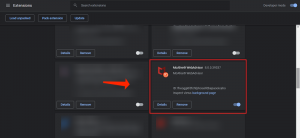McAfee, just as many other contemporary security tools, keeps regularly reminding you about itself. It may install various browser add-ons and display all kinds of alert notifications1 you might not wish to encounter. In case McAfee came with your Windows computer, you may permanently face alerts that your subscription to it has expired. This is how to remove these ongoing messages that may indeed be extremely annoying.
Pay attention to this tutorial: Temporarily Disable Avast, Symantec, ESET, McAfee, Avira, Bitdefender For Windows 10.
Was McAfee Initially Integrated With Your device? Try to Diasble It
In case you’ve installed McAfee because you would like to use it, that’s fair enough. Nevertheless, many customers don’t decide to install McAfee. However, a lot of computer sellers bundle a time-limited trial copy of McAfee on their new workstations. You quickly encounter alerts mentioning that your subscription has expired and you have to pay for McAfee antivirus defense. Companies like McAfee pay computer manufacturers to install their apps on new devices so they can show ads on your screen.
If you don’t intend to pay for their services, proceed to Control Panel > Uninstall a Program and remove the McAfee applications. You can then refer to the services of better antivirus software. By the way, there are some apps that are absolutely free. Or you may consider the Windows Defender antivirus, which is integrated into Windows 10. Even if you’re searching for a paid antivirus solution, McAfee isn’t our first recommendation.
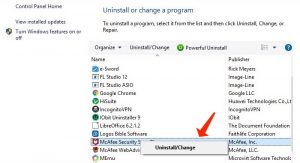
Remove McAfee’s Browser Extensions
McAfee integrates the “McAfee WebAdvisor” browser add-ons for Google Chrome, Mozilla Firefox, Internet Explorer and other browsers. This add-on dwells in your browser, notifying you about weak passwords and malicious downloads. However, your current security software already scans your downloads no matter if you install a browser add-on or not. Furthermore, we don’t recommend using browser extensions as the main security solution.
Pay attention to this tutorial: How to Remove Viruses on Your Windows 10 PC.
In Google Chrome, refer to the menu and choose More Tools > Extensions. Click on the trash icon to the right of the McAfee WebAdvisor extension to delete it.
In Mozilla Firefox, refer to the menu button and choose “Add-ons”. Choose the “Disable” button to the right of the McAfee WebAdvisor add-on.
In Internet Explorer, go to the menu and choose “Add-ons”. Find the McAfee WebAdvisor add-on under Toolbars and Extensions and click the “Disable” button in the bottom part of the window. You may also proceed to Control Panel > Uninstall a Program and get rid of the “McAfee WebAdvisor” software that comes up here to fully get rid of it from Internet Explorer.
Disable The Majority of McAfee’s Notifications
Other McAfee parameters are integrated into its interface. To find it, locate the McAfee icon in your notification section. It is similar to a red shield with an “M” letter inside of it. Then, double-click it. This icon may be concealed behind the up arrow in the left part of your system tray icons.
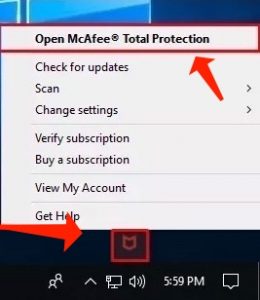
Select the “Navigation” link in the right section of the McAfee window and then choose “General Settings and Alerts” under Settings.
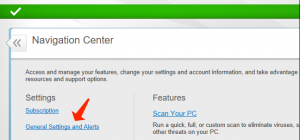
Click on the “Informational Alerts” and “Protection Alerts” categories in this section and decide which kind of notifications you would like to block. For instance, you can tell McAfee not to display notifications when you connect removable devices to your workstation and when McAfee lets apps connect to the Internet.
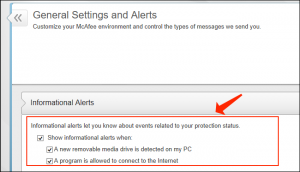
Disable McAfee Firewall Prompts
McAfee’s integrated firewall settings can be tuned in order to ask for your consent whenever a certain application attempts to connect to the Internet. In case you encounter firewall prompts, you can deactivate them and have McAfee automatically make decisions on what is the best solution in this case.
To locate McAfee’s firewall parameters, refer to the “Home” link in the right section of the McAfee window to get to the home screen. In the Home screen, choose Manage Security > Web and Email Protection > Firewall. Expand the “Smart Advice and Advanced Settings” section and make sure it has got the “Enable Smart Advice” and “Decide automatically” parameters enabled.
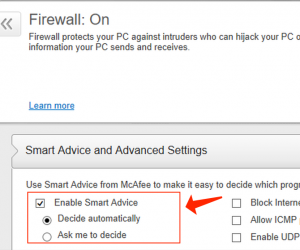
Pay attention to this guide: 
McAfee should calm down considerably after you modify these parameters, leaving your Internet browser and displaying you as few notifications as possible.
User Review
( votes)References
- Alert messaging (or alert notification): https://en.wikipedia.org/wiki/Alert_messaging