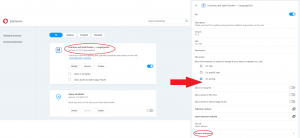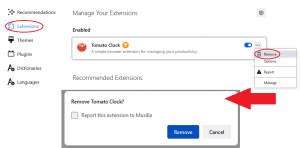Browser extensions1 were created for 100% benevolent purposes. It is like a modifier for your web browser, that allows you to personalize your browser and add a lot of useful things. However, unscrupulous users who want to earn money in any way found the way to get money from you with such a peaceful thing as browser extensions.
How can browser extensions be malicious?
Just as any computer program, browser extensions execute their code in the environment they are created for. The only difference between them and “full-size” programs is that extensions are executed only in the web browser and cannot get away from this “sandbox” and act in the exact operating system. Thus, if the regular programs can contain malicious code (and therefore be called “malware”), so can the browser extensions.
Crooks who spread the malicious browser extensions usually inject adware or browser hijacker code in it. Regardless of the fact that it is executed in the web browser sandbox, it is able to harm your experience – since the mentioned malware types are aimed exactly at the browsers. Of course, the proper adware also changes the networking setups and Task Scheduler, but you will still see tons of advertisements that often have malicious contents.
Easy come – easy go
Malicious browser extensions are extremely easy to get, and the same easy to remove. Some of them can try to avoid the removal – by blocking the settings window, for example, but will not be able to resist the anti-malware software. I will show you how to get rid of unwanted and malicious browser extensions both manually and with the help of anti-malware software. To forget completely about the unwanted plugin presence, you need not only to remove it, but also to reset your browser settings.
First, let’s see the shorter way to deal with the problem. As I have mentioned, the best way to do it fast and effectively is to use anti-malware software. But which one? Microsoft Defender2, which looks like a good solution (always at hand, with perfect detection databases) is able to remove the virus, but lacks the browser reset function. In fact, it can reset only Edge – which is not nearly as popular as Chrome, Opera or Firefox. Another problem of the Defender is high resource consumption – it can “eat” up to 2-2.5GB RAM and 60-70% of CPU power while running in the background. Weak PC users disable it quite often, because having only 50% of your PC capacity because of the antivirus running in the background is undesirable.
That’s why I recommend GridinSoft Anti-Malware – the most effective tool for this purpose. Its databases are updated hourly, and it consumes almost nothing while running in the silent mode. Moreover, it has the facilities to reset all browsers you have on your PC in just several clicks.
Removing the unwanted browser plugin with GridinSoft Anti-Malware
- Download and install GridinSoft Anti-Malware. After the installation, you will be offered to perform the Standard Scan. Approve this action.
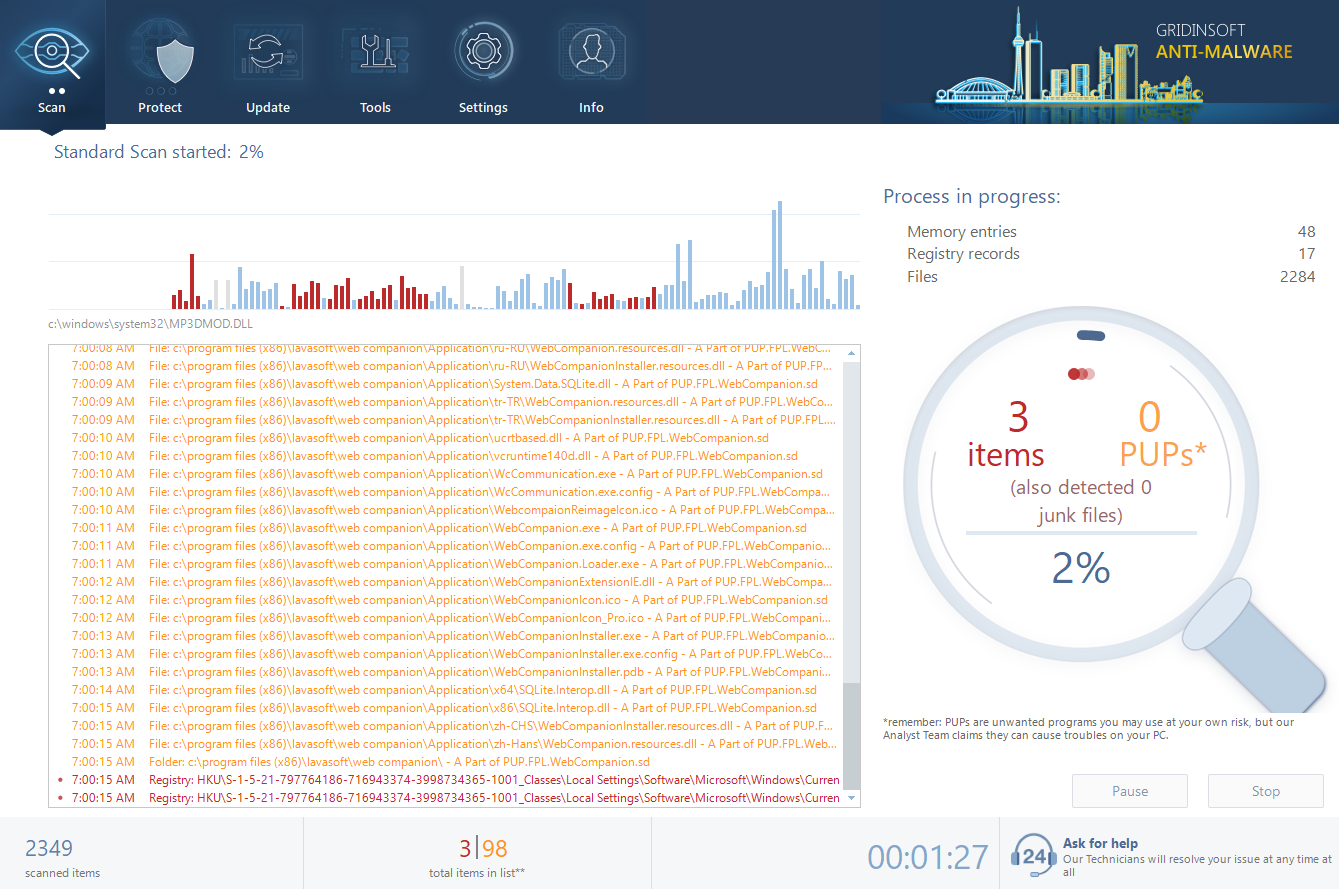
- Standard scan checks the logical disk where the system files are stored, together with the files of programs you have already installed. The scan lasts up to 6 minutes.
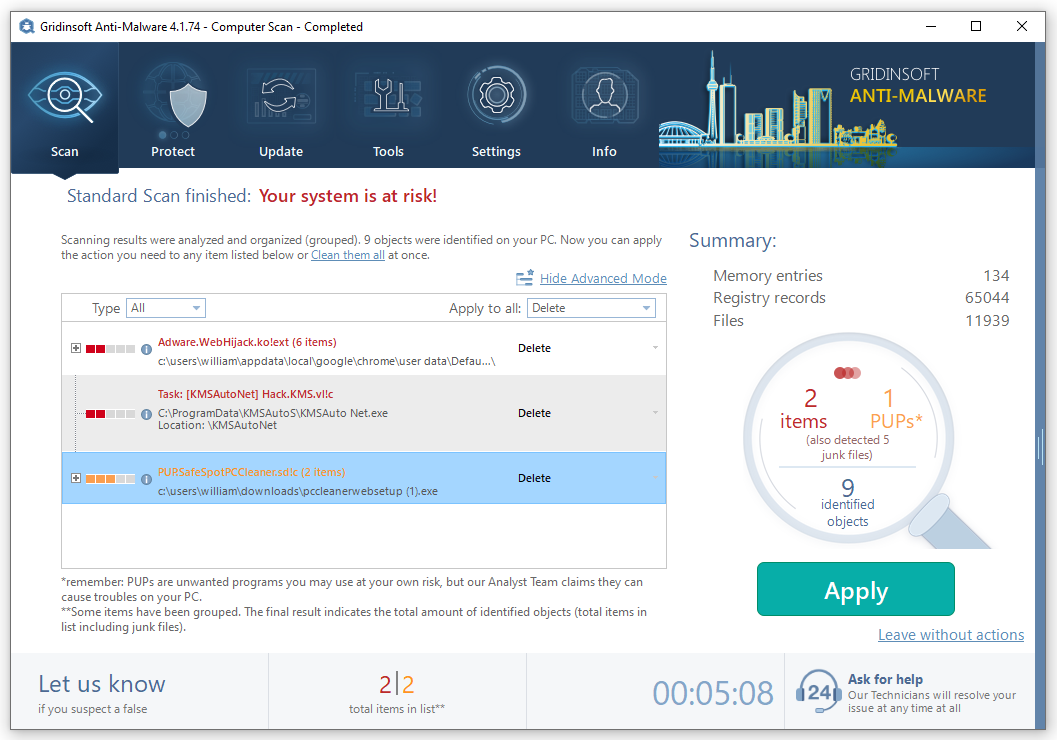
- When the scan is over, you may choose the action for each detected virus. Press “Apply” to finish the malware removal.
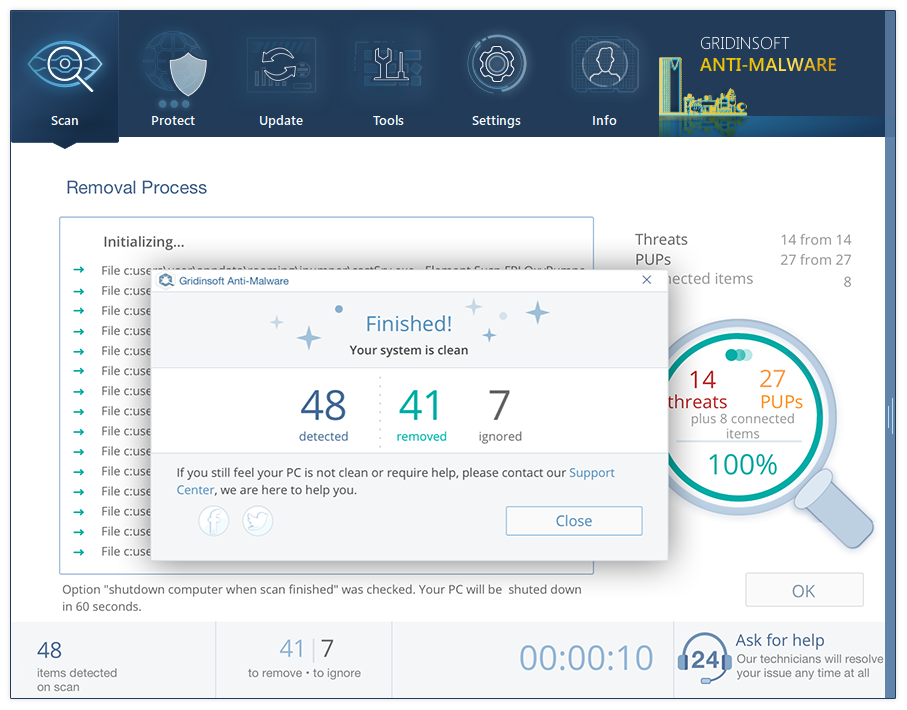
Now, when the computer is clean of viruses, we can proceed to the browser reset. You can do this step manually, as well as with the use of GridinSoft Anti-Malware.
Resetting the browsers with GridinSoft Anti-Malware
To reset your browser settings, you are required to use the Reset Browser Settings option. This action cannot be counteracted by any virus, hence, you will surely see the result. This action can be found in the Tools tab.

After pressing the Reset Browser Settings button, the menu will be displayed, where you can specify, which settings will be reverted to the original.

Removing the unwanted add-ons manually
Now, let’s check the longer way. Each browser has its own plugin management panel, and must be reset in their own way.
Remove the unwanted plugins from Google Chrome:
Click on the Customize and Control button (three dots in the upper left corner). Hover over “More tools”, and choose the “Extensions” option in the appeared submenu:
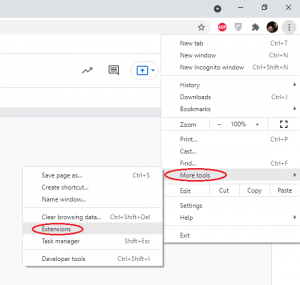
The extension management windows will be opened. Choose the plugin you want to remove and press the “Remove” button. Approve the removal in the appeared pop-up window.
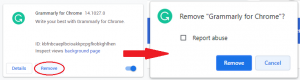
Pay attention to this guide: Chrome starts up automatically. Guide to fix
To do it in Opera, perform the following steps:
In Opera, click on the stylized “O” button in the upper left corner, hover over the “Extensions” button, and choose “Extensions” in the submenu:
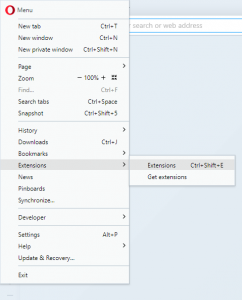
You will see the extensions management screen. In it, choose the unwanted add-on, click on its name and choose the “Remove extension” option at the bottom of the screen.
For cleaning up Firefox, do these actions:
Click on the Open Menu icon (three stripes in the upper right corner). Choose there Add-ons and Themes:
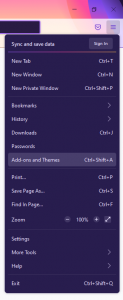
You will see the customization panel. In it, choose the Extensions tab, where you can see the list of installed extensions. Click on three dots at the right part of the chosen extension, and press “Remove” in the appeared context menu. Approve the removal in the pop-up window.
To make Microsoft Edge clean of the malicious plugins, do these steps:
Press the three stripes icon in the upper right corner. In the appeared list, click on the Extensions button:
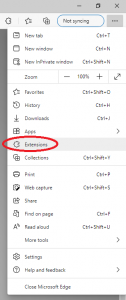
After that, you will be transferred to the extensions management window. In it, press the “Remove” button under the name of the extension which causes problems for you. Approve the removal in the pop-up window.
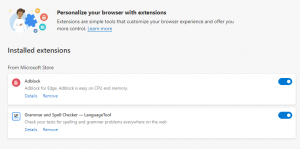
Reset browser settings to default
Manual method of browser reset
To reset Edge, do the following steps :
- Open “Settings and more” tab in upper right corner, then find here “Settings” button. In the appeared menu, choose “Reset settings” option :

- After picking the Reset Settings option, you will see the following menu, stating about the settings which will be reverted to original :

Consider reading: Working with the File Explorer in Windows 10.
For Mozilla Firefox, do the next actions :
- Open Menu tab (three strips in upper right corner) and click the “Help” button. In the appeared menu choose “troubleshooting information”:

- In the next screen, find the “Refresh Firefox” option :

After choosing this option, you will see the next message :

If you use Google Chrome
- Open Settings tab, find the “Advanced” button. In the extended tab choose the “Reset and clean up” button :
- In the appeared list, click on the “Restore settings to their original defaults” :

- Finally, you will see the window, where you can see all the settings which will be reset to default :


Opera can be reset in the next way
- Open Settings menu by pressing the gear icon in the toolbar (left side of the browser window), then click “Advanced” option, and choose “Browser” button in the drop-down list. Scroll down, to the bottom of the settings menu. Find there “Restore settings to their original defaults” option :

- After clicking the “Restore settings…” button, you will see the window, where all settings, which will be reset, are shown :

Consider reading: How to Fix High CPU Usage.
User Review
( votes)References
- Browser extension: https://en.wikipedia.org/wiki/Browser_extension
- Microsoft Defender: https://en.wikipedia.org/wiki/Microsoft_Defender