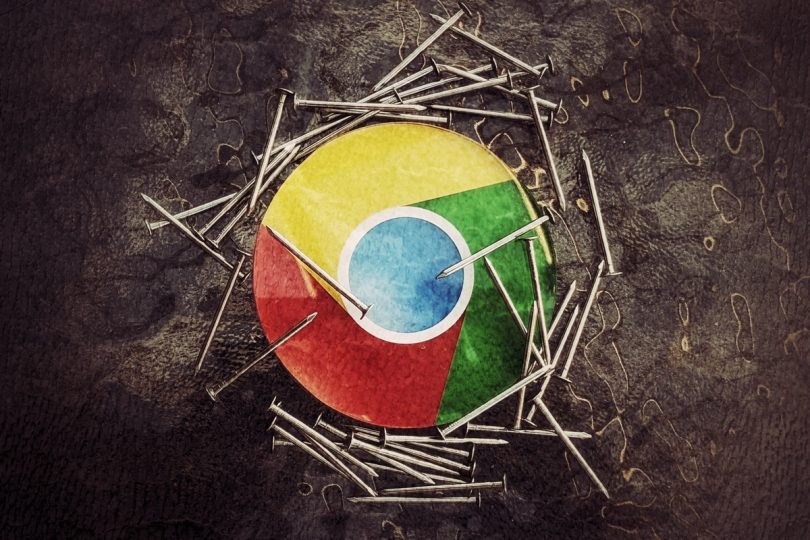One of the disadvantages of applying Google Chrome lies in the excessive consumption of background processing power (even when it is in inactive status). Since Chrome consumes a tremendous amount of processing power, when the automatic startup is activated for Google Chrome it will extend the booting duration of your workstation. In this tutorial, we will give an explanation on how to deactivate the automatic startup of Google Chrome on your device.
Fix-1 Deactivating Google Chrome Startup via Task Manager
You can deactivate Google Chrome startup simply from Task Manager:
- Apply the Windows key+X hotkey and then click on “Task Manager1“.
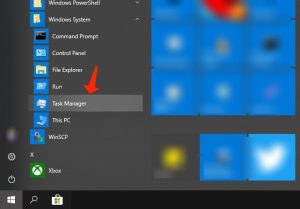
- Once the Task Manager window comes up, select the “Startup” tab.
- Go to the Startup tab, scroll down and right-click on “Chrome” and choose “Disable” to deactivate the autostart preference.
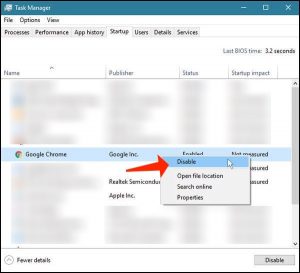
- Shut down Task Manager window. Reboot your device.
After restart, Google Chrome will not be loaded automatically on your device.
Consider also reading: Chrome will forcefully add HTTPS prefix to URLs
Fix-2 Deactivating background operation of Google Chrome
Google Chrome operates in the background even after you have shut it down. Deactivate this parameter via Chrome settings:
- Start Google Chrome on your PC.
- As soon as the Google Chrome window comes up, in the right-hand area click on the ‘three-dot‘ icon and then choose “Settings“.
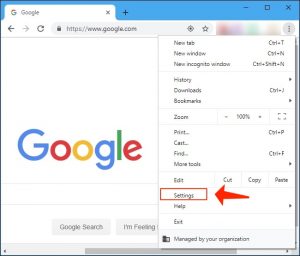
- Then, scroll down via the Chrome parameters and then select “Advanced“.
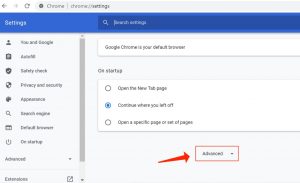
- In the System section, set “Continue running background apps when Google Chrome is closed” to “off“.
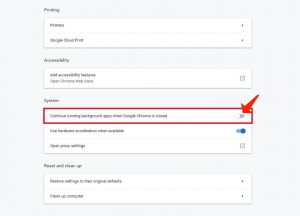
Finally, shut down the Google Chrome window on your PC.
Restart your PC and after restarting inspect whether Chrome is still automatically launching or not.
Consider reading this guide: Delete Deceptive Site Ahead in Chrome & Firefox.
Fix-3 Amend Privacy Settings
Defining privacy parameters properly may help you.
- Go to the Settings window and select “Accounts” to access it.
- In the Accounts area, in its left-hand section, select “Sign-in options“.
- In the Privacy area, set ‘Show account details such as my email address on the sign-in screen.‘ to “Off“.
- Next, switch ‘Use my sign-in info to automatically finish setting up my device and reopen my apps after an update or restart.‘ to “Off“.
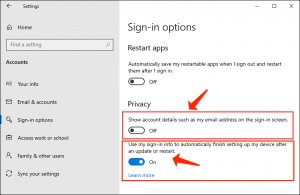
- Shut down the Settings window.
Consider also reading: Doctor For Chrome. How to remove?
Restart your device and inspect whether Google Chrome continues to launch automatically or not.
User Review
( vote)References
- Task Manager (Windows): https://en.wikipedia.org/wiki/Task_Manager_(Windows)