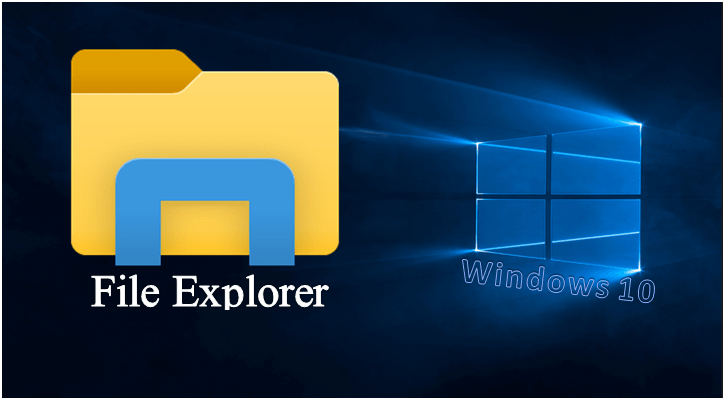Windows 10 doesn’t have an integrated assistance for File Explorer anymore, unlike Windows 7. Microsoft1 encourages customers to search the Internet for data, thus, here’s what you have to know about applying Windows 10’s file manager.
File Explorer Interface Common Facts
Even though its name has been changed to “File Explorer” in Windows 10, this program is generally the same as Windows Explorer on Windows 7. It does have certain new features, such as a ribbon interface and integrated Microsoft OneDrive for syncing your data to the cloud.
The “Quick Access” section in the sidebar substitutes “Favorites” on Windows 10. You have a chance to drag and drop folders to the Quick Access area to “pin” them for simple access in the future. Windows 10 will by default add your recently used folders to this section. You have an option to customize Quick Access via the options window. To delete an individual folder from Quick Access, right-click it and choose “Unpin From Quick Access”.
The “This PC” area substitutes the “My Computer” item on Windows 7. It has got shortcuts to the customer data folders on your workstation as well as other drives, for instance, USB drives and DVD drives.

Guidelines On Using the Ribbon
The ribbon in File Explorer functions basically in a way similar to the ribbon in Microsoft Office programs, such as Word and Excel. There are certain different methods you can use it.
In case you would like more space in your file browsing windows, you can leave the ribbon collapsed by default. You can continue clicking on any of the tabs at the top, such as “Home”, “Share” or “View” in order to observe the commands and click a button. The ribbon will only come up on a temporary basis.
In case you prefer to see the ribbon on a permanent basis, you have an option to expand it. To make it possible, either click the arrow next to the top right area of the File Explorer window or apply the Ctrl+F1 hotkey.
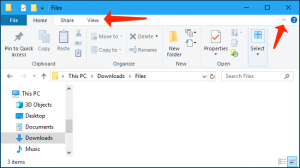
The Home toolbar renders common features for working with files, such as Copy, Paste, Delete, Rename, New Folder, and Properties.
The Share tab renders the functionality for emailing, zipping, and printing files, plus burning them to disc and sharing them via the local network.
The View tab has got features for controlling how the files come up in File Explorer and the way they’re sorted. You can activate a preview or details pane to inspect more data about a specific file, select whether you would like large file icons or a dense file list, and sort files according to any criteria you prefer. You can also make an option to show or hide file name extensions or hidden files from this section. Simply click the “Hidden items” checkbox to reveal or hide hidden files without launching the Folder Options window.
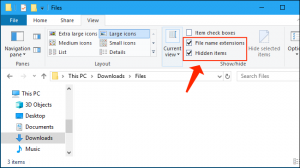
The Manage tab will in some cases come up on the ribbon with contextually appropriate commands. For instance, in case you choose certain images, you’ll encounter a “Picture Tools” tab with features for rotating the chosen images and defining them as your desktop background.
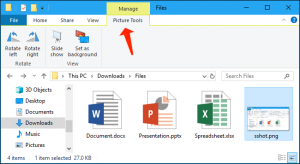
Guide to Pin Frequently Used Commands
The Quick Access Toolbar comes up at the upper left area of the File Explorer window, on the title bar. It renders easy access to commands you often refer to. In order to add a command to the Quick Access toolbar, right-click it on the ribbon and choose “Add to Quick Access Toolbar”.
In case you’d like extra area for commands, you can right-click randomly on the ribbon or tab bar above it and choose “Show the Quick Access Toolbar Below the Ribbon” to switch it into a more trivial toolbar.
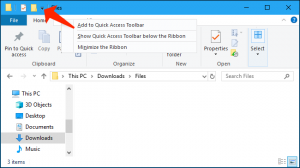
Pay attention to this guide: How to Enable Network Discovery and Configure Sharing Options in Windows 10
Guide to Modify File Explorer’s Parameters
To amend File Explorer’s parameters, click the “View” tab on the ribbon and choose the “Options” icon.
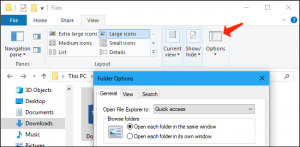
This reveals the common Folder Options dialog that was applicable on Windows 7, too. It has got a few fresh features. For instance, you can control whether File Explorer opens to the Quick Access or This PC views, or if it automatically displays recently and frequently used folders in the Quick Access mode.
Helpful Keyboard Shortcuts
File Explorer is full of helpful keyboard shortcuts to assist you in performing tasks much faster. Below please find a brief list of some:
- Windows+E – Reveal a File Explorer window. This functions anywhere in Windows 10.
- Ctrl+N – Reveal a new File Explorer window. This only functions in File Explorer itself.
- Ctrl+W – Shut down the current File Explorer window.
- Ctrl+Mousewheel Up or Down – Amend the size of files and folder icons (by zooming in or out.)
- Ctrl+Shift+N – Creating a new folder
- Backspace or Alt+Left arrow – Inspect the previous folder (go back.)
- Alt+Right arrow – Inspect the next folder (go forward.)
- Alt+Up arrow – Inspect the folder the current folder is in.
- Ctrl+F, Ctrl+E, or F3 – Focus the Search box so you can more rapidly start typing a search.
- Ctrl+L, Alt+D, or F4 – Focus the address (location) bar so you can more rapidly begin typing a folder address.
- F11 – Maximizing the File Explorer window. Hit F11 again to shrink the window. This also functions in Internet browsers.
You can locate a full list of Windows 10 keyboard shortcuts on Microsoft’s page2.
Guidelines to Use OneDrive
OneDrive3 is integrated into File Explorer on Windows 10. Its role is to synchronize files online by means of the Microsoft account you log into Windows 10 with. It functions identical to Dropbox, Google Drive, and Apple’s iCloud Drive.
To begin, click the “OneDrive” feature in File Explorer’s sidebar. You’ll be asked to log into OneDrive, if required. Otherwise, you can just put files in OneDrive. They’ll be uploaded straight to Microsoft’s servers. You can get them in the OneDrive folder on other computers you sign into the same Microsoft account with, by means of the OneDrive apps on your phone, and on the OneDrive page.
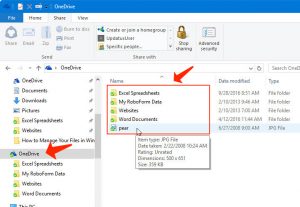
The “Status” area in the OneDrive window gives you the status of each file. A blue cloud icon shows the file is placed on OneDrive online but will automatically be downloaded when you start it. A green checkmark is the evidence of the file being stored both on OneDrive and on your present workstation.
Consider reading: How To Increase Internet Speed On Windows 10.
You can control OneDrive’s parameters via the OneDrive notification area (system tray) icon. Click the cloud-like OneDrive icon in the notification section at the bottom right area of your screen. However, in case you don’t find it, you most likely have to click the little up arrow to the left of the icons to locate it. Click “More” and go to “Settings” to locate OneDrive’s different parameters, where you have a chance to control which folders are synchronized, how much of your upload and download bandwidth OneDrive applies, and other parameters.
OneDrive can by default “protect” files in crucial folders, such as your Desktop, Pictures, and Documents by means of syncing them. To make it work, click the “Auto Save” tab in OneDrive’s preferences and click the “Update Folders” button under Protect Your Important Folders.
![]()
In case you don’t like facing OneDrive, you can deactivate it and get rid of the icon from File Explorer.
Guidelines to Access Network Drives
Folders, printers, and media servers connected to the local network are displayed in the “Network” view. You might need to scroll down to the bottom of File Explorer’s sidebar in order to find and click on it.
Windows 10 doesn’t include the HomeGroup feature anymore, so you can’t use that for sharing files and folders between your PCs simply. You can either refer to OneDrive or apply the old-style file and folder sharing network features.
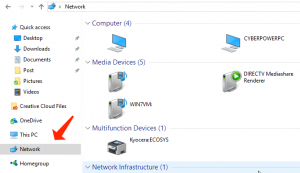
In case you want to map a network drive for simple availability, you can do that via the This PC view. In the first place, click “This PC” in the sidebar. The “Computer” tab will come up on the ribbon. Click it and choose “Map Network Drive” and follow the guidelines your IT team gives for connecting.
The mapped drive will come up under Network Locations in the This PC view.
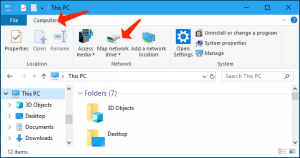
Guidelines For Backing Up and Restoring Your Files
Windows 10 has got the feature called File History, a file backup and restore utility. It’s not simply for creating and restoring massive backups. By the way, File History can automatically back up various versions of your files, and you can refer to the help of File Explorer for restoring those previous versions in a simple way. In the first place, you need to tune up File History from Settings > Update & Security > Backup. Activate the option to “Automatically back up my files”.
Pay attention to this guide: How to Remove Potentially Unwanted Programs
Once you set everything up, you can choose a file or folder, click “Home” on the ribbon, and click the “History” button for viewing and restoring previous versions of that file or folder.
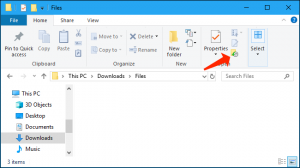
Windows 10’s File Explorer is also full of other helpful features. You have an option to tag any file, apply a dark theme, or re-activate the “libraries” parameter. Microsoft is now using a tabbed interface for File Explorer, but you can obtain File Explorer tabs nowadays.
User Review
( votes)References
- Microsoft: https://en.wikipedia.org/wiki/Microsoft
- Keyboard shortcuts in Windows: https://support.microsoft.com/en-us/help/12445/windows-keyboard-shortcuts
- Microsoft OneDrive: https://en.wikipedia.org/wiki/Microsoft_OneDrive