In this tutorial I will instruct you how to disable fast startup component in Windows 10. Fast startup stands for a component launched in windows 8 and is also nowadays available in Windows 10. With this option enabled, Windows boots up rapidly after a shutdown by means of the saved system information file into your workstation. The next moment it loads it applies the data stored in that file (hiberfil.sys) for a less loading process.
Keep in mind that this option does not operate if you decide to make a reboot. In this case, the system boots up in a normal manner. Typically fast startup option is switched on by default in system. Even though it’s a handy thing, it could be problematic in times your system has got a dual boot. This can lead to the information loss or in mess in the settings applied.
Steps to disable Fast startup Feature in Windows 10
Step 1:
Use the windows key + x hotkey to reveal the menu in the left section. Optionally, you can also use the windows key + r hotkey and then specify control in it and press the Enter key.
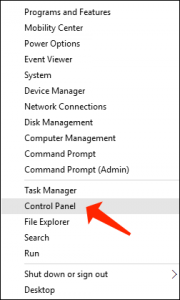
Step 2:
Click on Control panel1 and launch it.
Also consider reading: System Restore for Windows 10. How to create System Restore Point?.
Step 3:
Look for Power in the search box to locate power options.
Go to Power options.
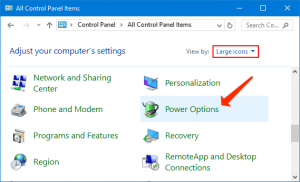
Step 4:
In this section, in the right menu, just simply click on Choose what power buttons do.
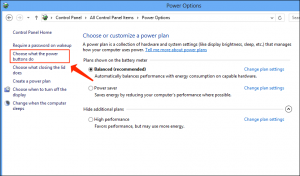
Step 5:
Then, in the window which just came up, before implementing any amendments you need to first click on “Change settings that are currently unavailable”.
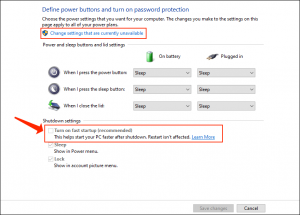
Step 6:
Once you click on Change settings that are currently unavailable link, scroll down and uncheck the feature indicating turn on fast startup.
Also consider this tutorial: Boost your Windows 10 PC: 20 Working Solutions.
Step 7:
Don’t forget to save all the introduced amendments.
You have disable Windows 10 fast startup component. To switch on the option again, implement the same steps and activate the option again.
READ ALSO: PC running slow? Ten things to check before you start replacing hardware.
User Review
( votes)References
- Where is Control Panel?: https://support.microsoft.com/en-us/windows/where-is-control-panel-aef7065f-a9ec-1ba9-8cab-79b2b83bdda5



