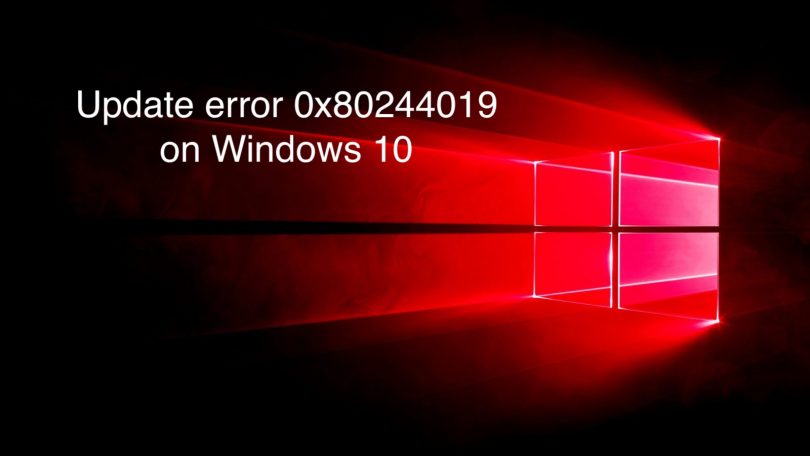System administrators and IT geeks suggest installing Windows Updates for repairing malfunctions and enhancing safety. Nevertheless, things don’t always turn out as initially planned.
Problem can happen during downloading and installing updates, for instance, an error code 0x80244019. Please refer to the recommendations below to inspect what you can do about it.
Guide to repair the Windows 10 error 0x80244019
Update error 0x80244019 can be a real trouble because it can expose your system to various vulnerabilities. Considering this error alerts, these are certain involved issues that customers noticed to happen:
- 0x80244019 Windows Server 2016 – This trouble can affect Windows Server 2016, and in case you have this issue, you might be able to resolve it by following one of our recommendations.
- Windows 7 update error 0x80244019 – A lot of customers reported this problem on previous versions of Windows. Even in case you aren’t the client of Windows 10, you need to know that a lot of our recommendations can be used on previous versions of Windows too.
Remedy 1. Research your security software
According to many customers, there are times when your antivirus can work in contradiction with your system and result in error 0x80244019 to come up. To repair the issue, it’s strongly advised to deactivate some security features and examine whether that fixes the trouble. In case that doesn’t help, your next solution would be to fully deactivate your security software. In case of the worst possible outcome, you might need to completely uninstall your security software and inspect whether that fixes the problem. In case deleting the security software fixes the issue, you need to consider referring to another antivirus tool.
There are a lot of superb antivirus programs on the web, however, if you would like an antivirus that will provide excellent defense without interfering with your operating system, then we have to suggest GridinSoft Anti-Malware.
Remedy 2. Launch Windows Update troubleshooter
- Apply the Windows Key + I to open the Settings app.
- Once Settings app comes up, proceed to Update & Security area.
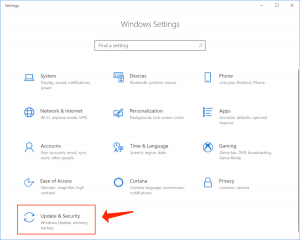
- Choose Troubleshoot1 from the left area. In the right section, choose Windows Update and select Run the troubleshooter button.

- Complete the recommendations on the screen for completing the troubleshooter.
According to feedback of many customers, there are times when you might be capable of resolving this issue just by launching the Windows Update troubleshooter. As you are probably aware of, Windows 10 has a number of troubleshooters in place, and they are specifically elaborated to automatically repair typical issues. In case you’re experiencing an error 0x80244019 on your device, you simply need to launch the Windows Update troubleshooter by implementing the recommendations set forth above.
As soon as the troubleshooter has completed its work, inspect whether the issue still takes place.
Remedy 3. Modify the Windows update features
- Launch the Settings app and proceed to Update & Security area.
- Once Windows Update window comes up, click on Advanced options.
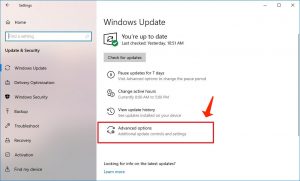
- Now switch off Give me updates for other Microsoft products when I update Windows.
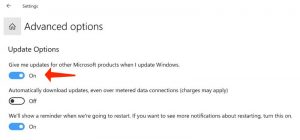
According to the feedback of many customers, there are times when your options can result in error 0x80244019 to take place. In case you can’t update your workstation because of this issue, you might have to amend your settings slightly. This can be accomplished by following the recommendations set forth above.
Pay attention to this guide: Hide the Virus and Threat Protection Area in Windows 10
Upon switching off this feature, the trouble should be fixed and you’ll be capable of updating Windows without any complications.
Remedy 4. Resetting Windows Update components
- Apply the Windows Key + X to launch the Win + X menu. At this point, choose Command Prompt (Admin)2 or Powershell (Admin) from the list.
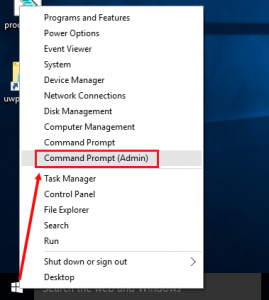
- Once the Command Prompt comes up, implement the below-given commands:
- net stop wuauserv
- net stop cryptSvc
- net stop bits
- net stop msiserver
- ren C:WindowsSoftwareDistribution SoftwareDistribution.old
- ren C:WindowsSystem32catroot2 Catroot2.old
- net start wuauserv
- net start cryptSvc
- net start bits
- net start msiserver
For downloading the updates, some Windows Update components must be running. In case such components aren’t running, you might have the error 0x80244019. Nevertheless, you can resolve this issue just by resetting such components. To make it possible, you simply need to implement these recommendations set forth above.
Upon executing these commands the crucial components will be reset and the trouble should be fixed.
Remedy 5. Implement a clean boot
- Apply the Windows Key + R hotkey and specifiy msconfig. Now hit Enter or click OK.
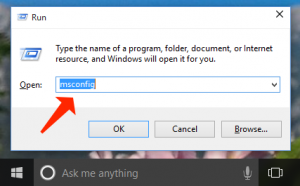
- On the Services tab choose the Hide all Microsoft services check box > select Disable all.
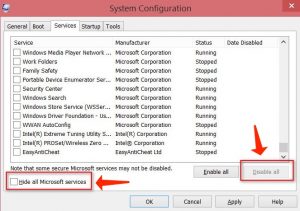
- On the Startup tab > select Open Task Manager.
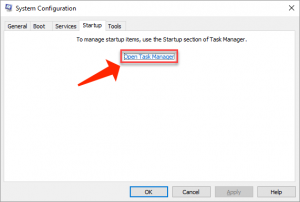
- Right-click each startup component and then select Disable.
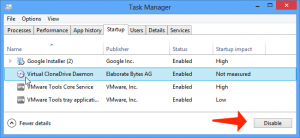
- Shut down Task Manager > click OK > reboot the PC.
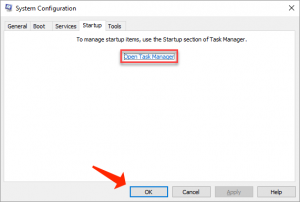
Third-party program can in certain cases interfere with your system and result in error 0x80244019 and other update issues to take place. To resolve the issue, it’s strongly advised to implement a Clean boot.
Remedy 6. Disconnecting all USB appliances
In certain rare instances, your USB appliances can result in an error 0x80244019 to take place. In case you’re experiencing this issue, it’s strongly advised to disconnect all your USB appliances from your workstation.
This means disconnecting external hard drives, USB flash drives, gamepads, printers and so on. Generally, you have to disconnect all except for your keyboard and mouse. Upon completion of these recommendations, install the update once again and inspect whether the issue still occurs.
Remedy 7. Installing the update manually
- Proceed to Windows Update Catalog page.
- Provide the KB number in the search box.
- List of the appropriate updates will now come up on your screen. Choose the update that complies with your system architecture and download it.
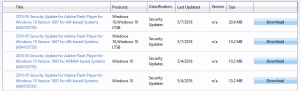
In case you fail to download the fresh updates due to error 0x80244019, you might want to consider installing the update manually. This isn’t that complicated, and to make it possible, first you must locate the KB number of the update. For this purpose, refer to the Windows Update area and search for the KB number of the update. As soon as you locate the KB number, you must implement the steps listed above. As soon as you download the update, install it and examine whether that fixes the trouble.
Remember that this solution won’t resolve the core issue, instead you’ll simply avoid the error alert by personally downloading and installing the update.
Remedy 8. Installing optional updates
Windows 10 automatically installs fresh updates, however, there are cases when you might come across an update that causes certain troubles. For preventing of the update installation, you have to block it with a certain utility. Even though blocking updates can assist you in fixing some troubles, some customers notified that hiding optional updates can lead to this trouble. Thus, in case you have got any optional updates concealed, don’t forget to unblock and install them.
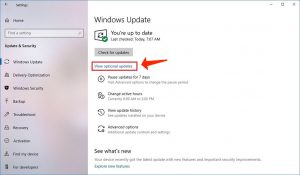
Upon implementing these steps, this issue should be fixed and you’ll be capable of installing the updates without any complications.
We hope the recommendations set forth above assisted you in fixing Windows 10 update error 0x80244019.
Consider reading: LogTransport2.exe Error – Review & How to Repair.
In case you’ve got some other other working tips to resolve this issue, feel free to share your troubleshooting solutions in the comment area below.
User Review
( votes)References
- Troubleshooting: https://en.wikipedia.org/wiki/Troubleshooting
- cmd.exe: https://en.wikipedia.org/wiki/Cmd.exe
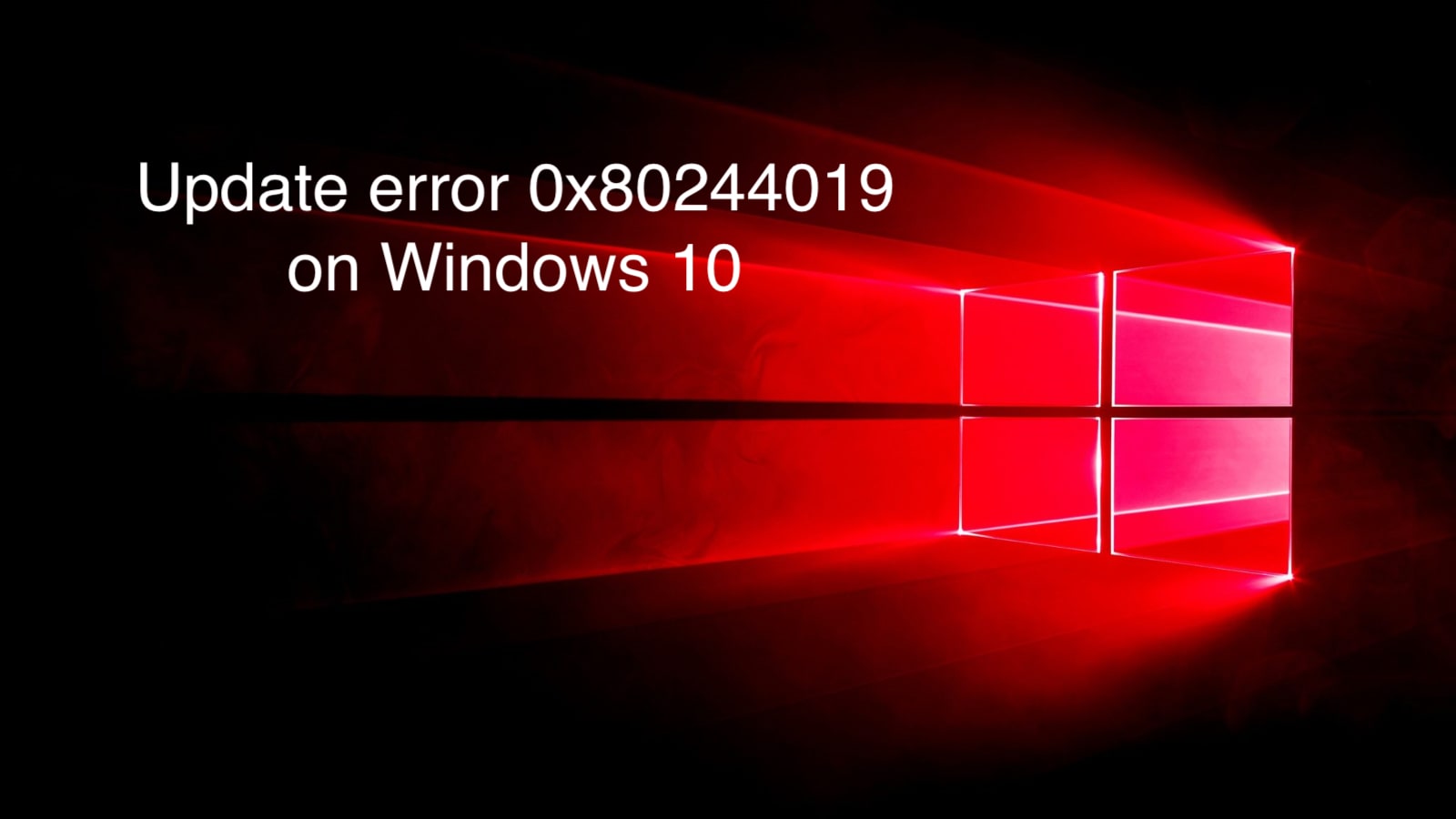
 Guide to repair the Windows 10 error 0x80244019: Launch Windows Update troubleshooter, Resetting Windows Update components
Guide to repair the Windows 10 error 0x80244019: Launch Windows Update troubleshooter, Resetting Windows Update components