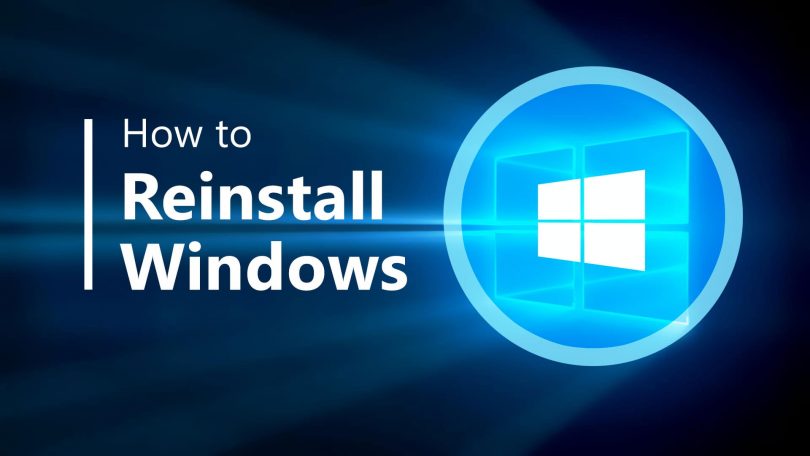There is nothing really complicated in reinstall Windows 10. Plus, the good thing about it is that you can safely keep all your data. Follow these step-by-step instructions to make it possible.
Microsoft announced that Windows 10 would be ‘the last version of Windows’ when it started in 2015, and its eventual culling of previous versions of the operating system keeps going on. Windows 7 finally came to the stage of end-of-life in January 2020, providing Windows 8 as the only available alternative. A range of known issues implies there’s very little reason to choose it above Windows 10.
Luckily, Microsoft has elaborated on a selection of various solutions for reinstall Windows 10. Plus, there’s even a method that can install the OS fresh, without modifying your data or certain parameters and values.
“I get it. Making a new account isn’t the end of the world, but after having to reinstall Windows 10 no fewer than three times this year, and after the most recent time obliterating 70% of my irreplaceable data, Windows is on thin ice with me.”, — comments Twitter follower @Nox13last.
This procedure also implies you’ll automatically be updated to the fresh version of Windows 10, which is a good piece of news if your device isn’t up-to-date.
Similar to so many installation guidelines, the speed of this procedure will depend on the hardware you’re using. A solid-state drive will be much faster compared to a regular hard drive.
Implying that you’ll be downloading a new sample of software, it will also require a long time in case your Internet connection isn’t really fast. Read also tips: Release and Renew IP Address (2020 Tutorial).
You can get back to your routine work later on, however, your device will most obviously be unavailable for regular functions for up to two hours.
You might already store a backup of such documentation, but considering the fact that all your programs will be deleted, you should also:
- Unregister any applications which require to be activated again as soon as you reinstall them (for instance, previous versions of Photoshop, Lightroom, etc.)
- Investigate on how to back up any available progress in your games so you don’t need to start from scratch
- Save the browser bookmarks (or sign in to Chrome or Firefox to make sure that they are saved to the cloud)
- Search for any activation keys you might require for reinstalling programs once Windows gets reinstalled
- Download and save drivers for your network adapter (for instance, Ethernet or Wi-Fi) to make sure you can get connected again to the web
Merge your Windows 10 product key with your Microsoft account
There’s yet another challenge before you begin. In fact, you ought to link your Windows 10 product key with your Microsoft account. Failure to do so may result in Windows not being able to re-activate upon successful reinstallation. Windows 10 doesn’t always have a product key and in case you upgraded from Windows 7 or 8, you obviously won’t have one.
No matter if you have got a Windows 10 product key or not, go to Settings > Update & Security > Activation. In case the status indicates “Windows is activated with a digital license” but says no more, this is a sign that it isn’t merged with your Microsoft account.
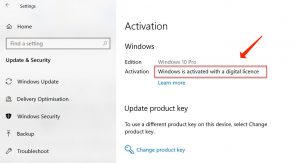
To resolve the issue, proceed to Settings > Accounts > Your Info. Choose “Sign in with a Microsoft account” and proceed with the prompts. As soon as these steps are completed, you can inspect under Activation and you should now find out that the message indicates “Windows is activated with a digital license associated with your Microsoft account”.
These are certain tips for System Restore for Windows 10.
Where is the feature for reinstalling Windows 10?
Considering the fact that your PC can load into Windows 10, refer to the Settings application (the cog image located at the bottom-left part of the Start menu), then select Update & Security. Choose Recovery, and scroll down until you encounter a link for ‘Learn how to start afresh with a clean installation of Windows’.
(Optionally, you may choose to use the ‘Reset this PC’ feature, however, we suggest using the solution referred to here for a trouble-free fresh installation.)
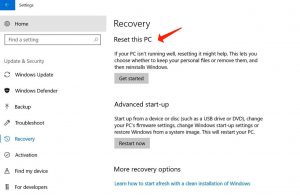
You’ll face a pop-up inquiring whether you would like to switch applications to Windows Security. Select Yes.
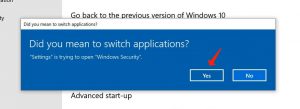
At this point, you’ll encounter the Fresh Start option. It’s indeed quite surprising that it is located in the Windows Security app, isn’t it?
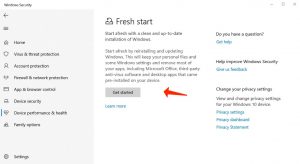
Choose the Get started button, and you’ll encounter an alert describing the procedure and notifying that all your applications will be deleted. Choose Next.
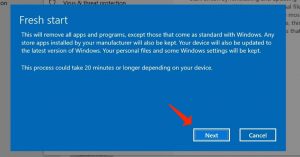
At the lapse of some time, you’ll encounter a list of the programs which will be deleted. Keep in mind that this will include everything that isn’t a utility that comes with Windows 10.
Select Next and the fresh version of Windows 10 will be downloaded. This process might take a while especially if you have a slow Internet connection, however, you can keep using your workstation while the download procedure is taking place.
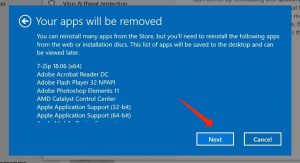
Once that’s completed, you should get an alert that Windows is ready for the reinstallation. Simply implement the guidelines and be aware that your device will restart 2-3 times. Simply make sure any USB drives are disconnected from any USB ports that might cause issues during reboots.
Upon expiration of 20-40 minutes, Windows will be reinstalled and you’ll encounter the login screen. Once again, refer to the prompts as for a new computer to select your region, language, keyboard layout, password and the other data that Windows 10 might require before you finally see a brand new desktop.
Considering the fact that this really is a fresh installation, no drivers will be installed for your hardware. That isn’t a trouble with Windows 10, since it should be able to automatically install and set up everything automatically – on the condition it can get connected to the internet.
For inspection, click the icon to the right of the speaker (volume) icon as displayed below. Your icon may be slightly different, based on how your computer connects to the world wide web and whether it is really connected or not.
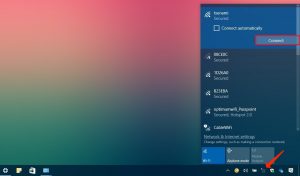
In case there are no Wi-Fi networks in the list and an alert mentioning there are no connections in place, either take time and find out whether Windows manages to install network drivers automatically or install them on a manual basis (because you definitely downloaded them as we recommended above, correct?).
As soon as you have a reliable web connection, leave Windows to do its thing for approximately half an hour. Afterwards, inspect the Device Manager (right-click the Windows icon at the bottom-left area of the desktop to face it in the menu). In case all goes trouble-free, there will be no yellow exclamation notifications referred to any devices. At this point, you can finally establish that the driver is absent for the network controller.

Reinstalling Windows on a non-working computer
In case you can’t load into Windows 10 and so cannot refer to the milestones above then attempt the below-said measures.
Initially, switch on your PC and search for any alerts which come up before the Windows logo. Certain laptops and workstations are provided with a ‘hidden’ HDD on which a full backup of Windows is stored. Normally, there will be an alert similar to “Press F10 for restore options”. Each computer has got its own peculiarities, however, you may locate a feature to reset the PC to factory settings. What this performs is to get rid of everything on the HDD and copy the concealed version of Windows back on to the HDD so your workstation will look just the same as the moment it left the place where it was produced.
You might also attempt hitting the F8 key to get to the advanced boot options menu, which will include a ‘Repair Your Computer’ feature.
In case none of that helps, consider implementing these solutions:
- Refer to the help of Microsoft’s Media Creation1 utility which will generate a bootable USB flash drive with Windows 10 on it. You might decide to do that on a working PC to do this in case your main device can’t boot into Windows. Make sure to safely store this particular drive safe for all subsequent reinstalls You may also refer to the help of the drive for upgrading a current Windows installation simply by executing Setup.exe via the drive when using Windows 7 or 8.
- Boot the non-functioning computer via your USB flash drive. But before doing that, make sure you’ve performed a backup of everything since the procedure will erase all from your C: drive. In case you haven’t performed any backups of any data, you might need to disconnect the HDD and connect it to a fully-functional workstation in order to transfer all the important information.
- In case the device fails to boot via the USB drive, get to the BIOS by hitting Delete, F2 (or the key displayed on the boot-up screen) and then search for ‘boot’ or ‘startup’ features where you may choose a removable USB drive as the primary boot device.
- As soon as the computer has successfully booted via your USB flash drive, you’ll encounter a Windows logo and then a screen similar to the one below where you may select your language. Just follow the guidelines and be sure you select the correct HDD and partition on which you would like to install Windows. In case it’s a new drive, it will be blank, so you select the only option available, i.e. the large unallocated space.
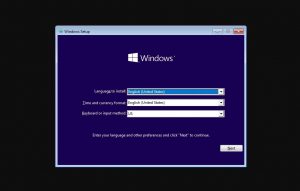
- As soon as the installation begins, your computer will reboot. You’ll encounter a Windows logo and a large circular progress bar. Pay attention to the installation procedure since it will restart your PC several times and might ask you to eject the DVD or flash drive.
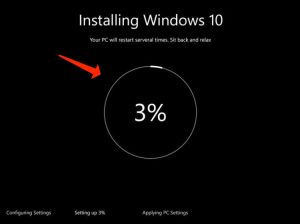
Please follow some additional tips: How to Reset TCP/IP Stack on Windows & Mac
User Review
( votes)References
- Download Windows 10 Disc Image (ISO File): https://www.microsoft.com/en-gb/software-download/windows10ISO