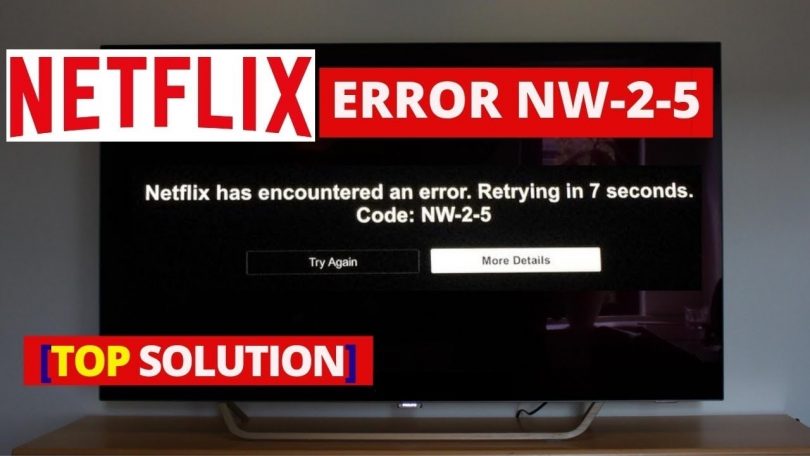The reason for the NW-2-5 problem is associated with the network issues
S uppose you take a cup of hot tea and cookies, snuggle up in a warm blanket, and turn on your favorite TV show. But instead, you see Netflix NW-2-5 Error – this is not something you want to face, isn’t it? Unfortunately, this problem is not uncommon and can appear on many devices capable of connecting to this popular service. This error code means trouble accessing one particular Netflix server responsible for the streaming functions. You may encounter this problem using a Smart TV, PlayStation 4/5, Xbox One/x/s, Blu-ray player, Roku, Wii U, set-top box, or streaming media player. Nevertheless, you can solve this problem with even basic PC skills despite the modest amount of information displayed.
“Is anyone else having problems accessing @netflix on @Virgin? Wevenot been able to access it for a couple of days now, error code NW-2-5. No response from virgin! (Works fine through playstation)”, — informs Twitter follower @shopoflathers.
In most cases of this issue, customers can use all other Netflix functions without a problem. Users can also see a short description on some of the devices from the mentioned list: “Couldn’t connect to Netflix. Please, try again or restart your home network and streaming device”. I met this problem after one of the updates, and seeing this issue was quite an unpleasant experience.
When everything proves unsuccessful, one just starts searching for a remedy online. These are the reliable solutions that can assist you in resolving the Netflix nw-2-5 on Smart TVs and other appliances.
Simple solutions to repair Netflix NW-2-5
Solution 1. Inspect whether the streaming app has got permission on the network you are connected to
One of the factors why you could be experiencing the Error Code NW-2-5 is simply a blockage on the Wi-Fi network you are connected to. It is possible if you are connected to Wi-Fi at work, school, or the library. Furthermore, remember that public Internet networks normally have finite bandwidth, or, to put it differently, slow functionality resulting in a bad connection between your appliance and Netflix servers.
If you are not applying public Wi-Fi network and the problem happens while you are connected to the cellular data or satellite Internet, try modifying the network. The best solution would be to change to cable Internet or DSL as this improves connection performance and speed.
Solution 2. Inspect your Internet connection
To ensure your Internet connection is functioning well, consider implementing a network connection test. You can locate one of these online – simply Google the search term. We offer you to refer to the Fast Speed Test by Netflix1 as it inspects your connection to its servers.
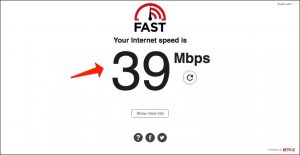
Fast Speed Test by Netflix
If the test fails, it reports trouble with your Internet. The simplest repair solution is to contact your appliance’s developer and ask for assistance. If that is not the reason – the Internet connection is, and you experience no trouble opening other streaming services and applications, keep reading the instructions below.
Proven solutions to fix the Netflix NW-2-5 Error
Solution 3.1 Reload your smart TV
In the first place, turn off your TV using the remote control and disconnect it from power immediately. Do not hurry to connect it back on – take time for at least a minute.
- In the first place, turn off your TV using the remote control and then disconnect it from power right away. Do not hurry to connect it back on – take time for at least a minute.

Restart your smart TV
- Before you turn your TV set on, you should discharge it completely. To make it possible, press the TV power button for approximately 5 seconds and then release it. Certain TVs do not have the button above, so in this case, simply leave your TV unconnected for a more considerable period – for instance, within 5 minutes.
- It is time to switch the appliance back on! Take your remote control and switch the TV on. Proceed to the Netflix application and inspect whether the solution helped. If not, you will have to refer to the other solutions rendered below.
Solution 3.2. Completely turn off and then turn on your home network
- It sounds quite simple, doesn’t it? Nevertheless, all you have to do is to switch off your TV, disconnect it from the power supply, then unplug your modem and wireless router.
- As soon as you do it, take your time and wait for approximately a minute. The next step is to switch everything back in and carefully examine your modem/router.
- Be patient until all the lights appear on it – it shows that the network is ready to operate. Take your remote control and switch on the TV to return to your popular Netflix series.

Solution 4. Bypassing the router using connecting the smart TV to the modem
Do you use a Wi-Fi router connected to your modem? That might be the trouble resulting in the Netflix NW-2-5 Error coming up. Hence, we offer you to implement this solution immediately after the restart of the network. Furthermore, the solution provided below helps detect wireless or router connectivity troubles. If you are successful, you can conclude that the router is the source of trouble.
If you do not want this as a traditional remedy, we offer to get in touch with guys who initially tuned up the home network for you. They will have to amend the router’s parameters properly so you will not experience the Netflix NW-2-5 error once again.
- In the first place, switch off your smart TV. If you want to, you can simply unplug the TV cable.
- Get your smart TV connected with the modem using the Ethernet cable.
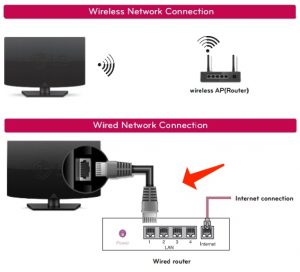
Connecting smart TV to the modem
- Unplug the modem for about 30 seconds and then plug it back in. Be patient while all the lights are back on.
- Switch on the TV and launch the Netflix app.
Solution 5. Make the Wi-Fi signal stronger
There are a few solutions you can implement to make the quality of Internet signal better:
- Inspect whether your router is located near other wireless devices such as phones, microwave ovens, radios, baby monitors, and so on. If this is the case, be sure these appliances are moved away from your router. This will minimize the risk of signal interference.
- If the signal remains low, try relocating the router. You need to understand that the router’s signal capacity is limited, so locate it not far away from the appliances that use it, for instance, a laptop or TV set.
- The ultimate recommendation is to locate the router a bit higher, for instance, on a shelf or the wardrobe in your living room. It will render a stronger signal than when placed somewhere at the bottom.
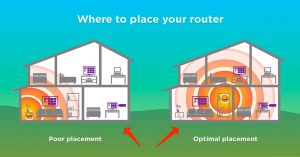
Make the WiFi signal stronger
Repair the NW-2-5 error in Xbox One/360, PlayStation 3/4, Roku, Blu-Ray Player, etc
In case the issue above is preventing you from connecting to Netflix on the appliances such as gaming consoles (Xbox One or 360, PlayStation 3 & 4, Set-top Box or Streaming Media Player, Roku or Blu-Ray Player), you should refer to the steps referred to above, however, in step 4, connect the modem with the appliance you are experiencing an issue with. Furthermore, you can set up your device’s DNS settings2.
Also consider reading: Flush DNS Cache (2020 How-To Tutorial)
Inspect your Xbox 360 DNS settings
- In the first place, use the Guide button on the controller.
- Then, proceed to Settings > System Settings > Network Settings.
- Select your network and then proceed to Configure Network.
- At this point, refer to DNS Settings and select the Automatic option.
- Reboot your Xbox and attempt to start the Netflix application once again.
Set up Xbox One DNS parameters
- To start with, take your Xbox One controller and hit the Menu button on it. At this point, proceed to Settings > All Settings (alternative method: Network > Network Settings > Advanced Settings > DNS Settings > Automatic.
- Use B button to Save and attempt to restart Netflix.
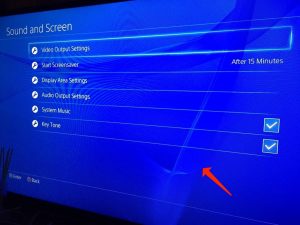
Configure Xbox One DNS settings
Amend the PlayStation 3/4 Parameters
- Open the PlayStation menu and proceed to Settings.
- The next step is to go to Network Settings > Internet Connection Settings. As soon as the confirmation message comes up, press OK.
- Now, choose Custom and select the option Wired Connection or Wireless, accordingly.
- In case you select Wired Connection, proceed to WLAN area and then Enter Manually. The next step is to use the right > button three consecutive times to get into the IP Address Setting. Your SSID, Security Setting, and Password will populate at this point.
- If you chose Wired, the best solution is to do this: In the Operation area, select an Auto-detect option.
- You will have to perform some alterations at this point. Please implement them with caution.
- In IP Address Setting, choose Automatic.
- In DHCP hostname, choose Do Not Set.
- In DNS Setting, select the Automatic option.
- In MTU, choose Automatic.
- For Proxy Server, select Do Not Use.
- For UPnP, choose Enable.
- At this point, use the X button for confirmation of your choices.
- The final step is to select the Test Connection. In case the test gives a positive result, attempt starting Netflix.
One solution you might haven’t considered before – BT Parental Controls
If you are a customer of BT (a.k.a. British Telecom Internet provider), you need to inspect whether Netflix is blocked using the BT Parental Controls and if it is, amend the settings. Hence, in case the solutions reviewed above were unsuccessful in fixing the Netflix Error Code NW-2-5 issue, the seventh method should be effective:
- Sign in to My BT3 with your username and password.
- As soon as you are signed in, proceed to My Extras area and eventually to Personalize your settings.
- At this point, turn off BT Parental Controls. The amendments might take around 10 minutes to be implemented.
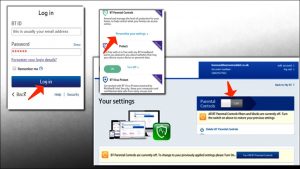
My BT Settings
In case you have come up with an alternative solution to fix the Netflix NW-2-5 error, feel free to leave your feedback in the comments area below. Certain customers claimed that only the Internet service provider could resolve the trouble since it was associated with severe network connectivity problems.
User Review
( votes)References
- Fast Speed Test by Netflix https://fast.com/
- DNS settings https://developers.google.com/speed/public-dns/docs/using
- My BThttps://home.bt.com/login/loginform