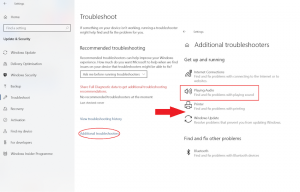And… One-two-three-four-five… Can you hear me? Nah, not this again!
Microphones became one of the essential peripheral devices on the personal computer. While in the ’00s and even at the beginning of the 10’s it was an attribute of gamers or people who had a lot of voice communication over the Internet, nowadays this thing is present in almost every computer. It can be embedded into the webcam, or in the headphones, or be a separate device. And with the growth of microphones in use, the amount of different errors grew, too. Let’s figure out how to troubleshoot when your mic is not working properly, or not working at all.
Where does the problem hide?
The problems with the microphone, as well as with any other peripherals, can be classified as software-related and hardware-related. First ones appear much more often, but can be solved much easier. Hardware-related ones appear not so often, but often end up with removing the broken device with a new one.
Checking for hardware-related problems
There are two possible sources for hardware problems of your microphone – the exact device (together with the AUX cable) and your sound card. Of course, 80 to 90 percent of all troubles are related to the microphone issues. If it does not work properly, or doesn’t work at all, check it with the following steps.
1. Check the integrity of AUX cable. Usually, the microphone is connected to the sound card using the cable – excepting the cases when it is connected via Bluetooth. Auxiliary cable has weak spots at the places where it enters the connectors – from both sides. You need to examine them on possible breaks or folds. It is also a good solution to check the whole cable – it can be chewed by your pet, or it can be broken for some other reasons.

If the cable is broken at some point, or has a folding, the best idea is to purchase a new one. Not all AUX cables are interchangeable, so buying a random one can make your voice quality worse. Best option is to buy this wire at the specialized shop – which sells the stuff for sound equipment.
2. Check the exact device. Disassembling it is not a good idea, especially if you have no experience in it. The best way to check if the problem is to connect it to another computer. Any PC will fit, but to discard the possible software problems it is better to use the computer with another Windows version, or even with Linux onboard.
If it works perfectly on another computer, but struggles to share a sound on your system, the problem is in the software on your PC. Go to the part with troubleshooting the software problems and see the solving options.
In case when the mic is not working regardless of the system you used, it seems that something is wrong with its hardware. Contact the service centre of the manufacturer of this microphone, or purchase a new one. It is a bad option to try to fix it yourself – such thin electronics can barely be fixed at home, without the specific equipment. Moreover, you will surely lose the warranty coverage after the attempt of manual repair.
Consider reading: How to Fix High CPU Usage.
3. Ensure that your sound card1 works well. Try to plug other devices that use AUX cables for connection. It is required to test the microphone port (usually painted in pink) with plugging the other microphone (or the device that has a mic, for example – headset). At this point, you may discover that you have plugged the mic into the wrong port – a pretty popular reason for microphone malfunction.
If other devices are doing well, the problem is in the microphone. But when other microphones are also not working properly, while all other functions of sound equipment are working good, the problem is located in the microphone port on the sound card. The situation when different devices refuse to work at all says clearly that your sound card must be replaced with a new one.
There is no problem in replacing the sound card when you have it as a separate device plugged into the PCI slot on your motherboard. However, most of the modern motherboards are supplied with the sound card that is already embedded in it. It is impossible to replace it at home, and not each service center will take such an order. Motherboard is too sensitive and fragile, so it is extremely risky to unsolder the whole chip from it and replace it with a new one, again with the soldering. It is much easier and much less risky to purchase a sound card as a separate module, and plug it into the PCI port.
Troubleshooting the software-related problems
Software problems can be solved relatively quickly, and without any purchases or physical interruptions. However, because of the wide variety of possible problems, you need to try each variant.
1. Run Windows Troubleshooting. Windows has an embedded function that is able to find the source of your problems. Of course, if those problems are known by Windows. This step will be effective if the problem is in the device drivers or drivers for other hardware.
Don’t worry if the Windows Troubleshooting does not give you any information. This function works well only in specific conditions, so it is better to do the steps below even if the system says that the problem is gone. Go to Settings → System → Sound, scroll down to the “Input” category. In it, find the “Troubleshoot” button and wait until the system will check the elements related to the microphone for possible issues.
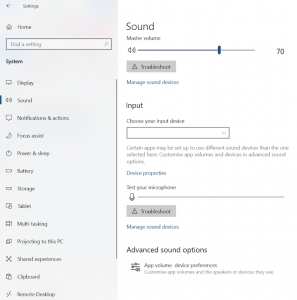
2. Update your microphone driver. Problems with the microphone are often caused by the outdated drivers that are not compatible with latest versions of Windows or application software you use on your computer. The drivers can be downloaded from the manufacturer’s website.
Drivers are, literally, the instructions for the operating system that tell it about how to use the certain device. Outdated drivers may conflict with the modern OS versions, so often such a problem takes place after updating your Windows.
3. Update your OS version. Sometimes, the problem hides inside of the Windows version2 works well you currently have on your PC. Such troubles may be solved in the newest version of Windows. At all, keepin your system up to date is a good habit – you will likely experience much less bugs or exploits.
The alternative step in the same direction is updating the firmware of your BIOS/UEFI. The problems with your sound card, that can lead to inability to use the microphone, will likely be fixed with this patch. Installing BIOS/UEFI firmware requires some specific steps, and must be performed by experienced users. Otherwise, you can make your motherboard a useless piece of textolite – without a correctly installed UEFI firmware, it will not be able to load your system.
Pay attention to this guide: How to Resolve the Most Annoying Issues in Windows 10
4. Check the microphone settings in system settings and in the settings of the app that uses the microphone. Sometimes, mic issues happen just because you have it set up wrongly. For example, people may sometimes disable their microphone in the application they use for voice communication on the Internet. Sometimes, users can adjust the microphone sensitivity in system settings as well as in settings of aforementioned apps, so it cannot capture your voice. In some cases, especially when you have continuously plugged several mics, the program can just miss the device you are trying to use as a microphone now, and try to capture your speech through the other mic. Check these settings precisely – this source of problems is pretty popular.
5. Roll back the drivers for your mic. Manufacturers of peripheral devices that have a wide range of different hardware of the same type (various microphones, for example) release only 2-3 different driver variants. Each of these drivers are compatible with a large number of devices. But the manufacturer is not able to test it on each device – especially if it is a minor patch that aims to fix some issues on certain devices. The previous versions of drivers are present on the manufacturer’s website.
6. Roll back the OS version. Microsoft tries to do their best in reverse compatibility, so a lot of obsolete hardware and software elements can easily work even on the latest Windows versions. However, it is not possible to catch absolutely everything. Rolling back the Windows version has a big chance to be effective when you have a very old mic, and it has stopped working exactly after the update.
7. Reinstall the Windows Audio Service. Just like a lot of other things, sounds in Windows are managed by a separate service. Windows Audio Service can sometimes break up, and the only option is to reinstall it completely. Go to Settings→ Update and Security→ Troubleshoot. There, choose the Additional troubleshooters option, at the bottom of this menu. In the appeared list, choose the Playing Audio button, and wait until the system will check for the problems. If the problems are really present in Windows Audio Service, the troubleshooter will offer to reinstall it. Apply this action, and reboot your PC to finish the procedure.
User Review
( votes)References
- Sound card: https://en.wikipedia.org/wiki/Sound_card
- Update Windows 10: https://support.microsoft.com/en-us/windows/update-windows-10-3c5ae7fc-9fb6-9af1-1984-b5e0412c556a