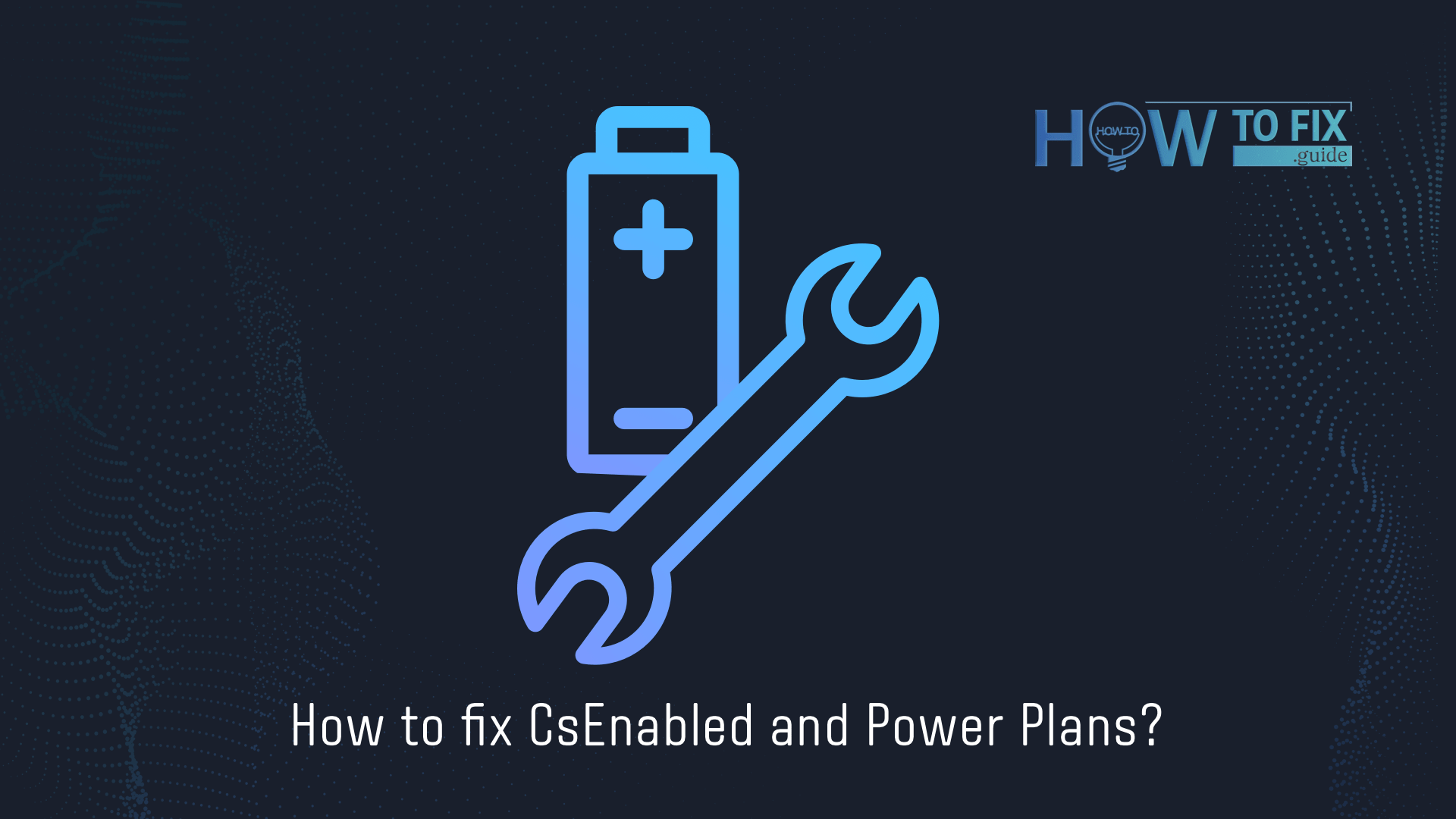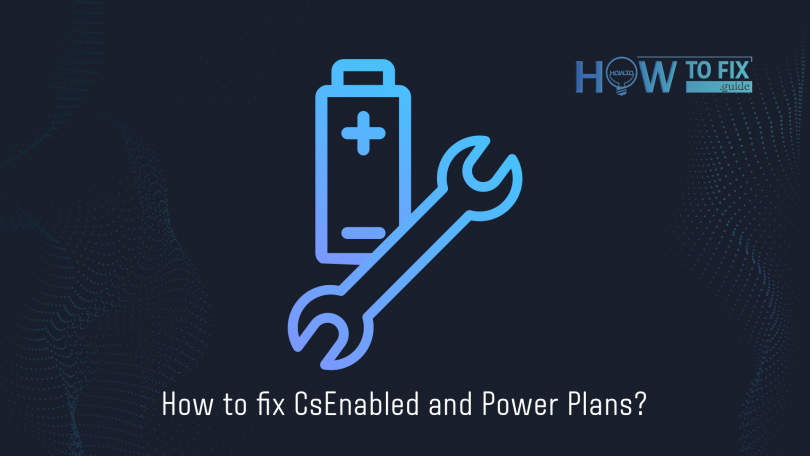The most recent Windows update, specifically the August cumulative update,1, brought several bug fixes and enhancements. However, it has also resulted in some unintended changes that have caused inconvenience for users. Some users have reported issues such as the disappearance of Power Plans settings and the absence of the CsEnabled registry key. These changes have caused frustration for both PC and laptop users.
What are Power Plans and CsEnabled?
Power Plans act as an integrated tool that empowers users to manage their computer’s performance and behavior in specific scenarios. Situated in the Control Panel, this tool facilitates the creation of predefined settings for various situations. For example, users can optimize their machine for maximum performance while minimizing power consumption by configuring the performance level to a minimum. This functionality proves particularly valuable for laptops, enabling users to prolong battery life by implementing a power-saving plan. By default, Windows employs the “balanced” plan, which generally suits typical system usage. The CsEnabled registry key plays a vital role in accurately interpreting user-created plans by the system. Disabling this key renders all Power Plans ineffective, leading the system to revert to the default “balanced” plan.
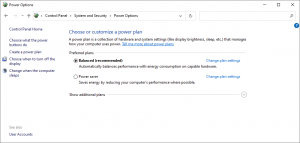
With Power Plans, users have the flexibility to create separate plans tailored to their specific needs. Need maximum performance on your laptop or desktop? Set the GPU usage to the maximum, increase the default brightness, and disable auto-switching to Sleep mode. Want to prolong battery life? Simply lower the GPU usage, configure the system to turn off the display after a few minutes, and enable sleep mode after a short duration. Although not flawless, this tool offers users a range of options for customization. It is unfortunate to lose this capability, as some users experienced after the August Windows update.
How to fix the missing CsEnabled and Power Plans?
Fortunately, Windows functionality allows the users to fix the system in case when CsEnabled and Power Plans are missing. For this action, you need to use Command Prompt. Open Search and type “Command Prompt” in the search bar. Choose the “Run as Administrator” option for this program.
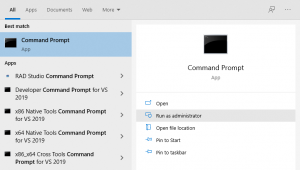
Then, in the Command Prompt, type the following commands (each one separately):
powercfg -duplicatescheme a1841308-3541-4fab-bc81-f71556f20b4a powercfg -duplicatescheme 381b4222-f694-41f0-9685-ff5bb260df2e powercfg -duplicatescheme 8c5e7fda-e8bf-4a96-9a85-a6e23a8c635c
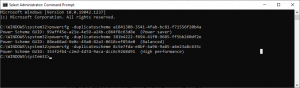
Reboot your PC. These commands reactivate the Power Plans and turn on the CsEnabled key. If it is not effective, try the other way – by forcibly opening the Power Plans window in the Control Panel. Press Win+R combination, and then type “powercfg.cpl” in the appeared window. You will see the Power Plans window, where you can create the plan you want once again. Creating it will likely trigger the enabling of CsEnabled key.
Pay attention to this guide: Windows 10 issues – and how to resolve them.
Troubleshoot the Power management
The embedded Windows Troubleshooting module can help you to fix the Power Plans and CsEnabled. Open Settings → Update & Security → Troubleshoot2. In this menu, choose “Additional troubleshooting”.
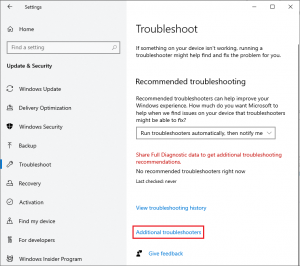
You will see the list of different areas of troubleshooting, where you need to choose the “Power” option. The troubleshooting will last for about 5 minutes, and you need to specify some parameters that will appear in the dialogue box in the process.
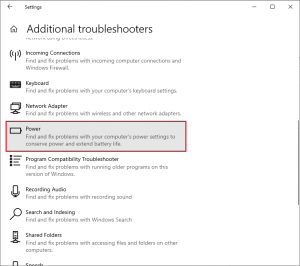
When the process is over, try to open the Power Plans windows in the Control Panel as usual.
Consider reading: How to Create a System Restore Point in Windows 10.
User Review
( votes)References
- August 2021 Security Updates: https://msrc.microsoft.com/update-guide/releasenote/2021-Aug
- Troubleshooting: https://en.wikipedia.org/wiki/Troubleshooting