Viruses targeting Android devices are getting more and more widely spread. This is what needs to be done if you believe your phone is not functioning well without a clear reason.
The number of viruses attacking Android grows by leaps and bounds. There are tons of them on the web and while you might be confident that they only slow your phone down or prevent it from functioning, the latest threats for mobile devices are much more complicated. For instance, EventBot variants may hide away so you don’t even realize the infection is there. However, in the background, they’ll compromise your data, publish fictitious reviews on your behalf and potentially steal your funds.
You could have a certain less sophisticated infection on your phone, for instance, a web browser that’s forwarding you to an adult site or generating annoying full-screen alerts.
A troubled device is not generally the result of malware, however, rather the constantly increasing build-up of junk data, which will at some point in time result in the entire system slowing down (in this case, a factory reset can also be an adequate solution).
Frankly speaking, Android threats are exceptionally rare if you solely prefer to download apps via the Google Play store, or another reliable app store. If you seek apps in other random places and install APK files via unknown pages, you make your device vulnerable before some serious threats. By the way, even the Play Store is not always a reliable place: Google’s Bouncer technology isn’t a 100% guarantee that every application you install will be free of infections.
In September 2019 it was revealed that the Joker malware had been downloaded via Google Play at least half a million times. The infection was revealed in 24 apps, all of which have now been deleted, where it instructs customers into subscribing to the premium services without their approval.
Solution 1: Clearing the cache to remove virus on Android
In case you’re encountering pop-ups or random browser redirection, the best solution to undertake is clearing your browser cache, either by referring to the browser settings menu or by accessing Apps & Notifications > Chrome > Storage > Clear Cache.
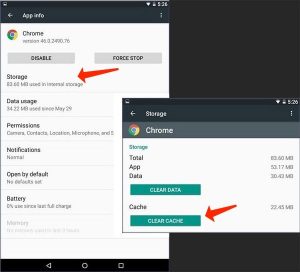
This is much less radical compared to implementing a system reset, which is the other trouble-free solution to remove an Android infection, and possibly through the Settings > System > Reset Options > Erase All Data menu.
Solution 2: Booting into safe mode
Android security programs, such as Trojan Scanner [Anroid Edition] are a good solution since they can prevent apps interconnected with malware from initially penetrating it onto your phone.
However, if you know when all the problems began, you can manually delete the malicious program. You’ll almost obviously have to log into Safe mode1. This prevents any third-party apps from operating. Attempt to get rid of an infected app in regular mode and you’ll most likely fail to do that.
In case you don’t have an option to boot into Safe mode via your phone’s Power options menu, consider holding volume-down while you restart the device. You’ll find out it helped if you encounter Safe mode in the bottom-left section of the screen. Otherwise, Google your phone manufacturer and model along with safe mode to obtain exact guidelines.
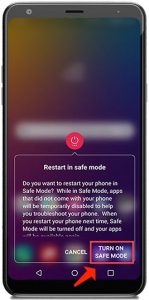
Refer to Settings and choose the Apps & Notifications section, then scroll down the list and look for any suspicious apps that could be the source of the problem – anything you don’t remember personally installing or that doesn’t look like a genuine Android service. Click on the app’s name to reveal its designated App Info page.
In case this is not a pre-installed program, you may use an Uninstall button in the upper section of this page. Press this if it’s available. In case it’s greyed out then most obviously the app has rendered itself with administrator rights, which you can deactivate in Settings > Security & Location > Device Admin Apps.
With the infection now gone from your Android phone or tablet, all you have to do is rebooting the device to get it out of Safe mode.
Read also: Boot Windows in Safe Mode.
In case you’ve implemented all the above-said steps and your device is still sluggish, it may be the result of old age or a fresh software update that doesn’t operate properly and slows the system down. Consider investigating the section below on how to avoid the case of becoming a victim of Android malware in the future.
Avoid subsequent Android infections and malware
- Stay away from installing apps from the resources that are outside Google Play unless you know that the resource is absolutely safe: This opportunity should be deactivated by default, but do investigate. In the latest versions of Android, the option to install apps from unknown resources has changed from system-wide permission to app-specific approval. It’s now available in Apps & Notifications > Advanced > Special App Access > Install unknown apps. In case you decide to install an app outside Google Play, for instance, via another app store or an APK file that is formalized as an attachment on an email or other alert, be 100% confident that it is absolutely safe and originates from a legitimate source.
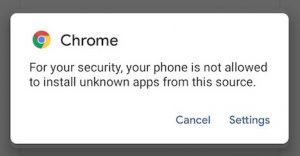
- Stay away from cloned apps: 99 percent of the time you will be secure downloading apps via Google Play, however, malicious code has been revealed within apps there. Avoid downloading apps that look like cloned apps from unreliable developers, or apps that just don’t do what they claim they do.
- Investigate app permissions: Irrespective of where you are installing an app, research its required permissions before you decide to install it. Never grant an app device admin permission, which prevents it from being removed. And does a video player really have to access your contacts? You can also research reviews online and examine the developer’s website to inspect whether it’s a genuine operation or a concoction.
- Make sure your Android is up to date: The freshest version of the Android operating system won’t always be available for your phone or tablet, however, you need to make sure that it is as up to date as it can be. The next moment you decide to upgrade, choose a brand that is famous for its ongoing and appropriate operating system updates.
Consider reading this article: Boost your Windows 10 PC: 20 Working Solutions.
User Review
( votes)References
- Find problem apps by rebooting to safe mode on Android: https://support.google.com/android/answer/7665064?hl=en



