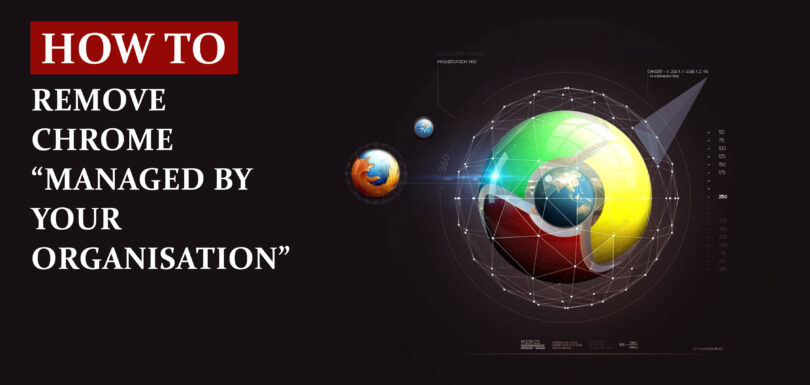What is “Managed by your organization”?
The Google Chrome feature known as “Managed by your organization” grants administrators the ability to actively manage the browsers of users within their company by implementing various policies.
Typically, this feature is accessible on Chrome browsers that are under the control of an organization or a specific group. However, it is important to note that users who do not have their browsers managed by an organization may still encounter this feature.
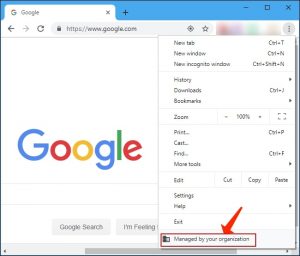
Managed by Your Organization
In certain instances, “Managed by your organization” appears in your browser’s settings due to the installation of a potentially unwanted program (PUA) like browser hijacker or a malicious software.
“Managed by your organization” Overview of the feature
The “Managed by your organization” policies management feature allows admins to actively add extensions to their browsers, prevent access to different web pages, set the homepage address, remove the “Print” feature, and block access to other pages. Additionally, it enables admins to actively manage how browsers operate in various other ways. However, it is important to note that these policies can also be controlled by browser hijackers or malicious software that users accidentally install on their browsers.
If you happen to observe the presence of the “Managed by your organization” entry in Chrome’s main menu due to an unwanted application being installed, immediate removal is crucial. These unwanted applications may even promote fake search engines by manipulating browser settings, and they can also collect data.
Browser hijackers actively modify settings such as the default URLs for the search engine, homepage, and new tab. They assign these settings to a fake search engine URL, thereby forcing users to visit this address every time they open a new browser or tab, or enter search terms in the URL box.
Furthermore, browser hijackers often gather data regarding users’ browsing patterns, including information such as locations, IP addresses, searched queries, URLs of visited sites, and more. In some cases, these applications may even collect users’ personal information.
The collected data is then marketed to third-party companies, potentially unwanted application developers, who utilize it for financial gain. These actions can lead to browsing security and privacy concerns, as well as identity theft. Below, you will find instructions on how to disable this feature and remove the “Managed by your organization” feature or unwanted policies from Google.
What software was it that Managed by your organization install on my PC?
Many users inadvertently download and install adware and other potentially unwanted applications (PUAs) when they encounter intrusive advertisements or when these applications are bundled with other software, typically free programs. This method of distribution, known as “bundling,” is employed by developers to deceive users into unknowingly downloading or installing undesired apps alongside their intended programs.
In most cases, the offers to download and install PUAs are not readily visible within the “Custom,” “Advanced,” and other setup options. The information regarding these additionally-included apps is not adequately disclosed.
Users who fail to check and modify the aforementioned settings before downloading and installing software often end up unintentionally installing malware.
To prevent the installation of potentially unwanted applications:
It is crucial to download all software exclusively from official websites or through direct hyperlinks. Avoid using Peer-to-Peer networks (torrent clients, eMule), unofficial sites, third-party installers, downloaders, and similar software for downloading or installing programs.
Furthermore, it is important to carefully review the “Advanced,” “Custom,” and other settings in download/installation setups and decline offers to download or install additionally-included, unwanted apps. Exercise caution when encountering advertisements on suspicious websites, as they may lead you to untrustworthy websites or prompt the download or installation of dangerous and unnecessary software.
I strongly recommend that you remove any suspicious or unwanted extensions, plugins, or add-ons that you have installed in your browser. Additionally, uninstall any software associated with this type of issue from your operating system. If your system is infected with the “Managed by your organization” feature, we advise running a scan using Gridinsoft Anti-Malware for Windows, which can be found at https://gridinsoft.com/antimalware, to effectively remove the browser hijacker.
What Does Management in Chrome Stand For?
Management implies a component that allows administrators to be in charge of Chrome browser parameters. In case you work on a Chromebook or simply via the Chrome browser on a workplace PC, your employer can assign a wide range of policies1 that are in charge of how Chrome operates.
For instance, a company can use policies to define a homepage you can’t amend, control your permission to print documentation, or even block certain web pages. On a Chromebook, policies can be in charge of everything, such as the screen lock delay or which particular USB devices can be accessed via web applications. Companies may also force-install Chrome browser extensions using the policy.
Chrome isn’t the sole program that can be managed like that. For instance, admins can be in charge of Windows itself using the group policy and even iPhones via mobile device management (MDM) utilities.
What if I Don’t Have an Organization?
There are times when you may encounter this alert even in times when Chrome isn’t managed by an organization. This is due to a change2 in Chrome 111. If a program on your device has set enterprise policies that impact how Chrome functions, you’ll encounter this alert—even if it’s not completely managed by an organization.
This alert may be originated by a legitimate program. Starting from April 3, 2019, it looks that quite a few customers are encountering the alert due to the specific application on their devices. Needless to say, it’s also quite feasible that malware on your workstation could be amending Chrome browser parameters. Yet, be patient because Google is displaying you this alert so you’re aware that something is happening and can investigate the case.
How to Inspect If Chrome is Managed
You can inspect whether Chrome is managed in several areas. In case you just open Chrome’s menu, you’ll encounter a “Chrome is Managed by Your Organization” message at the very bottom of the menu—next to the “Exit” option—in case it’s managed.
This alert also comes up on Chrome’s about page, which you may access at Menu > Help > About Google Chrome. You’ll encounter a “Your browser is managed by your organization” alert in case it is.
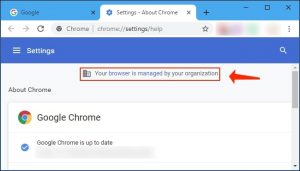
Your browser is managed by your organization
You can obtain some more facts at chrome://management —simply specify that address into Chrome’s location bar.
Extra helpful information to consider: Delete Deceptive Site Ahead in Chrome & Firefox.
In case this page indicates Chrome isn’t managed by an administrator on this page even in times Chrome indicates it’s managed elsewhere in Chrome’s GUI, that implies you have software controlling one or more of Chrome’s parameters through the policy.
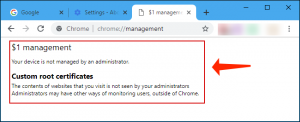
How to Inspect Which Settings Are Managed
To inspect which policies are managed in your Chrome browser, proceed to the chrome://policy page—simply indicate or copy and paste that address into Chrome’s location box.
This will display you both policies defined by software on your PC and policies defined by your organization. You can expand the name of each approach to inspect technical data about it on Google’s page. In case you encounter the “No policies set” alert here, that implies no policies are managing Chrome on your computer.
As seen from the image below, we can be assured that the “ExtensionInstallSources” policy is defined. Still, without any visible policy value—that should imply it isn’t performing anything. Therefore, it’s quite unusual that it’s even here. Most likely, we shouldn’t be concerned about it, yet the alert is pretty distracting.
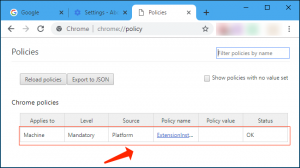
ExtensionInstallSources
“Product experts” in Chrome’s support community tend to often recommend applying a “Chrome Policy Remover” to get rid of these policies, however, we are not in the position to recommend downloading and executing unfamiliar files via random Google Drive accounts. Furthermore, certain Chrome customers have reported that it didn’t really help in resolving their issues.
User Review
( votes)References
- Chrome Enterprise policy list: https://cloud.google.com/docs/chrome-enterprise/policies/
- Chrome Enterprise release notes: https://support.google.com/chrome/a/answer/7679408?hl=en#111
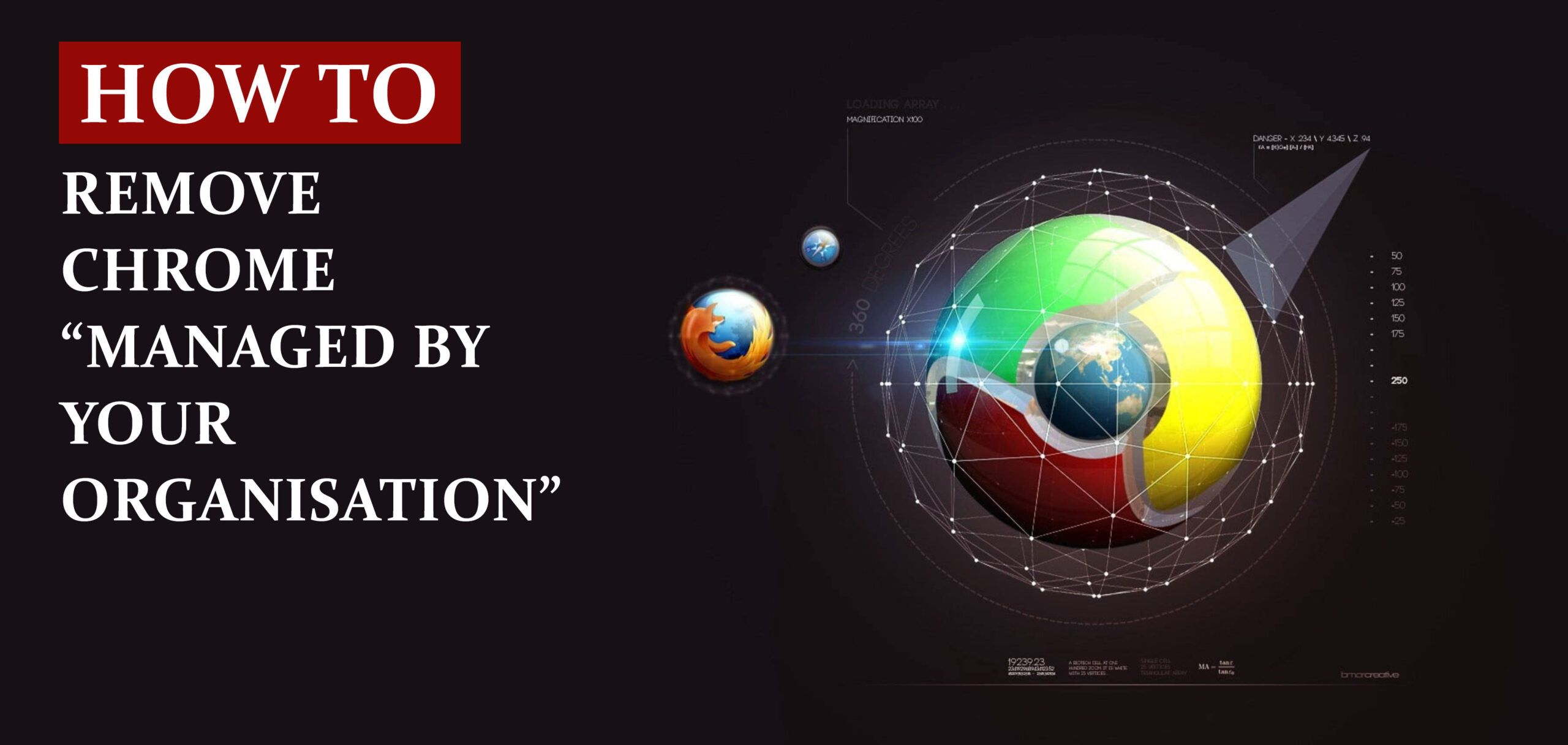

![]() German
German ![]() Japanese
Japanese ![]() Spanish
Spanish ![]() Portuguese (Brazil)
Portuguese (Brazil) ![]() French
French ![]() Turkish
Turkish ![]() Chinese (Traditional)
Chinese (Traditional) ![]() Korean
Korean ![]() Indonesian
Indonesian ![]() Hindi
Hindi ![]() Italian
Italian