Your Internet connection isn’t necessarily the reason for slow download and upload speeds. There are times when your Windows 10 PC restricts your speeds due to different reasons. The good thing is that you can amend such speed-throttling features and obtain faster upload and download speeds on your Windows 10 workstation.
You can amend all such features on your own without any guidance from your Internet service provider (ISP)1.
Modify The Bandwidth Limit In Windows 10
It is a well-known fact that Windows 10 assigns a special amount of your bandwidth to download updates for the Windows OS and applications. However, in case it applies too much bandwidth, you could add a limit.
- Launch the Settings app.
- Select Update & Security.
- Choose Advanced options from the middle pane.
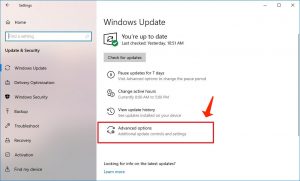
- Scroll down and proceed to Delivery Optimization.
- Select Advanced options at the bottom.
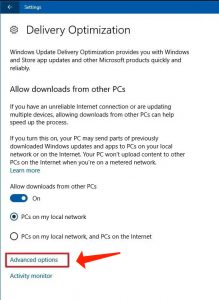
- You’ll encounter a slider for both Download settings and Upload settings. At this point, you may specify the volume of bandwidth that Windows can use for core tasks.
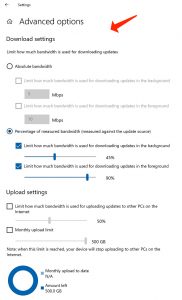
Pay attention to this guide: NTLM Authentication: How to Deactivate in Windows 10
Shut Down Programs That Use Too Much Bandwidth
Certain programs use your Internet connection for downloading, uploading, and syncing files. To enhance your download and upload speeds, you need to keep these apps shut down or deactivated while you’re downloading or uploading anything.
You can locate these data-hogging programs in a menu on your Windows 10 computer.
- Go to the Settings area.
- Choose Network & Internet.
- Select Data usage via the left sidebar.
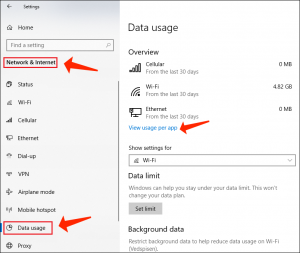
- Choose View usage per app on the right-hand side area.
- You’ll face your apps and the data they apply. Locate the programs that apply too much of your data and deactivate or shut down those programs.
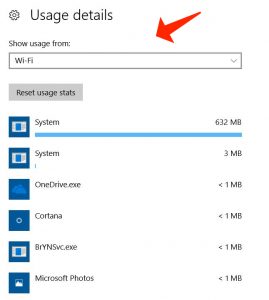
Deactivate Metered Connection
A Metered connection2 allows you to define a cap on your Internet connection’s data consumption. In case your present connection has got this parameter active, you need to deactivate it to obtain faster upload and download speeds.
- Go to the Settings on your workstation.
- Choose the Network & Internet parameter.
- Select the Change connection properties feature.
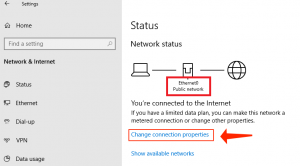
- Scroll down until you encounter Metered connection. Switch the toggle for this feature to the OFF position.
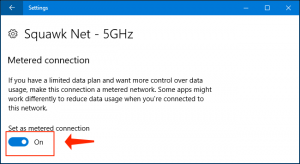
Your Internet connection is no longer limited.
Switch Off Background Programs
A lot of programs running in the background use your Internet connection. As a consequence, you get slower download and upload speeds.
You can deactivate the background apps feature on your computer. That’ll prevent all your programs from functioning in the background.
- Go to the Settings app.
- Choose the Privacy feature.
- Scroll down in the left sidebar and select Background apps.
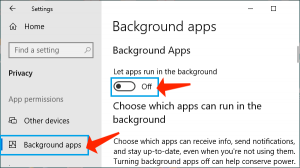
- On the right-hand side area, switch the Let apps run in the background feature to the OFF parameter.
- You can also choose separate apps to stop them from working in the background.
Get rid of Temporary Files
A great number of temporary files can essentially slow down the performance of your workstation. This can decrease your upload and download speeds. You can remove these temporary files to speed up your upload and download speeds.
Deleting temporary files, however, doesn’t affect how your programs operate.
- Apply the Windows + R hotkey to open Run.
- Specify the following into the Run box and hit Enter.
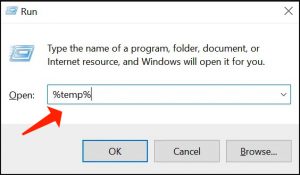
- Choose all files in the temp folder, right-click any one file, and select Delete.
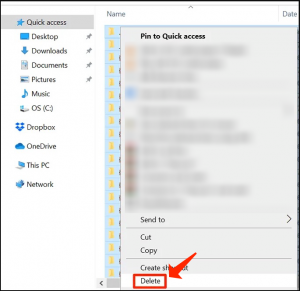
- Right-click the Recycle Bin on your desktop and choose Empty Recycle Bin.
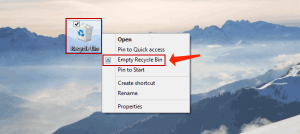
Consider Applying a Download Manager Program
The majority of common methods for downloading and uploading files in Windows 10 aren’t fast enough. There are better and faster methods to upload and download your files.
You can refer to the help of a download manager instead of your standard utility for downloading files. Such download managers apply multi-threaded downloading which improves your speeds.
In order to upload files, you can refer to the help of the upload utility that the service you’re uploading files to renders. This sometimes gives better upload speeds compared to a web-based approach.
Refer to Another Web Browser
In case your default web browser isn’t downloading files rapidly enough, you can switch to another browser to boost-up your downloads. Certain browsers aren’t duly optimized to make you completely enjoy your Internet speed.
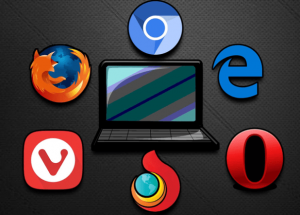
In case you are the customer of Chrome, you can refer to Firefox and check whether that helps enhance your speeds and general performance.
Get Rid of Viruses & Malware From Your Device
One method to obtain faster upload and download speeds in Windows 10 is to maintain your workstation free of any threats and malware. Different threats can diminish your download and upload speeds.
Obtain a decent antivirus software and run it to scan and delete infections and malware from your device.
Consider reading: Hide the Virus and Threat Protection Area in Windows 10.
Modify Your WiFi Password
It could be that somebody is aware of your WiFi password and is stealing your connection to download files or stream data. This diminishes your Internet bandwidth. As a consequence, you will encounter slower upload and download speeds.
One method to get other people off your network is to amend your WiFi password. Of course, don’t share the password with those who you don’t trust.
- Proceed to the settings page for your router. On all popular routers, you can go to that page by specifying 192.168.1.1 in your web browser.
- Log into to your router as an administrator. The majority of routers have admin as both username and password.
- In the settings menu, choose Wireless Settings at the top.
- Choose Wireless Security via the left sidebar. Your router may not have this exact feature but it can be something alike.
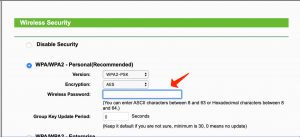
- On the right-hand side area, provide a new password for your WiFi network in the Security Key section.
- Choose OK at the bottom to save your amendments.
Consider Upgrading Your Internet Plan
One last step you can undertake to obtain faster download and upload speeds lies in upgrading your present Internet plan. Data plans have got their own speed limits. You need to obtain the plan that’s rapid enough for your requirements.
Restart your router once the plan is upgraded. You may then enjoy more rapid upload and download speeds.
Are you satisfied with the download and upload speeds on your Windows 10 device? Have you ever amended any parameters to enhance your speeds? Please share your experience in the comments section below.
User Review
( votes)References
- Internet service provider: https://en.wikipedia.org/wiki/Internet_service_provider
- Why can’t I change the metered connection setting?: https://support.microsoft.com/en-us/windows/why-can-t-i-change-the-metered-connection-setting-e2bb7d6e-2bd3-1b50-ea9c-ef813f3f58cf




