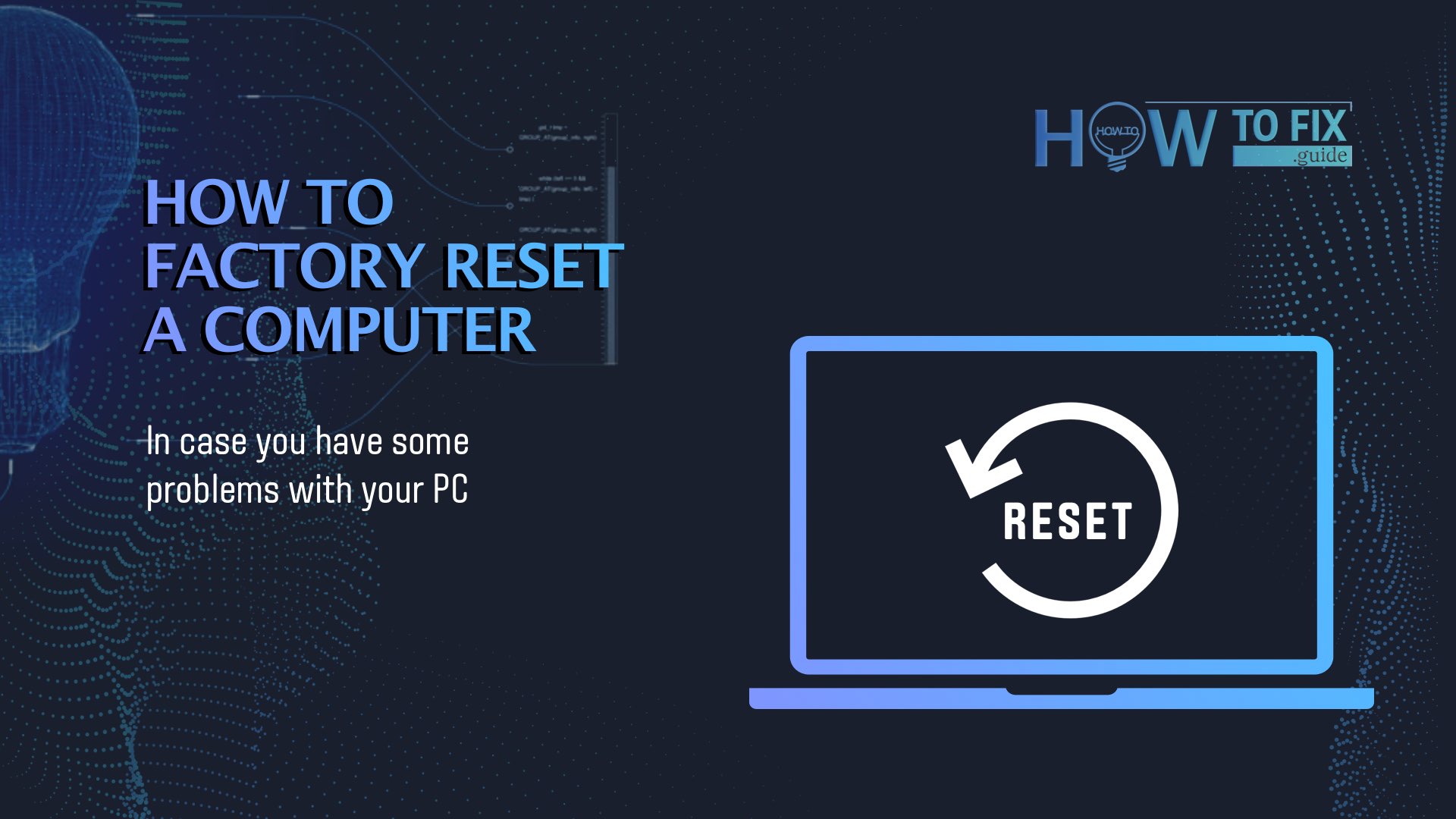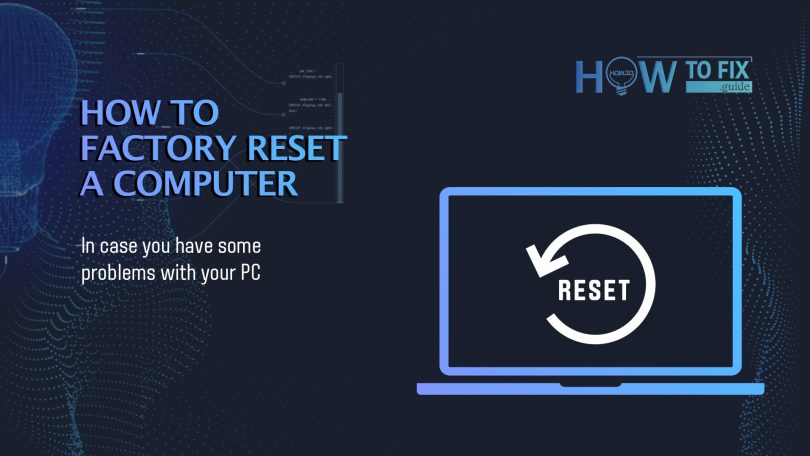We will look at the stages of restarting your PC in this article. In case you have some problems with your PC.
- Refresh your PC – to reinstall Windows and save your settings and files. All applications which you have installed from the Microsoft store or delivered by your PC will be saved after the upgrade.
- Reset your PC – is needed to completely reinstall Windows and at the same time remove your settings, files, and applications, except those applications that are supplied by your PC.
- Restore your PC – this operation will help you undo the last changes you have made.
If you need to refresh, reset, or restore your PC, you can do it through the Windows Recovery Environment. If you encounter a computer startup problem, go to “Windows Startup Settings (including Safe Mode)” and then go to “Get to Windows Startup Settings in the Windows Recovery Environment”. In the Set up a drive for File History section, you can back up and restore your files using your file history.
Before You Start to Refresh or Reset Your PC
If your PC fails to start the operating system or loses part of the system files, then you will need a disk or flash drive with Windows Setup to restore missing system files missing for running the operating system.
If you have Windows 8.1 or Windows RT 8.1 installed, you will need disks or flash drives to recover your operating system, which often comes with your device. To see if you have them, check the information about whether the manufacturer has provided you with these drives or flash drives. For more information, see Create a USB recovery drive. If you are upgrading your PC to Windows 8.1 or Windows RT 8.1 with a DVD, use that disc. But if you do not find or have Windows 8.1 media then you should contact Microsoft Support.
Refresh, Reset, or Restore
Below you will see detailed instructions on how to refresh, reset, or restore your PC.
To Refresh Your PC
You may have updated your PC from Windows 8 to Windows 8.1 then the update will restore Windows 8, provided that your PC has a recovery partition. After the upgrade is complete, you should upgrade to Windows 8.1. Your installed apps from websites and DVDs will be deleted, and the apps supplied with your PC will only be reinstalled. The list of deleted apps will be displayed on your desktop after the upgrade.
- On the right edge of the screen click Settings, then click Change PC settings.
- Next, click Update and recovery, then tap or click Recovery.
- Click Get started under Refresh your PC without affecting your files.
- For the next actions, follow the instructions on the screen.
Working Steps To Reset Your PC
You may have upgraded your PC from Windows 8 to Windows 8.1 then the update will restore Windows 8, provided that your PC has a recovery partition. After the reset is complete, you should upgrade to Windows 8.1. After resetting, all your settings will be reset and personal files deleted. Applications that have been delivered from your PC will only be reinstalled.
- On the right edge of the screen, click Settings, then click Change PC settings.
- After that click Update and recovery, and then click Recovery.
- Click Get started under Remove everything and reinstall Windows.
- For the next actions, follow the instructions on the screen.
After all the above instructions, you will be asked to erase the data quickly or thoroughly. If you choose a quick method of deletion, then you will be able to recover some data with special software. Careful deletion will take longer, but also reduce the probability of data recovery.
To Restore Your PC to An Earlier Point in Time
- For Windows RT 8.1 System Restore isn’t available
- While installing desktop applications and new updates, Windows automatically creates a period, but only if the point is less than seven days old. You can manually create a recovery point at any time.
- On the right edge of the screen, find and click Search.
- In the search box enter the Control Panel, and click.
- In the Control Panel, the search box enters Recovery, and then click Recovery.
- Click Open System Restore. For the next actions, follow the instructions on the screen.
User Review
( votes)