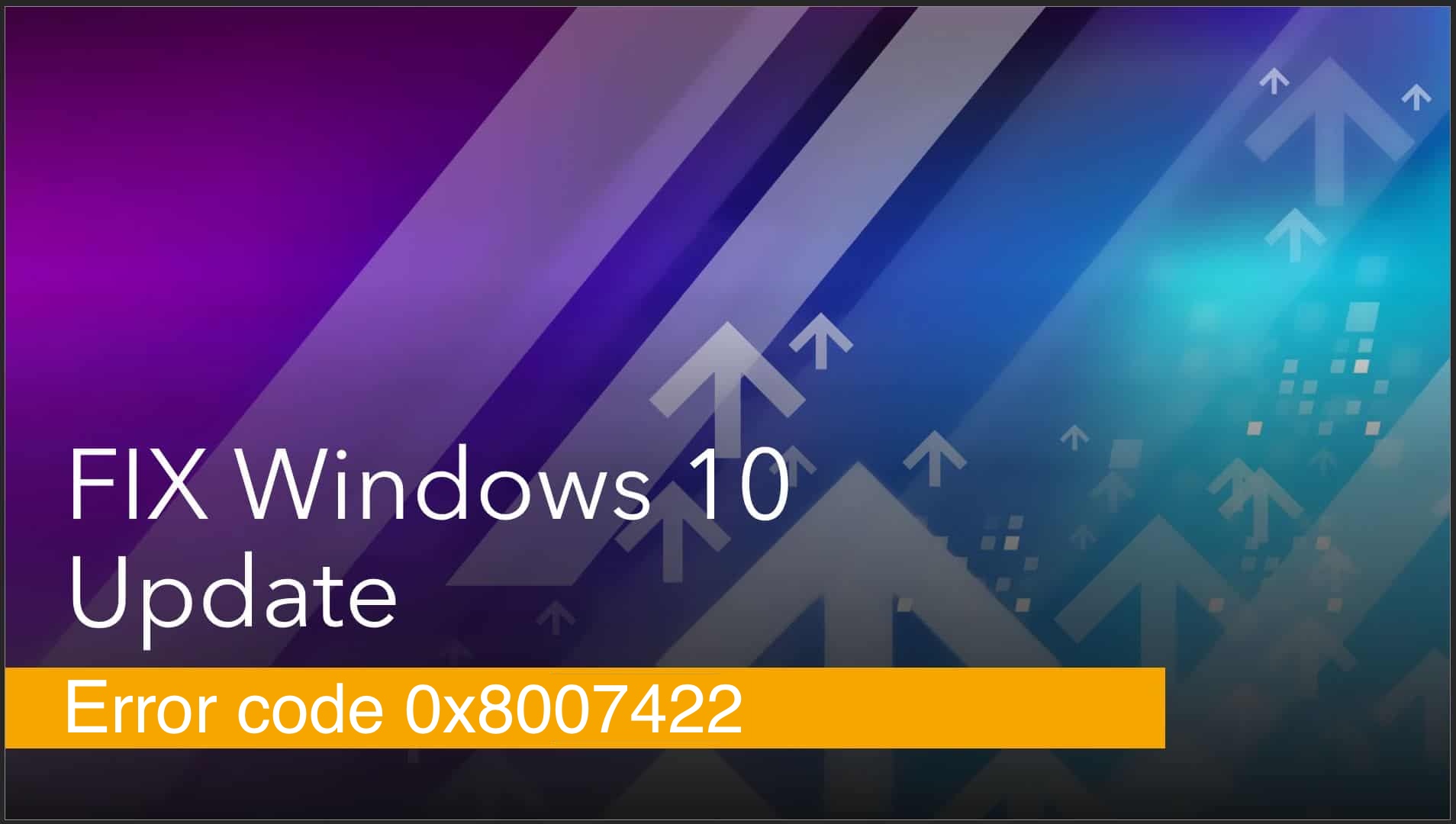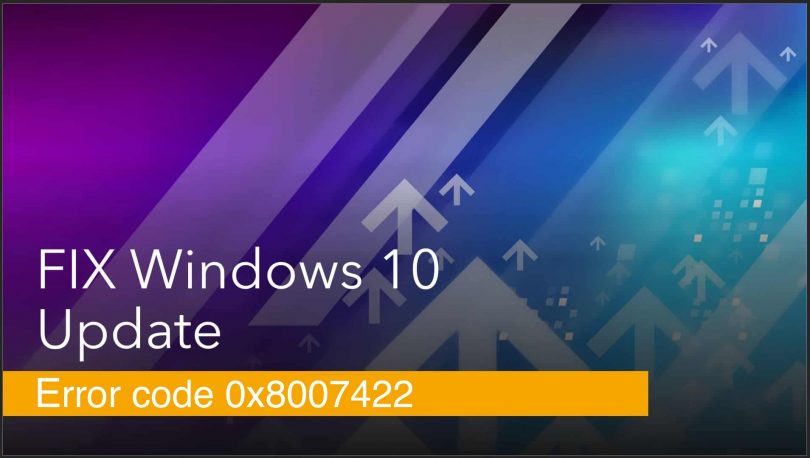Error 0x8007422 appears unexpectedly, when you are trying to update your Windows. Fixing it requires several different steps, and also the knowledge about why it happens.
What is the 0x8007422 error?
Windows as an operating system is pretty stable: the cases when you need to fix something manually are pretty rare. However, when something really serious happens, you must have sustainable skills to deal with the problem. Of course, you likely know the intermediary reason for 0x8007422 error appearance – error while updating Windows. But there are a lot of different reasons for Windows updates failure, and malware is just one of them.
Like a lot of other functions in Windows, updates are managed by a separate service. Windows services are the specific apps that take care of the OS functionality. In modern Windows versions, 70-75% of functions are handled by those services. Just as any other application, it can sometimes hang because of certain circumstances, so the functions it is responsible for will stop executing. It is likely impossible to predict why the service will stop responding, but fortunately, its activity can easily be restored.
Why can the Windows Update service fail?
So massive and all-encompassing system as Windows cannot be 100% clean of bugs. Hence, the most popular (and often right) reason for various system failures is just a system bug. More rare case is when it stops working after your actions: while editing the registry, Group Policies or any other system element, you can unintentionally break something. As a possible alteration, your system administrator has changed the system settings, and disabled the updates manually and intentionally.
However, the most unwanted case of Windows Update failure is when it refuses to work after the malware activity. Some of the viruses, such as spyware1, ransomware and stealers, are able to disable the updates. They do this action to prevent the system self-cleaning after the update. Windows updates can reset to default some of the registry keys, networking configurations, and also Group Policies. All these changes can decrease the malware efficiency or even stop it completely. That’s why viruses that aim at long-term functioning in the infected system attempt to block the updates almost immediately after the injection.
How to fix the 0x8007422 error?
All Windows errors can likely be fixed without massive interruptions into the system files or system reinstallation. But solving some problems can even require just rebooting the computer. That’s why I can recommend you to reboot the PC as a “zero” step. As I have already mentioned, Windows update service, which causes the 0x8007422 error, handles the updates. Hence, in case it has bugged for some reason, the reboot will help with resetting it to the default state.
Step 1. Restart the Windows Update Service manually
Windows allows the users to manage the services which are running in their system manually. To open the management app, press the Win+R combination, and type “Services.msc” in the appeared window.
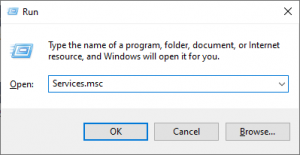
In that list, search the Windows Update service, and double-click on it. In the appeared menu, check the service status: while checking the updates or trying to install one, the service must be running. When something goes wrong, the service gets stopped and . If otherwise, start the service manually by clicking the “Start button”.
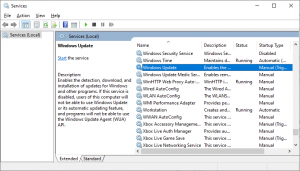
Step 2. Check the associated services
Windows receives updates not only through the Windows Update service. System uses several other system items, and their ability to act normally is essential to complete the operation. Operating system uses the following services for updates. Check each of them and restart in case if they are not running correctly:
- DCOM Server Process Launcher
- Windows Defender Firewall
- Network Connections
- Network List Service
- BitLocker Drive Encryption Service
Consider reading: Update error 0x80244019: Complete Repair on Windows 10.
Step 3. Run the Troubleshooter
Windows has its own troubleshooting system – not ideal, but still effective against some bugs in system functions. Things like 0x8007422 error can easily be fixed – just let the system utility scan your computer for possible problems. Open Settings → Update and Security → Troubleshoot → Additional troubleshooters.
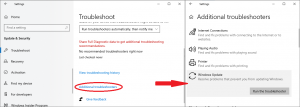
In the list you will see, you need to find the Windows Update option and press it. The troubleshooting may take about several minutes and show you several dialogue windows, so it is better to check it while the process is running.
Step 4. Disable the IPv6
Internet Protocol Version 62 is a successor of an IPv4, a previously used protocol. The “newbie” was introduced in 1995, and was intended to replace the IPv4, since it has a much wider range of possible IP-addresses. However, it was considered as an Internet Standard only in 2017, and it was not a very hard job to find a piece of hardware which is not supporting the IPv6.
If you have an old network card, or it was manufactured for specific needs in a very limited amount, the chance that it is not able to work with IPv6 is pretty high. When your computer attempts to connect to the Microsoft update servers, it fails because of incompatibility with the used protocol. Disabling the IPv6 usage through the Network Settings can solve this issue.
Click the internet connection icon in the lower right corner. In this menu, click on the “Network & Internet settings”.
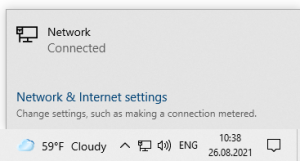
In the Settings window, choose the Change adapter options button. You will be transferred to a Control Panel window, into the networking settings. In that window, you need to choose your network adapter – it almost always goes first in the list. Click it with a right mouse button and choose “Properties” in a context menu:
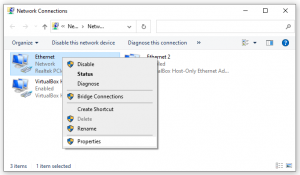
In Properties, find the Internet Protocol version 6 and take off the mark on it. Then, try to perform the update, again.
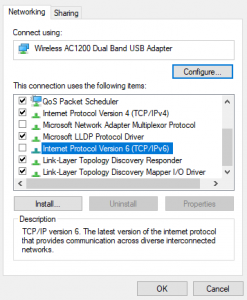
Pay attention to this guide: How to Resolve the Most Annoying Issues in Windows 10
User Review
( votes)References