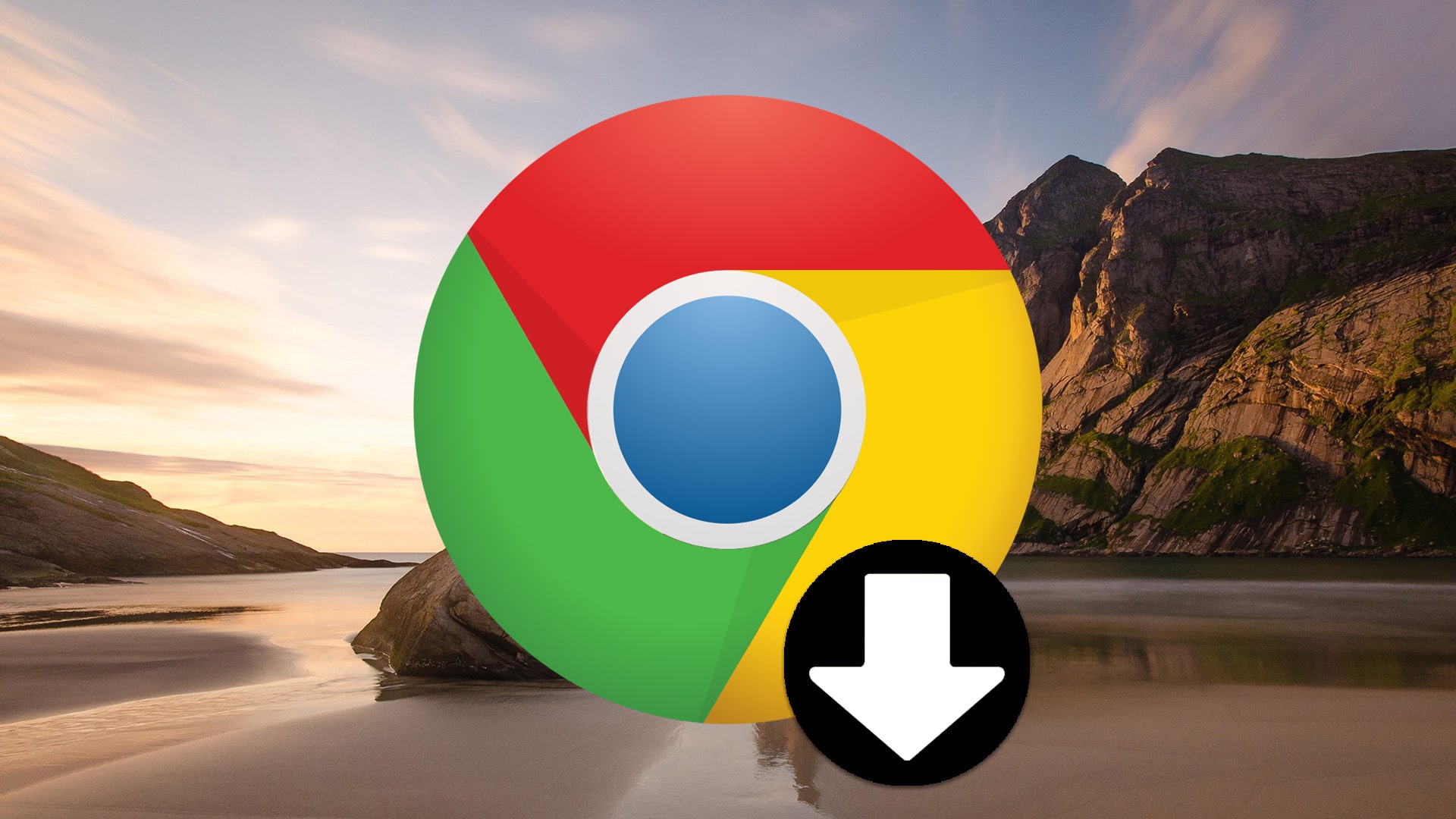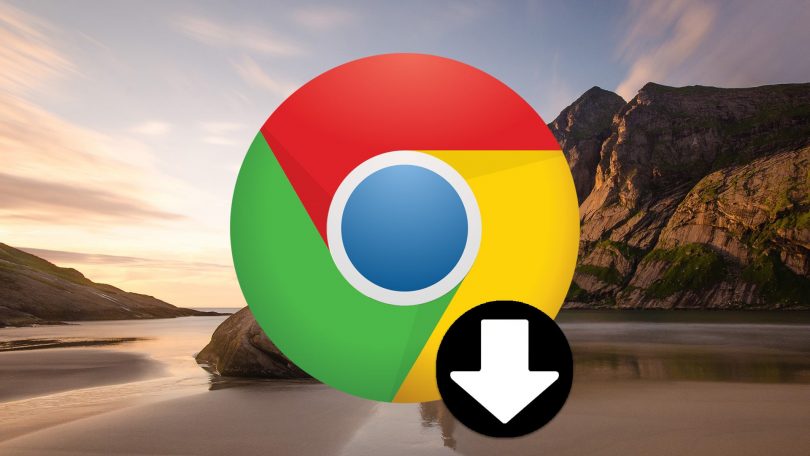The “Download Failed: Network Error” comes up when customers are attempting to download a certain file via the Google Chrome browser. The issue often happens when attempting to download larger files, however, that is not a common fact. The issue has been happening for a while and it has extremely distracted customers who would like to enjoy their browsers in a regular way.
Google Chrome is definitely not the one to accuse of such events, however, the examples are often that the same file can be downloaded via the same resource by means of a different web browser. Nevertheless, we have elaborated on certain working solutions which should assist you in fixing the issue.
Reasons for the “Download Failed: Network Error”
The factor which makes practically all Chrome downloads fail is normally your antivirus which needs to be either be substituted, especially in case you are using a cost-free version. Optionally, you may deactivate HTTP or Port checking on the antivirus to let downloads go through.
There are cases when there is another application or service preventing access to the default Downloads folder and you need to amend it to something else. Plus, old networking drivers can always be the reason for the issue.
Method 1: Deactivate HTTP/Port Checking on Your Antivirus
The common reason for the issue is in your antivirus unnecessarily examining the sites’ certification which extends the procedure of requesting files via the servers which, consequently, can result in the Download Failed: Network Error1 to come up on Google Chrome.
Because the issue appears to customers via various antivirus programs, this is how to find the HTTP or Port scanning features on some of the most popular third-party anti-virus programs.
- Start the antivirus user interface by double-clicking on its icon at the system tray (right area of the taskbar at the bottom section of the window) or by looking for it in the Start menu.
- The HTTPS2 scanning parameter is placed in various sections depending on what antivirus programs you use. It can often be located just without much research, but these are some quick tutorials on how to locate it in the most common antivirus applications:
- Inspect to see whether you are now capable of downloading the file without getting the Download failed: Network error! In case the issue still comes up, you might decide to use a different antivirus software or firewall application, especially in case the one giving you the issues is cost-free!
Consider this tutorial: Chrome will forcefully add HTTPS prefix to URLs
Method 2: Amend Your Default Downloads Location
The issue is in some cases not at all Chrome’s failure. In case the issue at hand occurs when the file has almost completed downloading, it could be a different scenario.
In times a file is downloaded through the Chrome browser, it’s stored in buffer memory and copied in the default Downloads folder subsequently. At the same time, something could be causing the blockage for the Downloads folder and you might have to amend the default download location.
- Start the Google Chrome browser and select the three horizontal dots at the top right section of the browser. It indicates “Customize and control Google Chrome” when you hover on top of it. This will reveal the dropdown menu.
- Click on the Settings parameter close to the bottom of the dropdown menu.
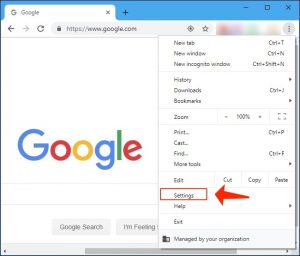
- Scroll down to the bottom area of this window and choose the Advanced button. Scroll down until you get to the Downloads area. Click the Change button under the Location option and select a different folder for Chrome downloads. Confirm the made amendments, reboot your browser, and inspect whether the issue still occurs.
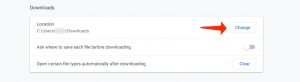
Consider also reading: Aw Snap! Fix: Chrome Page Loading Issue
Method 3: Installing the Fresh Network Drivers
In case you see a common decrease in the general network speed of your device, there could be one concealed culprit to blame for the Download Failed: Network Error issue. It’s your networking drivers which could seem to be pretty problematic. You need to always make sure to have the fresh version of networking drivers on your device.
- In the first place, you will have to uninstall the network driver you now have installed on your computer.
- Specify “Device Manager” into the search area next to the Start menu button to start the Device Manager app. You may also apply the Windows Key + R hotkey combination in order to load the Run dialog box. Specify “devmgmt.msc” in the box and choose OK or Enter key.
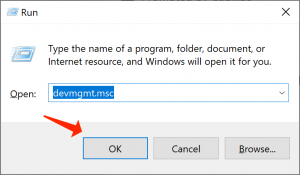
- Refer to the “Network Adapters” area. This will show all network adapters that the computer has active at present time.
- Right click on the network adapter you would like to uninstall and choose “Uninstall device”. This will delete it from the list and uninstall the appliance. Choose “OK” when prompted to remove the driver entirely.
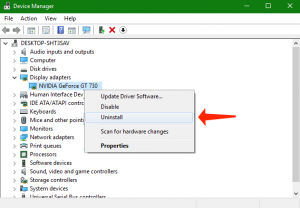
- Get rid of the adapter you are using from your PC and proceed to your manufacturer’s website in order to check the range of current drivers for your OS. Select the latest one, save it, and launch it via the Downloads folder.
- Follow the guidelines on-screen for installing the driver. In case the adapter is external, for instance, a Wi-Fi dongle for desktop PCs, be sure it remains switched off until the wizard asks you to connect it to your PC. Reboot the PC and examine whether the Download Failed: Network Error issue still happens after attempting to download a file!.
Consider this tutorial: Chrome starts up automatically. Guide to fix
User Review
( votes)References
- Fix connection errors: https://support.google.com/chrome/answer/6098869?hl=en
- HTTPS: https://en.wikipedia.org/wiki/HTTPS