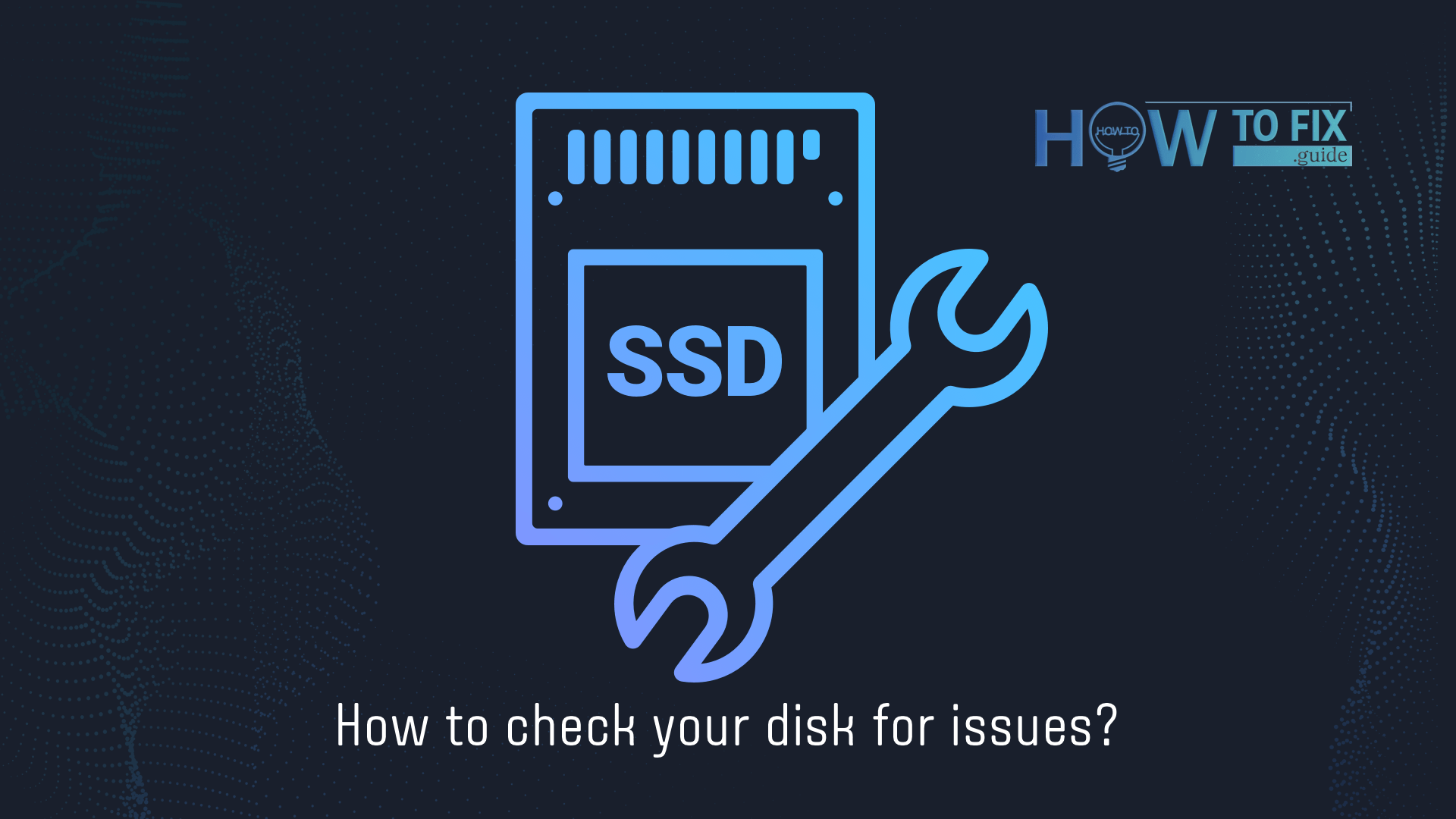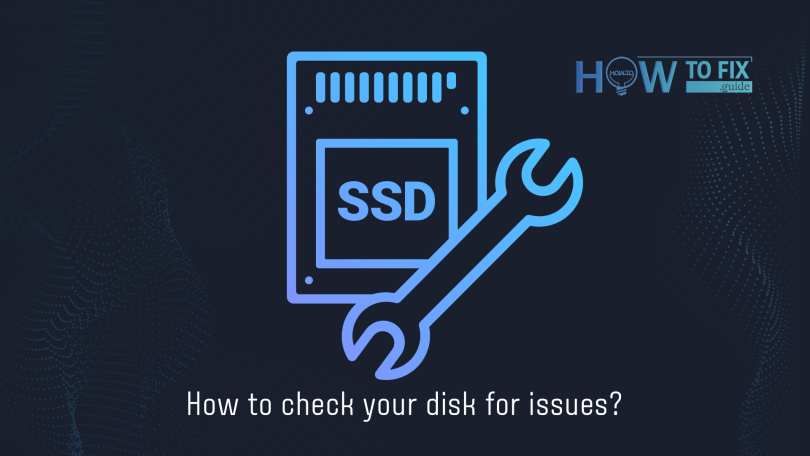Storage devices did an enormous evolution way through the last 30 years. From floppy disks – the first storage units available for personal users – to M.2 SSDs1, they evolved not only in the storage space volume, but also in the technological sophistication. Nonetheless, you still can run into a problem when your disk does not work properly – or not working at all. Let’s have a look at how to diagnose your disks and solve the issues, if it is possible to.
Why can my disk malfunction?
Nowadays, the storage devices market can be divided into two categories – SSD and HDD. First ones appeared in the early ’00s, and slowly expanded on the market. Hard disk drives are the successor to floppy disks, continuing their key principles of data storage, but using sharply different technologies of production and functioning. Solid-state drives were (and still are) a more expensive solution, which however provides much higher read-write operations speed. But nowadays, SSDs are only 20-30% more expensive than same-volume HDDs. Exactly, that fact leads to a sharp decrease in HDD usage in personal computers over the last 3 years.
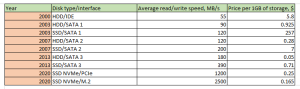
Table of storage devices prices (per 1GB of space) through the HDD/SSD competition
SSDs are generally more reliable. They have no moving parts inside, therefore can ignore falling, knocks or any other light physical damage. HDDs consist of thin platters (up to 5), that are spinning on a spindle. Even a light kick, especially while it is working, may lead to disk failure. Nonetheless, SSDs are more sensitive to electromagnetic damage. Touching the disk after petting your cat may just kill the storage device with static electricity. The peculiarity of the problem is that the damage is not always fatal, and you are able at least to save some data from such a memory unit. Let’s have a look at the typical signs of malfunctioning and steps you need to do in that case.
How SSD malfunctions
As I have mentioned above, an SSD does not have any moving parts inside. Hence, there are fewer places where the problems may appear, so the diagnosing of this type of storage device is much easier. General case when an SSD works badly is the result of its wearing. SATA SSD wear is measured in the amount of read-write cycles performed; for NVMe devices it is measured by the volume of read-write operations done (in terabytes). Mid-range SATA SSD currently have up to 100,000 cycles of read-write operations, which is likely enough if your disk is not filled at 75+% of its peak capacity. Otherwise, the cells that store the information about your files will wear much faster. NVMe2 memory usually has a guaranteed volume of 200-500 TB of RW operations.

Different disk types. From left to right – NVME M.2, NVMe PCIe, SATA SSD, SATA HDD.
The typical signal of SSD wear is the overall slowdown in its operations. SSDs are 3-5 times faster than HDDs, and when this difference starts to shorten, it is time to be on alarm. The slowdown is generally detected in cases when you try to save something big on your disk. Read speed may not be harmed in that case, but the problems may appear in the future.
Weared cells can degrade slowly, so one time you may discover that some of your files are broken. That happens because the parts of these files were stored on the cells which died with time. Unfortunately, since the SSD electronic parts are extremely small, there is no way to fix them mechanically. Only purchasing a new SSD will help you, when the situation is critical.
To understand if your disk suffers a significant wear, it is recommended to check it with a special tool. Your feelings about the slow down in its work may be just false sensations or some kind of software malfunction. Nonetheless, the aforementioned case with broken files is a clear sign that something is wrong.
Consider reading: How to Remove Potentially Unwanted Programs
How can I understand if my HDD is worn?
In contrast to SSD, hard disk drives can “die” slowly, giving you a lot of different signs of its problems. First thing that you will likely notice is increased noise. HDDs are not silent, as solid-state drives are, and they usually emit a little bit of noise – sound of spindle rotation, changing the spinning direction, “clicks” of read-write head that hit the parking area3, et cetera. When some parts of this complicated mechanism works not as it was designed to, you will likely hear it.
The signs that may be spectated not only with your hearing are high disk load and general slowness of system performance. Even though HDDs are slower than solid disks, they may run even slower. Same things as with SSD may happen: your files will be damaged, and some of the write operations may take hours instead of minutes. But the overall situation may keep going for months, letting you backup your data.

Here is how the damaged HDD looks like. Scratches on the platters lead to data loss
Besides the aforementioned check-up with special tools, you may also check the hardware elements that your disk uses. Sometimes, bugs may appear not because of disk issues, but because of SATA cables problems. They can be damaged, or defective, or just twisted at an extremal angle. Buy new ones and plug the disk using them. Aside from SATA cables, I will also recommend you to check the SATA port4 on the motherboard and SATA power cable that is plugged into the power supply. If switching your HDD to other power and connection ports fixed all problems – you have likely uncovered the issue.
Checking the disk with special tools
It is important to use a proper solution for disk scanning. Sure, you may choose any tool – it will not damage your disk, but may just show you incorrect information, or even contain malware. For disk scanning purposes, I can offer you one of the oldest tools – Victoria. This free program allows you not only to check the overall disk health but also to perform a full disk scanning. Such a procedure allows you to get detailed information about how bad your disk is, and also fix it.
You need to choose the disk you want to check in the right window. Then, all actions on all windows will be applied exceptionally to this drive. For basic check, you can choose a S.M.A.R.T option. This function is based on a disk events journal: the program checks them and shows you the comprehension of all important parameters.
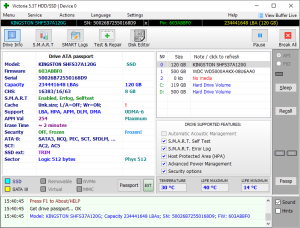
Test and Repair mode is needed when you need, exactly, to fix the disk. The utility offers several repairing options – you need to choose sequentially Remap and Refresh scan modes. Erase and Write options are needed only when logic elements of disk mapping are damaged. They overwrite the damaged sectors with zeros, and then recover their state to normal – losing the data that was stored in that area.
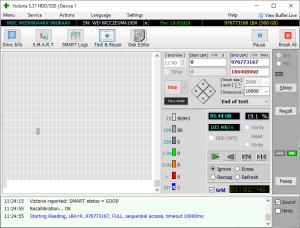
Extra helpful information to consider: How to Fix High CPU Usage.
Software-related issues with disk drives
Both SSD and HDD require not only correct state and connection cables, but also software that allows the system to interact with them correctly. For example, if you are using 32-bit systems, you may struggle to correctly interact with the 2TB+ disks. For sure, it is recommended to update your OS version to a 64-bit variant – almost all CPUs released since 2012 are 64-bit, so it will be compatible with the updated OS.
Another thing to check is device drivers. They are, exactly, like a book of rules and algorithms which the system uses to perform actions with these devices. If this book is outdated or contains some false information – there is nothing strange about disk issues. Check for the new driver variants on the manufacturer’s website. Avoid using the third-party sites that distribute drivers – it is very easy to inject malware inside of the driver package, and such a virus is able to do very bad things.
Third thing, which is more about HDDs, is defragmentation. Since in hard disk drives data may be stored in different physical areas of the disk, you can have problems with disk speed just because it must search for each byte of a certain file on a different part of the platter. When all files are scattered in such a way, you will likely have problems with system speed. Defragmentation may be performed with the help of default Windows tools. Press Search, and type there “Defragment and Optimize Drives”. The first result is one that you need.
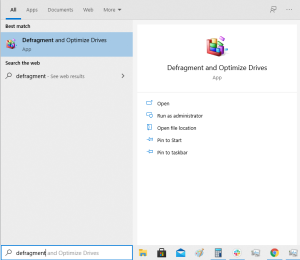
In the window, you can see the list of your disks. Choose each of them sequentially and press “Optimize”. In such an easy way, you are able to keep the system speed high.
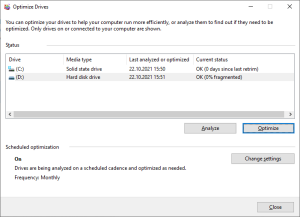
User Review
( votes)References
- M.2: https://en.wikipedia.org/wiki/M.2
- NVM Express: https://en.wikipedia.org/wiki/NVM_Express
- Parking area in HDD is a zone inside of the disk hull where the read-write heads move during the idle periods. While they are in this zone, it is safe to move the disk, since heads cannot touch (and thus damage) the platters.
- Serial ATA: https://en.wikipedia.org/wiki/Serial_ATA