Following this guide will help you to get a clear understanding of how to restore access to your HDD or SSD disks when you encounter the message “Disk D: is not accessible. Access is denied” on Windows 10. Of course, instead of D, there can be any other letter used to mark the drive.
In addition to this error, you may also notice that your Windows has problems when attempting to calculate the available and used space on the disk when clicking on “This PC” through Windows Explorer.
The problem titled “Disk D: is not accessible. Access is denied” 
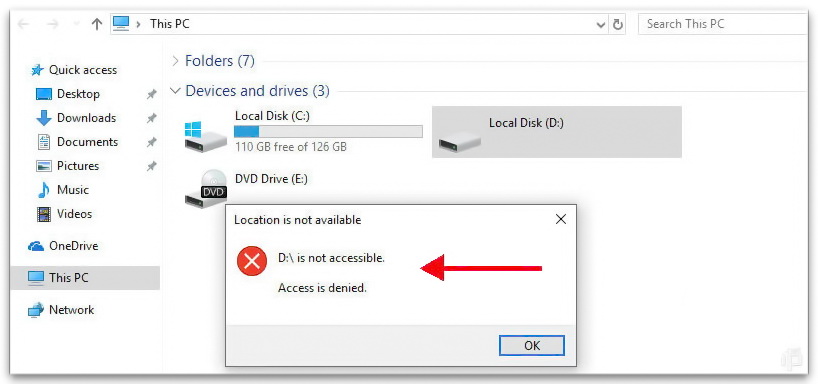
Disk drive D is not accessible
Ways to fix the “Disk D: is not accessible. Access is denied” issue.
The instructions below will help you to regain access to the disk whenever you encounter such an error. When the issue happens, it is impossible to detect the specific disk owner. There will be no information provided when accessing the Security tab, and user groups will not be displayed either. On the condition that you have successfully logged in to the user account with the right of the administrator, perform the following steps:
- Select the disk experiencing the problem, right-click on it (or on the folder) and choose “Properties“;
- Proceed to the “Security” tab;
- Select “Advanced“;
- You will notice the message “Unable to display current owner”. Select “Change“;
- According to the default Settings, Windows provides 4 separate user groups to the Security tab: Authenticated users, Administrators, Users and System. In case you solely add Administrator or System you will not manage to get the proper access to the disk or even examine its properties, for example, the occupied and available space even via the accounts included into the Administrator group, with the only exception for the built-in user Administrator.
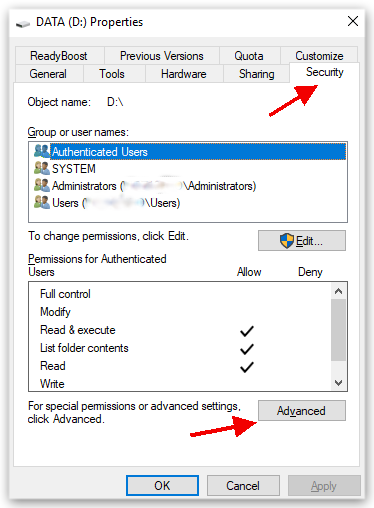
Default user permissions settings on the security tab Windows 10
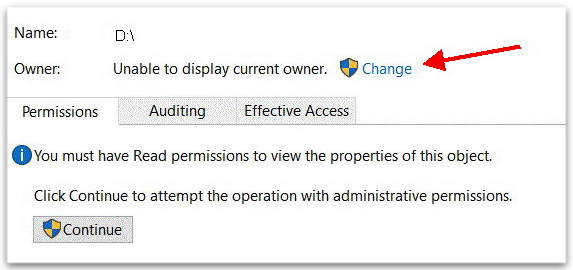
Unable to display current owner
Reasons not to add everyone for accessing the disk.
According to the information available on several forums, some PC owners experience another problem called “Access is denied” after adding “Everyone” to the permissions of the specific drive. It is strongly advised that you do not select this option because this way, your guest users (a.k.a. unauthorized users) will gain access to the drive. This may result in essential problems happening. Hence, we recommend that you select solely the objects (users and/or groups) we reviewed above.
Summary
Hopefully, this guide helped you to fix this notorious error known as “Disk D: is inaccessible, access is denied” and your Windows 10 OS no longer displays this message. We also hope that this guide helped restore access to the important partition on your HDD or SDD drive, and now you can investigate the available and occupied space without any troubles.
User Review
( votes)
 How to Fix?
How to Fix?



I do not know about this, today I found out through your post. Thank you very much for the detailed analysis and step-by-step instructions on ways to fix the Disk D: is not accessible. Access is denied issue.
Just did as you guided, but trying to access my drive f:/ still results in the ‘access denied, not allowed’ error. Problem occurred after the latest win10 update. The f:drive contents a win7 installation with lots of data on it. Had a triple boot function on the computer with the 3. system being a linux mint which I cannot acces either. Has worked perfectly for some years until now. Mb has a UEFI and is a 64 bit w dual core 2,7 GHz. I suppose the update destroyed the Master Boot section on the f:drive and all of the triple boot sequence. Any helpful info would be appreciated. Thks a lot a regards, David Christiansen, Kalundborg, Denmark
I did as you recommended, the problem is, in the Properties window, there was no Security, Quota or Ready Boost tabs.