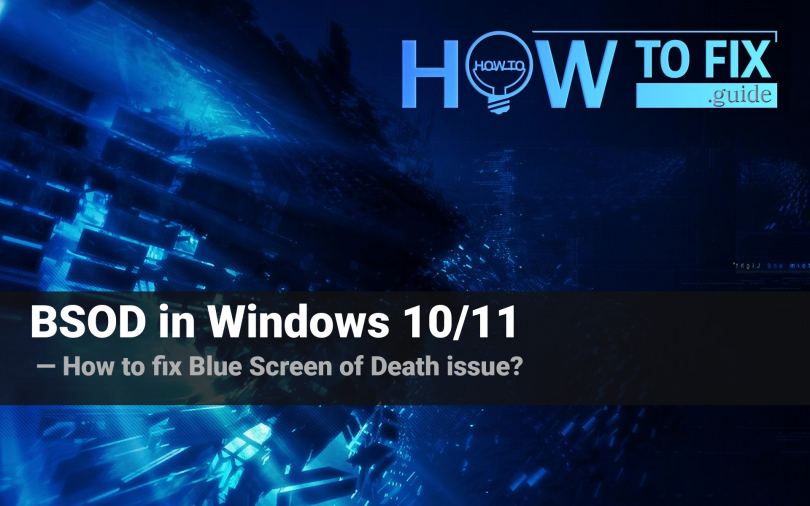Blue Screen of Death in Windows 10/11 may sometimes appear without any serious reason for that issue. Both of these OS versions have their issues, but they seem to be harmless for critical system functions. Let’s check where these problems may come from, and how to deal with BSOD in Windows 10/11.
What is BSOD?
Blue Screen of Death, commonly known under the abbreviation BSOD, is a critical system error notification. It appears in the case when software or hardware issues cause severe problems with Windows functionality. Blue screen appearance leads to the system reboot and may hold up for a bit to collect the diagnostics information. The exact BSOD contains the information about the issue – a unified error code and text description. These two pieces of information allow us to diagnose the issue. Overall, Windows has several weak spots which lead to BSOD appearance most often, and the ways of solving the problem are known. However, having a unique issue, which happens sometimes, pushes the user to improvisation.
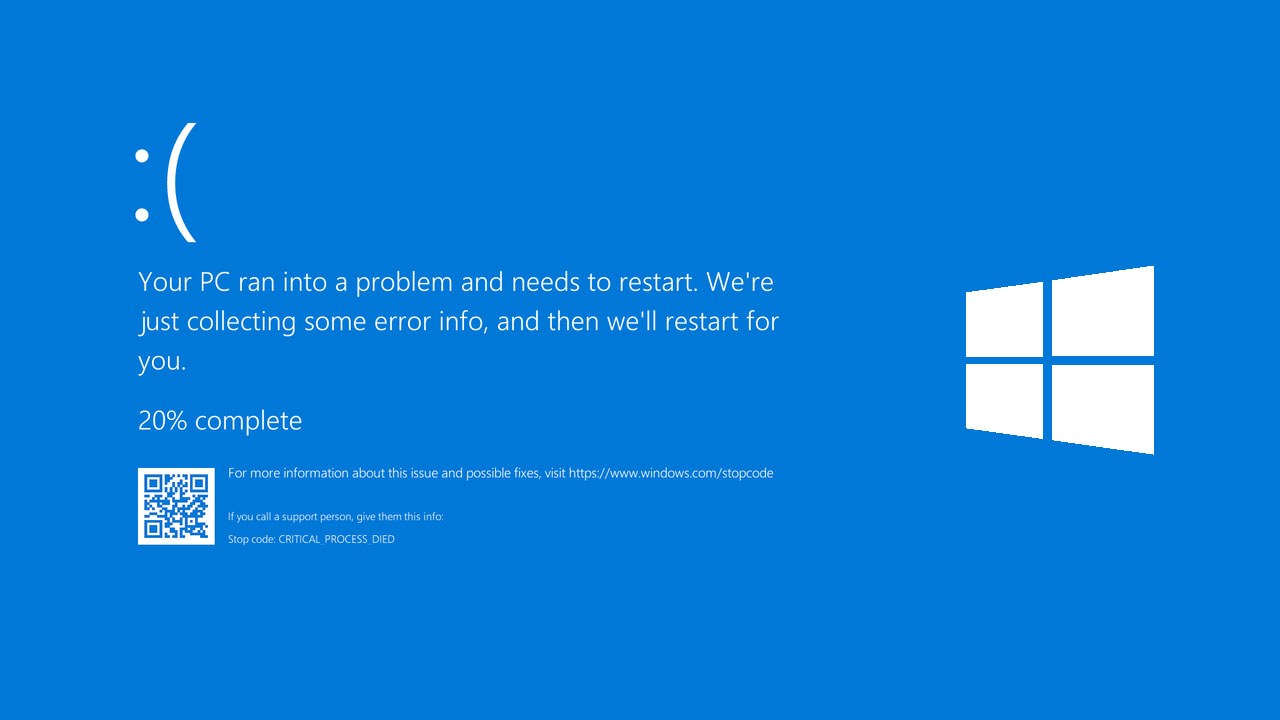
Classic Blue Screen of Death appearance
Why does BSOD appear?
There could be thousands of reasons for the Blue Screen of Death in Windows 10/11. But we should not get into deep details of the problem, as it is definitely a part of the job of Microsoft specialists. Generally, BSOD in Windows will appear when there is an issue with drivers, unstable CPU or GPU performance, security issues that block the OS from working properly, and incorrect memory addressing. We’d check each issue with corresponding error codes. Fixing them may take only a couple of actions, as well as force you to purchase a new hardware element. In other cases, you may just wait for some time until a new Windows update – of course, if you can reach the system.
How to fix Blue Screen of Death Windows 10/11?
All you should have to understand the origin of a problem is a hexadecimal error code (appears as 0x0000000) and the stop error code (looks like KERNEL_INPAGE_ERROR row). There still could be a great number of possible errors, so we’d look only at the most common ones. Additionally, we will look at the problems that could not be solved, as they hide somewhere deep in the system. Fortunately, the latter are usually non-critical errors that appear infrequently and do not influence system performance. For clarity, I will divide the errors by their origin.
Driver issues
Drivers serve as a guidebook for the operating system to understand how to manage the hardware properly. If the driver leads Windows into a blind corner, the system will fail with BSOD. That may happen because of both system errors and driver imperfection. Error codes in that case will contain the “DRIVER” word. Here are several examples:
DRIVER_VERIFIER_DETECTED_VIOLATION
PCI_BUS_DRIVER_INTERNAL
VIDEO_DRIVER_INIT_FAILURE
DRIVER_CAUGHT_MODIFYING_FREED_POOL
DRIVER_UNLOADED_WITHOUT_CANCELLING_PENDING_OPERATIONS
THREAD_STUCK_IN_DEVICE_DRIVER
Most of the time, driver issues are related to problems with the exact driver. Updating it (if possible) will possibly solve the problem. Uncovering which exact device caused the issue is not an easy task, but installing the latest driver version should make a difference. It is also important to get the drivers only from the official source – the manufacturer’s site, for example. Alternative sources are less than trustworthy, regardless of what they promise.
Rarely, the issue may be inside of your operating system – exactly, in the manner it operates the driver. Such an issue is often the case when you use the drivers you’ve found somewhere or use modern hardware with old systems. Windows Vista and 7 are known for having poor compatibility with solid-state drives (SSD) and network devices that can both be Wi-Fi receivers and LAN/Ethernet cards. Windows 8, besides being relatively new, has a lot of problems with high-performance devices. However, even the most modern OS versions can suffer the BSOD error because of poor driver handling. For example, the early public builds of the 22H2 update for Windows 11 were causing a blue screen of death on the devices with Intel microphones.
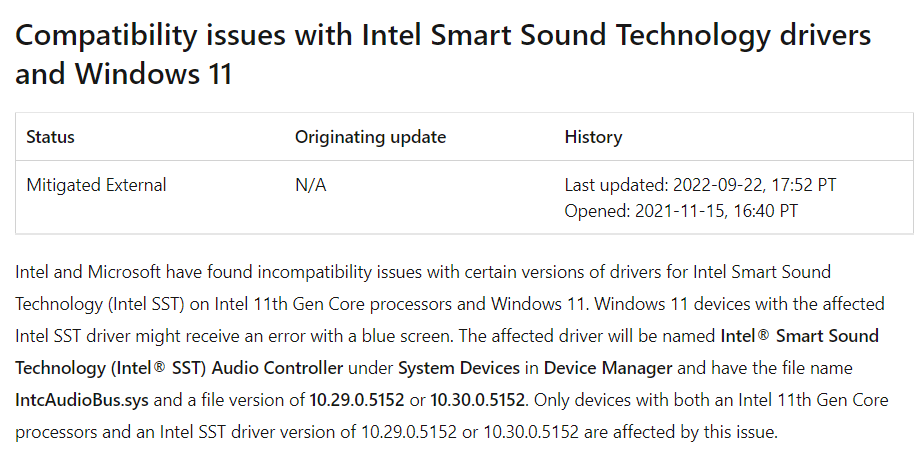
Official Microsoft note regarding issues with Intel audio devices in Windows 11 22H2 update
Another way to deal with the problem is disconnecting the devices which cause such problems. If it is a peripheral device of some sort, that is very easy to plug it out and make your PC work normally. Yes, it may be unpleasant for a brand-new device you’ve purchased several days ago, but there is not a lot of choice if a driver update does not help. If the device is located in the system unit, and you don’t want to disassemble it to manually plug out the device from the motherboard, you can use Device Manager to simply disable them.
Go to Search, and type there Device Manager. There, find the device that presumably causes BSOD in the corresponding category.
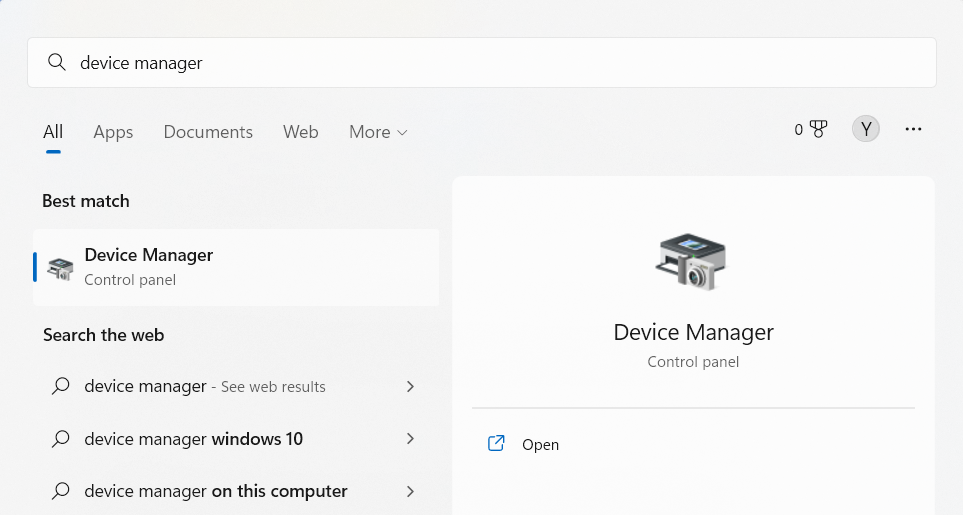
Then, click it with the right mouse button, and opt for “Disable device”. It will remain in the list, as it is detected by the UEFI during POST, but your system will not interact with it, and thus avoid the appearance of BSOD.
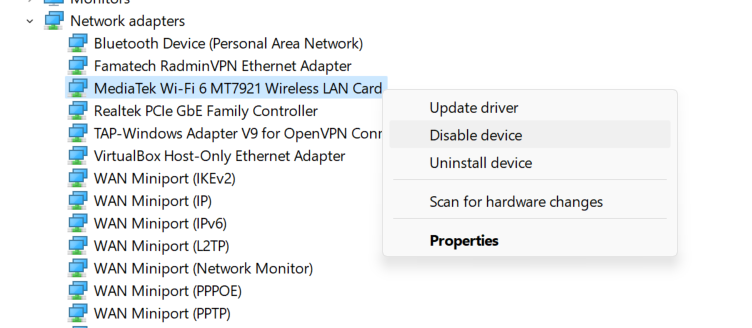
Hardware issues
The vast majority of hardware issues are related to problems with your mass storage devices. More rarely, it can be caused by the unstable work of your CPU, RAM or graphics card – for example, when you overclock them too much or change their performance in any other way. The baddest, and fortunately the rarest issues appear because of motherboard failure.
Bad disk
Operating system heavily relies upon its own files stored on the disk. Moreover, it performs checkups of the file system – in order to give relevant commands about read/write operations. If the disk reports wrong information about the free sectors or cells, the operating system may give a wrong command – to wipe an already wiped storage section or to write into an already-filled space. That will lead to the BSOD error in Windows 10/11, as well as all other OS versions.
Such an issue generally appears when your disk is worn and some of its sectors/cells are damaged, so there is no consequent and stable access to them. Hence one time your system will operate them wrong, causing critical system error. The error codes, in that case, may contain words “MEMORY”, “PAGES”, “DISK” or the name of a used file system.
MEMORY_MANAGEMENT
NTFS_FILE_SYSTEM (0x24)
MEMORY_IMAGE_CORRUPT
UDFS_FILE_SYSTEM
THIRD_PARTY_FILE_SYSTEM_FAILURE
Such bugs may not only show that your disk is corrupted, but also that the file system used on a disk failed, and should be remapped. However, this situation may be caused by a disk issue as well. Damaged or worn disks should be replaced by a new one. Remapping may probably delay the purchase of a new one, as the tools automatically determine bad sectors and ignore them during file system setup. However, staying at a temporary solution is not a good decision.
To ensure that the problem is inside of your disk drive, you may use a disk check-up tool. I can recommend you Victoria HDD/SSD – a free and easy-to-use program that will definitely uncover how bad the situation is. Moreover, it can perform the aforementioned remapping operation, so it can perform the complete cycle of actions for you.
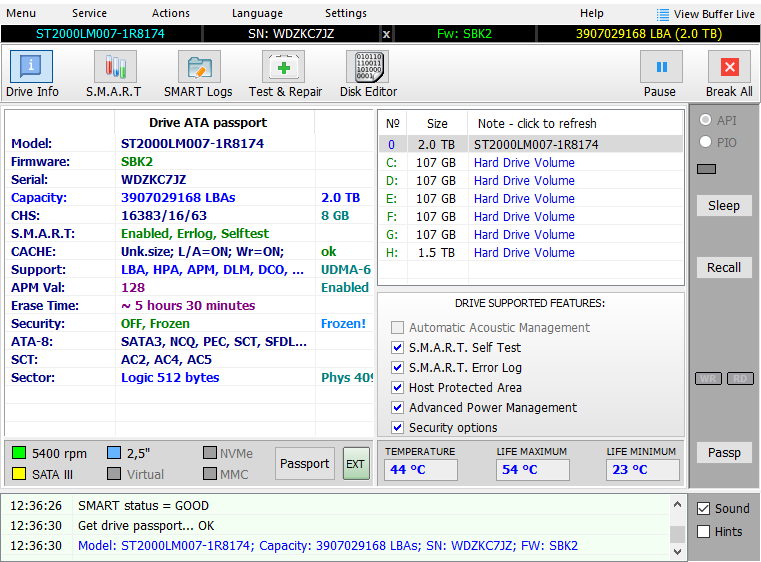
Victoria tool interface
Unstable CPU, RAM or GPU workflow
Users who were ever interested in overclocking or changing the performance parameters of their hardware probably know about existing limits. They are rarely strictly defined but exist not just to limit the top performance of hardware. Undervolting the CPU is a great way to improve power efficiency – an important parameter for laptops. But giving the processor too small voltage may lead to its failure, and the edge of this is quite blurred. RAM is generally getting boosted, but too big clock rate may firstly give performance issues, and then the system crashes. GPU may be toggled in both directions, and extremal undervolting may cause the same problems as with the processor. Harsh overclocking of the core and memory, on the other hand, generally ends up with system instability. Additionally, at the border values of clock rates, you will likely witness graphic glitches.
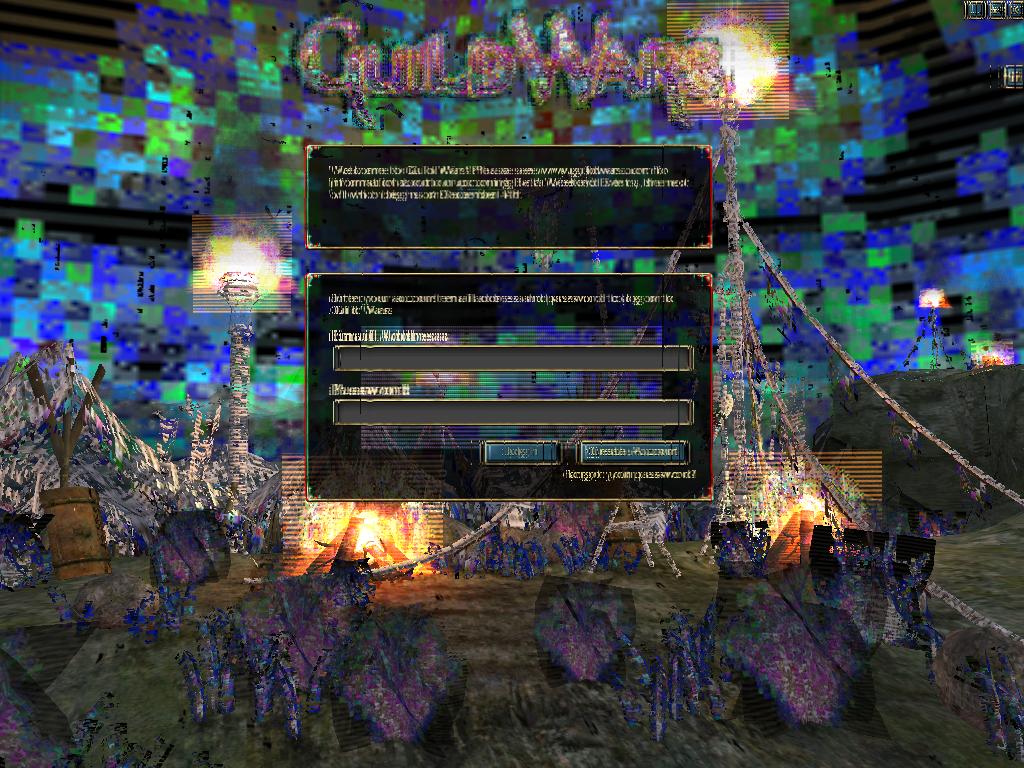
Graphic artifacts is a sign of corrupted or heavily overclocked GPU
This sort of hardware failure can, fortunately, be fixed with a simple reboot. The vast majority of overclocking/underclocking tools reset the parameters with each computer reload, hence the source of an issue is gone. CPU management, however, is often performed through UEFI/BIOS. In this case, after setting the wrong parameters that lead to unstable system work you should manually revert them.
Alternatively, issues may appear because of malfunctioning of those hardware elements. However, such a case is too rare, as most of the time serious RAM, GPU or CPU problems lead to the complete impossibility of PC usage. You will not be able to launch your PC, or it will shut down amidst your session.
Motherboard failure
Motherboard is a vital part of your computer, as it holds all components together. Its failure is not always total, as there are thousands of tiny elements soldered to its surface. But having only one or two capacitors bubbled, or deeply damaged buses will definitely affect the system stability. Of course, in the situation when the damage is massive, you will see the BSOD each time you try to boot the system. However, with such heavy damage your PC will likely fail the POST, and you will not even see the Windows to end up with a blue screen. There’s only one error code that belongs only to motherboard failure cases – ACPI_BIOS_FATAL_ERROR.
Unfortunately, that situation requires purchasing a replacement motherboard. Otherwise, you will not be able to use your computer, and have a risk of damaging other hardware.
Application software errors
There is no guarantee that the program you use every day will work brilliantly with a new device or a new OS version you’ve got the day before. It may simply crash because of incompatibility or other issues, or get the entire system down. Understanding this is simple – you were using this app while your system got a critical error and BSOD. To have more confidence in these conclusions, try to open this app and perform the same actions as you did before the crash. The app-related crash may have a very wide range of error codes, as it makes your system fail because of misuse of certain functions, memory calls or device drivers.
If you have a suspected program, try to use it as rarely as possible, and always save your progress before launching it. However, it will be much better to simply remove it from your PC than to search for solutions, which are rarely available here and now. To get the solution faster, you may post a bugreport to the developer, or upvote a topic about the problem if the one already exists. The easiest way to remove the application is to use the built-in Windows mechanism in Settings.
Go to Settings → Apps → Installed apps. There, choose the program that causes the bug, click on it and press “Remove”.
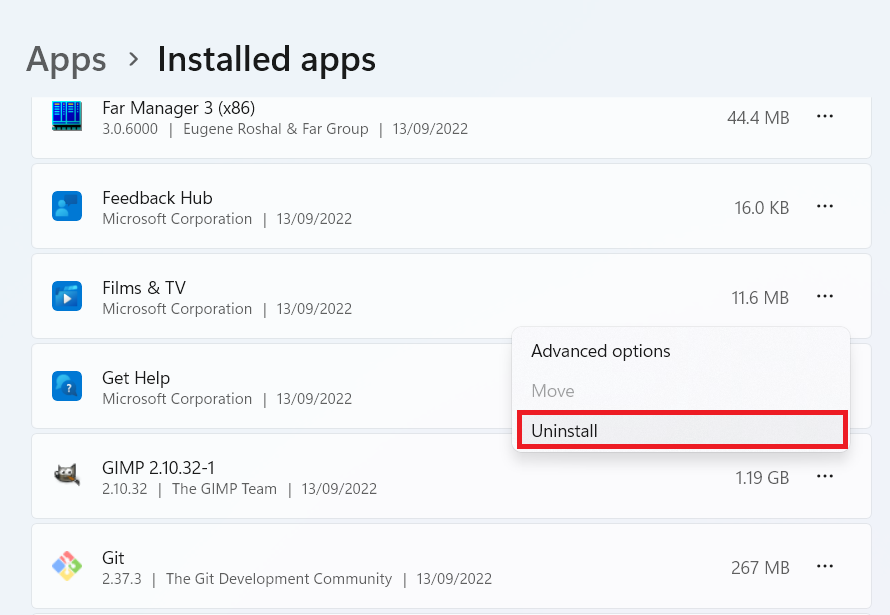
Windows errors
Windows errors that lead to Blue Screen of Death are usually located deeply in the system components. Some of them, like Registry or Services, may be influenced by user activity, and thus are pretty easy to fix. Meanwhile, the rest of such errors are impossible or pretty complicated to deal with, as Windows grants access only to a couple of its elements. The typical error codes for Windows failures contain the word “SYSTEM”, “SESSION”, or the name of a system component.
SYSTEM_SERVICE_EXCEPTION
REGISTRY_ERROR
SESSION1_INITIALIZATION_FAILED
KERNEL_STACK_INPAGE_ERROR
If that problem appears too often, the best way to deal with it is to wait for the Windows update. Sure, some bugs may be too rare to actually track them and fix. But such issues usually have a sporadic appearance and minimal effect – hence you will not suffer any significant losses. The possible way out is to perform a clean installation of the operating system, or reset it to factory defaults. The latter is less effective, but requires way less effort.
Go to Settings → Windows Update → Advanced Options. Here go for the Recovery tab.
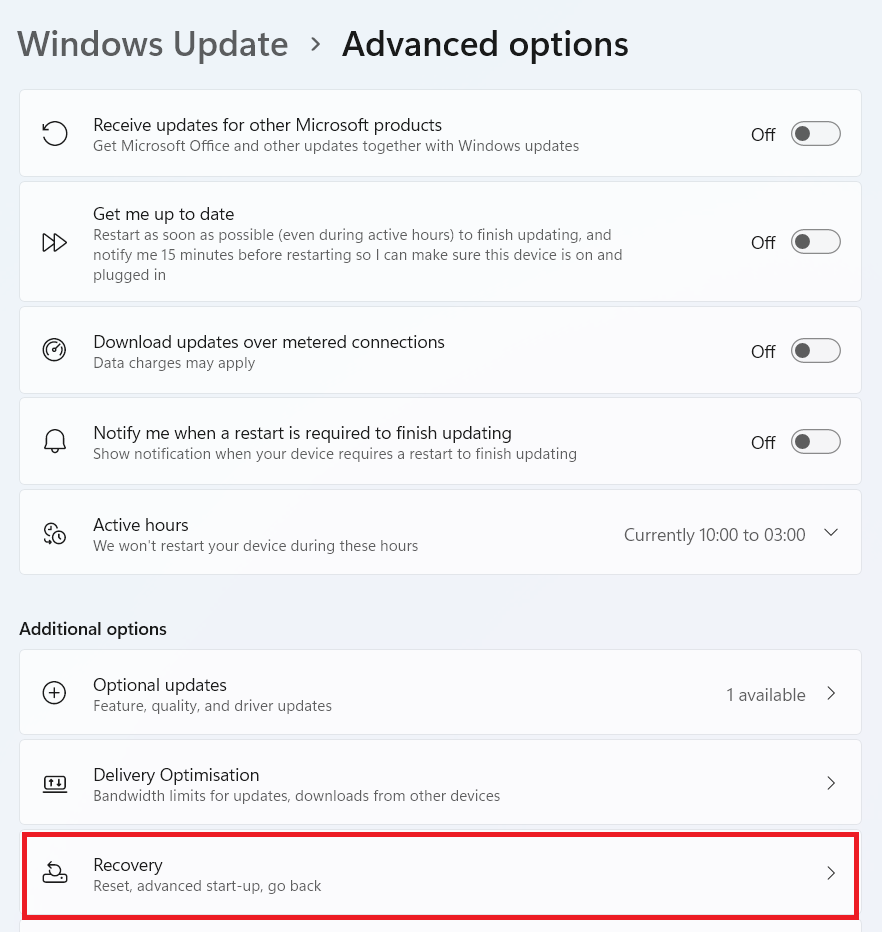
In the Recovery options, choose the Reset this PC option.
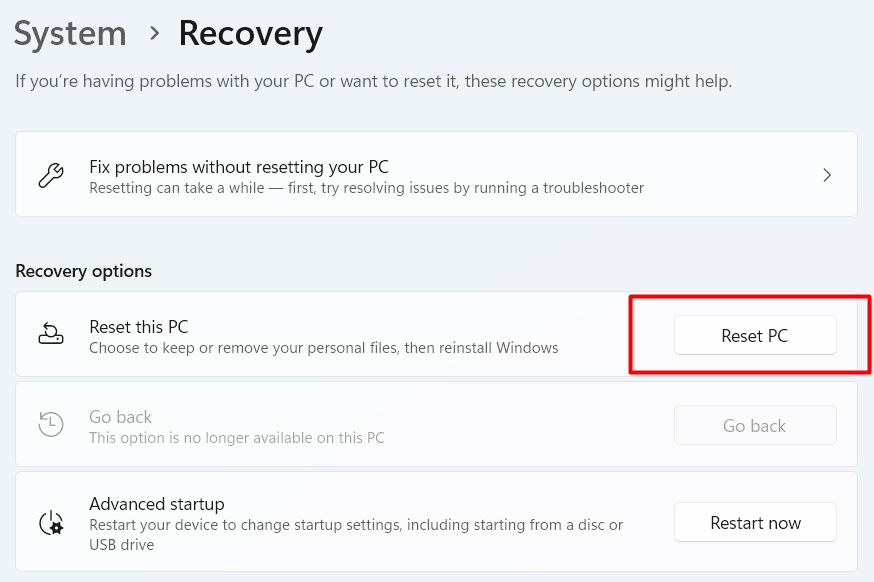
This button will lead you to the screen with different options regarding which files are to be deleted or saved. Choose what fits you, and proceed to complete recovery.
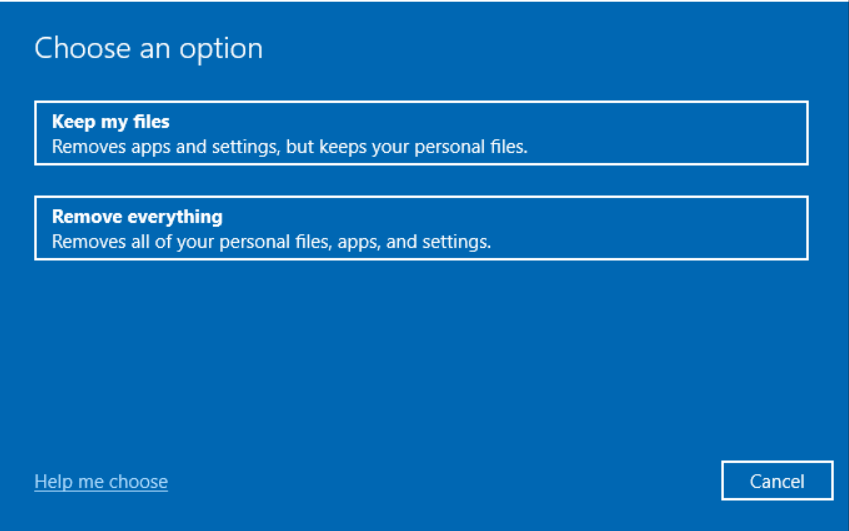
If the problem is related to the recent changes in Registry (crash with a REGISTRY_ERROR stop code), you need to revert those changes manually. If you did not make any changes to the registry, probably the programs you use did that. It requires a long work with the debugger to find out which app is guilty, that’s why I’d recommend you manually remove the apps one by one by their chronology of installation. You can use the guide for fast app removal from above.
Using system restore option
Alternatively from resetting your system, you can try to use a system restore point. It is basically a backup that was automatically created by Windows. Windows 10 and Windows 11 has slightly different ways of applying this recovery way, so I decided you to show a unified one – through Windows Recovery.
Click on the Windows button, and go to the Power-off menu. There, hold the Shift button on your keyboard and press the Reboot option. That will throw you to the Recovery menu.

In this menu, you should go for Troubleshoot → Advanced options → System restore. Choose the restoration from backup and proceed through the routine dialog.
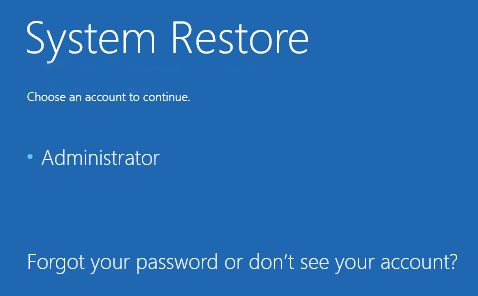
How To Fix Blue Screen of Death if I cannot access my PC?
There could be a situation when you’ve installed an update, or a new application, and cannot use your system anymore. Once trying to load it, you see a BSOD, without the ability to do even a thing. If you can load the system, at least partially, before having a crash, you can try to fix the issue with Windows Safe Mode.
Windows Safe Mode supposes the OS launch without a great part of system services and all third-party apps. It is needed purely for system fixing, so using it on a continuous basis is not a great idea. But for fixing Windows after a buggy update or a program that caused system failure it fits perfectly. To get into Safe Mode, you should boot into the Windows Recovery menu before Windows itself will boot.
After pressing your PCs power button, wait until the motherboard manufacturer logo appears. That means BIOS launched the OS loader. From that moment you need to press the F11 button (in some versions it may be F9 or F12) to go to the Windows Recovery menu.
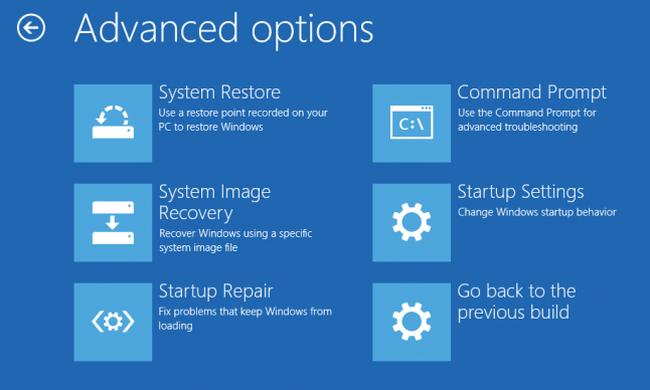
There, go to Startup Settings → Windows 10 Safe Mode. Press Enter, and your PC will be booted back, but with the aforementioned changes.
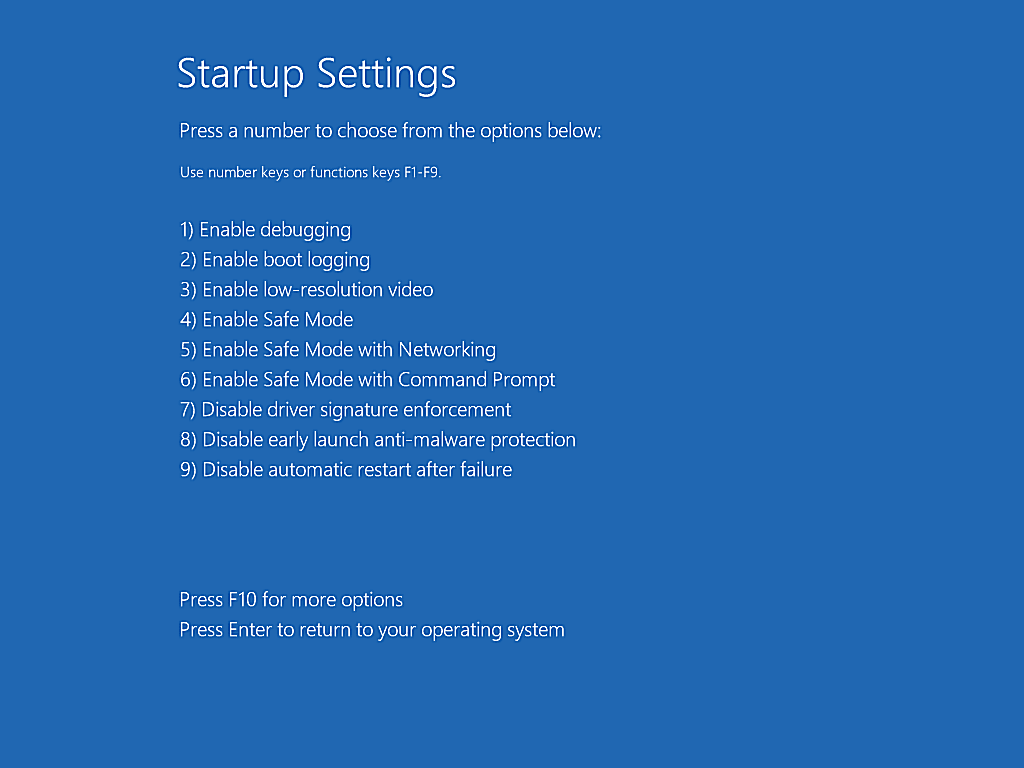
After getting into the system, you should go for the source of an issue. If the Blue Screen of Death appeared after a recent update, you need to revert them.
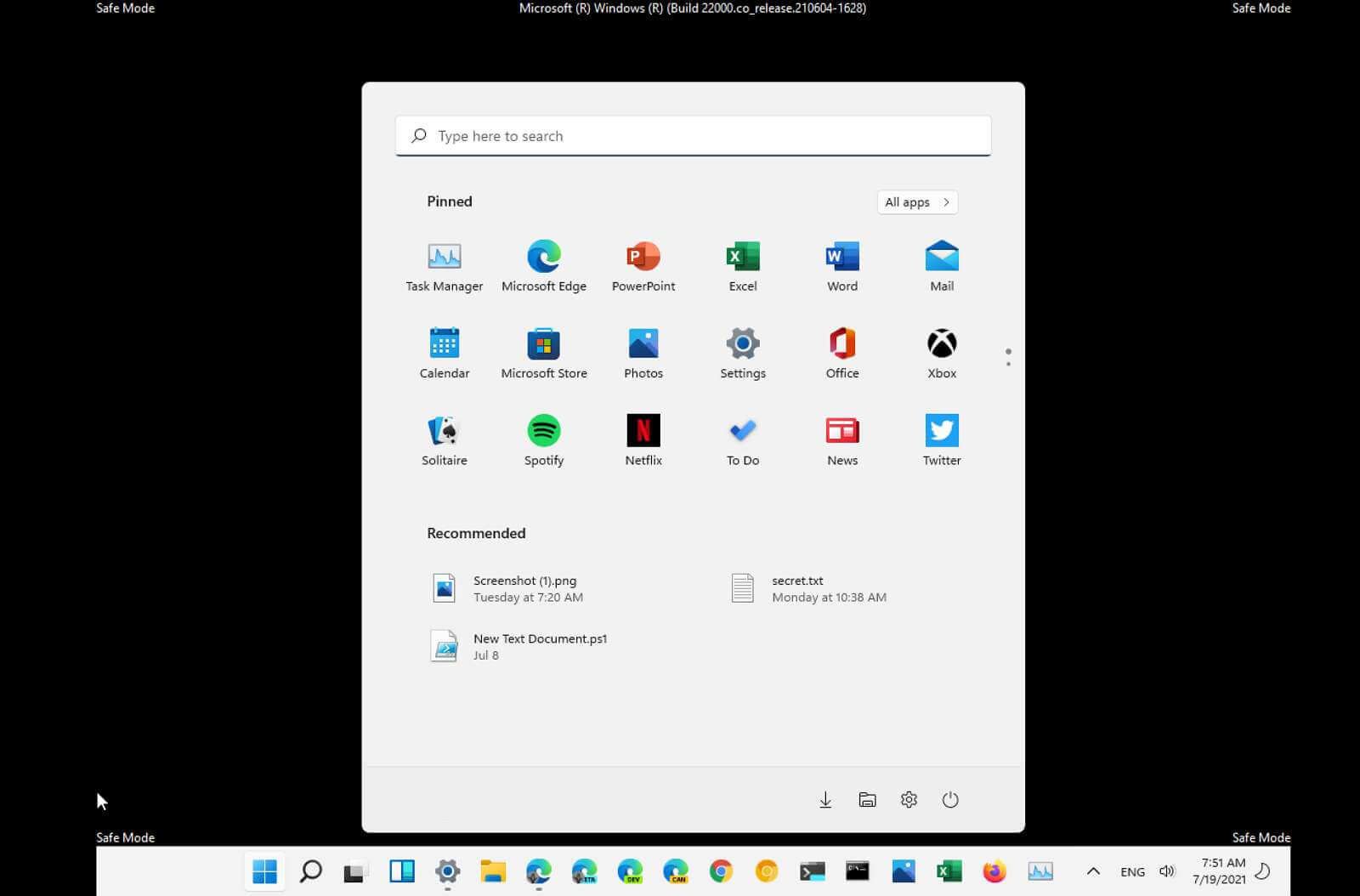
In Safe Mode, you will see the corresponding markings in the top corners, and the build number at the top of your screen
Go to Settings → Windows Update → Update History.
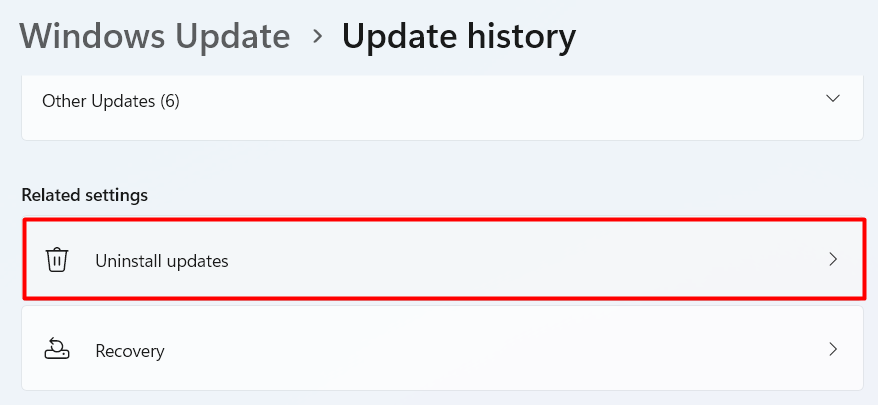
In this window, find the Uninstall Updates button (its location differs in Windows 10 and 11). In the next window, click at the latest update installed, then reboot into a normal Windows mode.
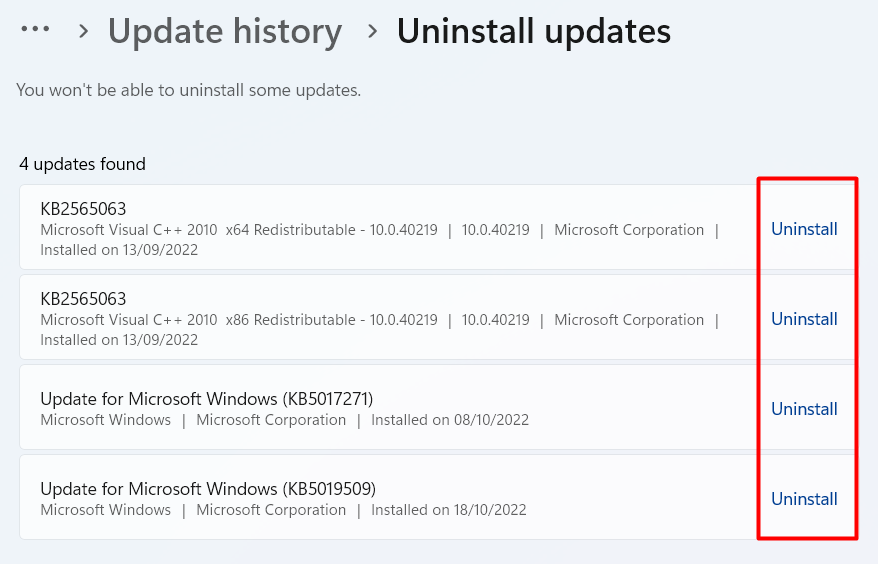
Uninstall updates one by one to fix the issue
If the problem persists, try again with a couple of earlier updates. There is no need to uninstall a lot of patches, unless you’ve got a great number of updates in a single day and cannot say which one causes an issue.