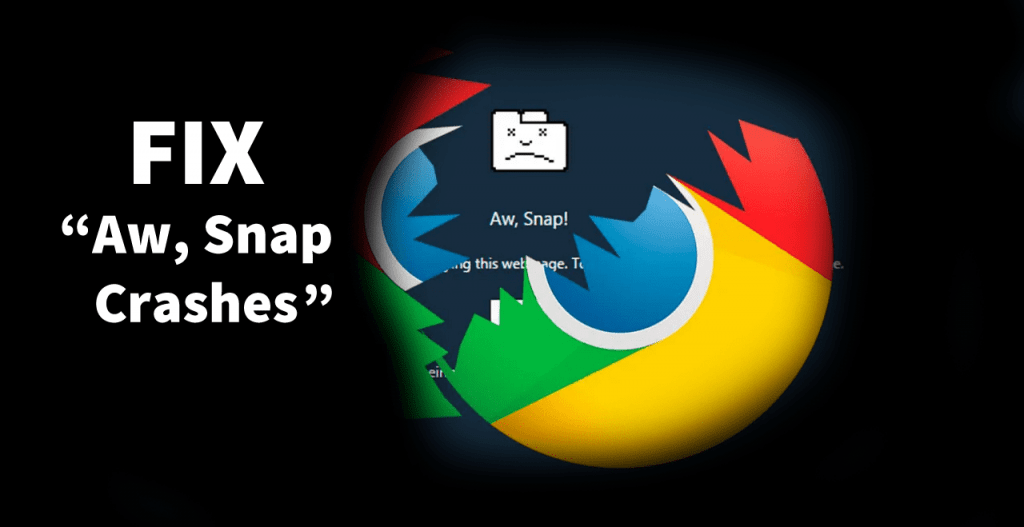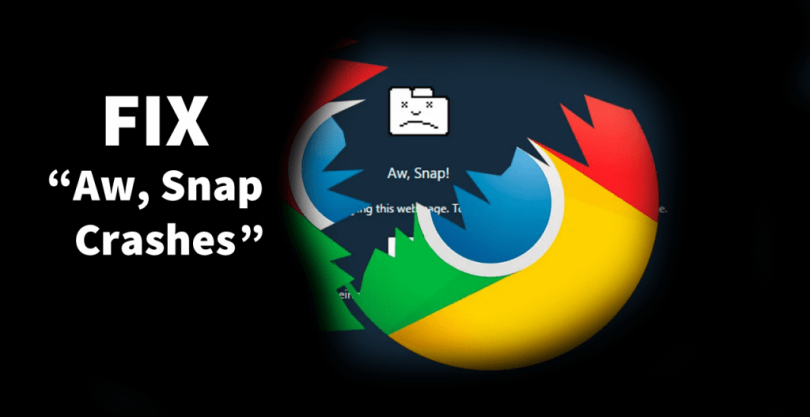Google Chrome is definitely the front-rank and the most popular web browser compared to all others. It renders more adjustability, extensions, and extended search parameters that make it so respected among many customers all over the world.
Nevertheless, in spite of this, it still has got various cons and stability issues. And one of those problems is Aw! Snap page loading issue. A lot of clients claimed to face this issue while surfing the web. It gets scarier when it happens while you are performing some important tasks. Before getting to other web browsers, attempt repairing this issue on Chrome.
In this tutorial, we would provide all the possible remedies that can resolve this issue of Google Chrome.
Refresh the Page
It is quite likely that while loading a certain website, your connection to the web suddenly got disconnected, and the website failed to load correctly, resulting in the Aw Snap issue. You should let some time pass and then attempt to refresh the page. In case the website came up without any complications, then the problem is totally fixed. It was simply the result of disconnection from the web.
Consider Reloading the Chrome Browser
There are cases when the Chrome browser may function abruptly due to the issue in extensions or certain internal issues. If so, simply reload the browser, and the trouble should be fixed.
Consider reading this guide: Chrome starts up automatically. Guide to fix
Consider Rebooting your computer
In case this issue keeps taking place, then maybe it is due to some other program that is interfering with Chrome, resulting in the trouble. Nevertheless, this does not imply that the other program is malicious. Certain software may interfere with each other because of certain system problems. If so, rebooting your workstation should fix the issue.
- Click on the three dots image at the top-right area of Google Chrome and search for Settings. Then, click on it.
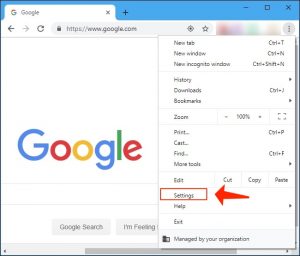
- Scroll down and select Advanced
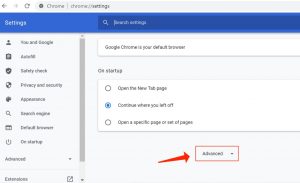
- Scroll down to the bottom, and under Reset and clean up, you can locate Clean up computer. Choose it.
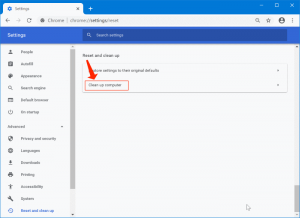
- Finally, choose Find to begin the scan to locate the malware that results in the Aw Snap issue.
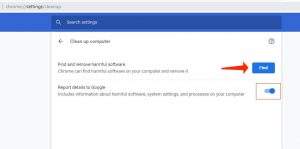
Load the Webpage in Incognito Mode
In case you are experiencing the Aw Snap issue while surfing a specific webpage in the regular mode of Chrome, then consider loading that page in Incognito mode. It is helpful in times when the website functions in incognito mode. Nevertheless, this is not a final fix. You might have to get rid of some extensions or generate a fresh Chrome profile to load the website in the regular mode of Chrome. In the below-given recommendations, you can find out how to make it possible.
Deactivate Chrome Extensions
Lately, you might have installed a certain extension that could also result in the Aw Snap issue. Hence, you need to deactivate such extensions to fix the issue. To make it possible, implement these steps:
Consider reading this guide: Chrome search contest 2021 – Scam Removal Instructions
- Start Chrome and click on the three dots image at the upper-right area. Select More tools and then choose Extensions.
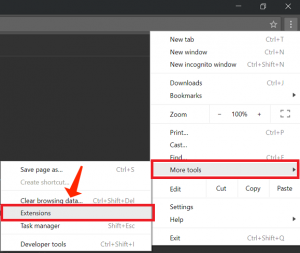
- A range of all the active Extensions would be revealed in a window. Search for the recently installed extensions and deactivate them all.
- Reload the Chrome browser and inspect whether the issue was resolved or not. In case the issue is no longer happening, one by one activate the extensions and inspect on activation of which extension, the issue reoccurs. Permanently get rid of that malfactor extension.
Generate a fresh Chrome Profile
There could be certain corrupted files available on your present Chrome profile that results in the Aw Snap issue. Thus, it is better to generate a new profile. Implement the below-given steps:
- Fully shut down Google Chrome and get convinced that there is no other window of Chrome that is active.
- Apply the Windows Key + R hotkey to start the Run Command window and specify %localappdata% in it. Hit the Enter key.
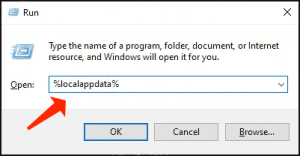
- Choose this path to get to the Chrome user data folder: Google-> Chrome->User Data
- In the User Data folder, look for the Default folder. Rename it as Backup Default.
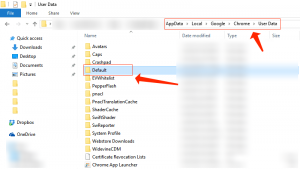
- Then, reload the Chrome browser, and your fresh profile should have been generated, and Aw Snap issue should be resolved.
You might also copy the contents from the Backup Default to the new Default folder, but it is strongly advised not to do so due to the fact that that folder stores the corrupted file or files that are resulting in the Aw Snap issue.
Deactivate the Hardware Acceleration
In certain cases deactivating the hardware acceleration can resolve the Aw Snap issue.
Consider also reading: Remove Settings-chrome.com Pop-up Virus — How to Remove?
- Proceed to Settings by going to the three-dot icon at the upper-right part and selecting the Settings parameter.
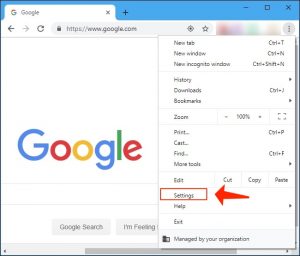
- Scroll down and select Advanced.
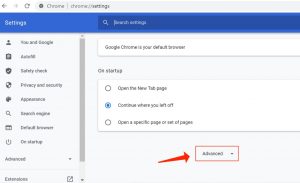
- Then under System, uncheck the box related to the Use hardware acceleration when available feature
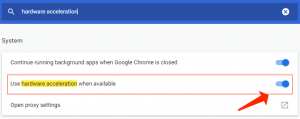
Get rid of Cache and Cookies
Certain Cache and Cookies on your Chrome browser can also result in the Aw Snap issue. Deleting them should resolve it 1.
- Apply the ctrl+H hotkey to proceed to the history page.
- In the left section, select Clear browsing data.
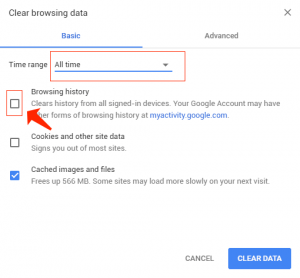
- Now select the Time range and uncheck Browsing history in case you do not want to get rid of the history of the websites you visited.
Reinstall Chrome from scratch
In case none of the above-said solutions fixed the issue, its time to completely get rid of the Chrome browser and reinstall it.
- Proceed to Settings by going to the Start button and selecting settings.
- Go to Apps to access the Apps & features window.
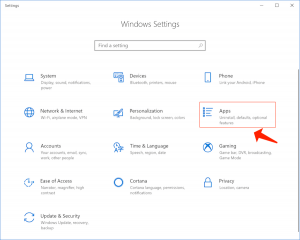
- Look for Google Chrome and select Uninstall to get rid of it from your system fully.
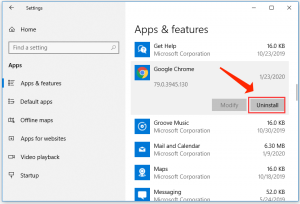
- Proceed to the official page to download and reinstall it from scratch.
User Review
( votes)References
- Fix “Aw, Snap!” page crashes and other page loading errors: https://support.google.com/chrome/answer/95669?co=GENIE.Platform%3DAndroid&hl=en