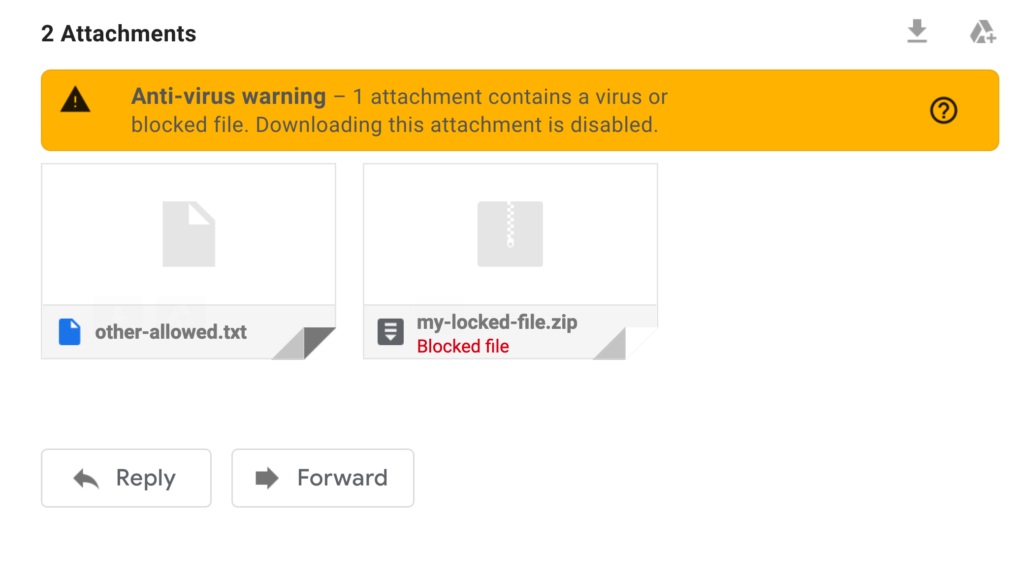Anti-Virus Warning – What is it? A lot of customers are experiencing this problem after Google introduced amendments to their attachment policy, making it more strict, which can lead to past attachments being impossible to download. The point is to avoid accidentally downloading dangerous files on the system.
Normally, the Email alerts that have a Zip file as attachments1 or documents with dangerous macros are blocked. Nevertheless, there are cases when the files are not dangerous, and Google still blocks them, which doesn’t let the customer download the attachment.
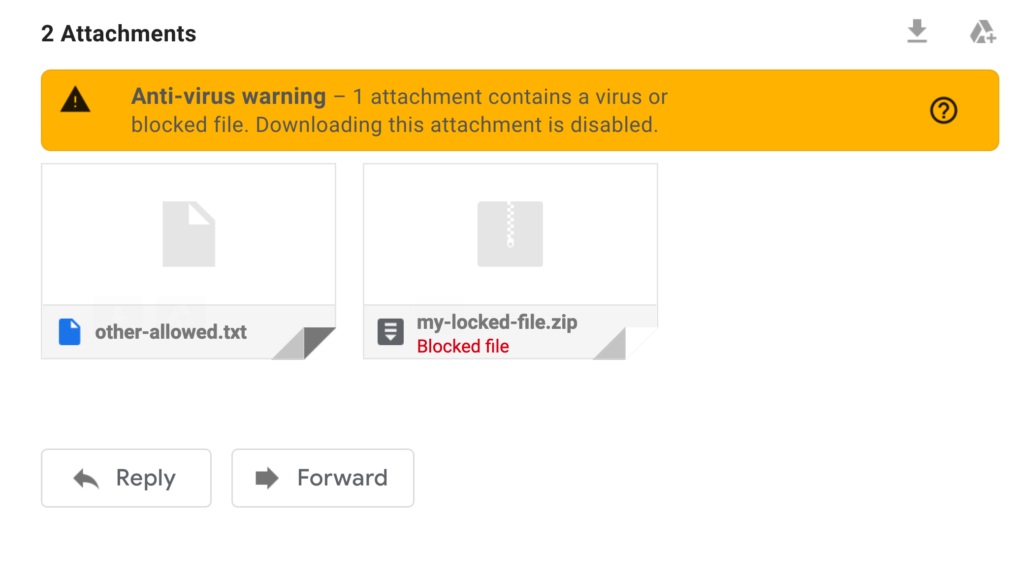
Anti-virus Warning Download Attachments
Solution 1: Send the Email in Spam Folder
There are cases when this issue can take place in case you use the “Move To” feature to transfer the Email from the Spam Folder to your Inbox instead of choosing the “Not Spam” button. This implies you have bypassed a Gmail Internal Flag that labels the Email as Not Spam and lets the customer download the attachment. You can resolve this problem by just moving the Email back to the Spam Folder and implementing the below-given milestones:
- In the first place, open the Email and refer to the “Move To” option to put it back into Spam folder.
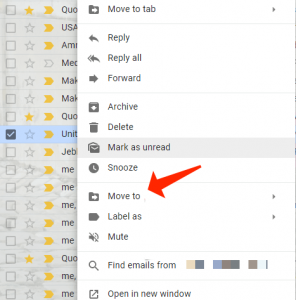
- Label the Email as “Not Spam”
- Proceed to the Spam folder and open that email and select the “Not Spam” button at the top.
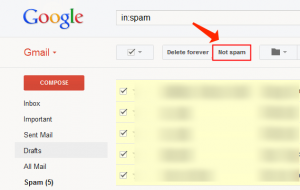
- Save the amendments and inspect whether you can view the attachments.
Pay attention to this guide: Phishing. 5 Typical Methods
Solution 2: Download the Email and Choose an Email Client
In this solution, we refer to the help of the Email Client to open the Email and thus save the attachment on the system. For this solution to work, you need to have a Desktop Email Client available on your device. Email Clients provide you with more “Desktop-Like” facilities and get the Gmail messages placed straight on your device rather than Gmail Server.
Nevertheless, you don’t have to connect your Email Client to Gmail for this solution. You only should have it available on your device. There are a lot of Email Clients, such as Outlook, Thunderbird, and Mailbird. You may refer to the help of any of those.
- Start the Email client and go to the three dots on the top-right area and choose “Show Original”.
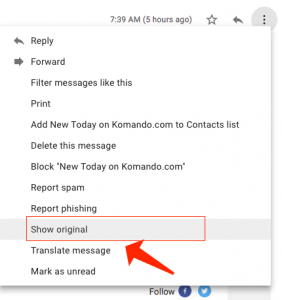
- The Email will come up in a new tab. Now select the “Download Original” button.
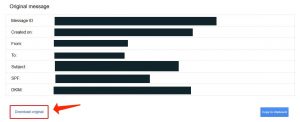
- Select a name for it and save the file as “E-Mail Message”
- Now launch this saved file using the Email Client you have installed on your device. In this example, it is Outlook 2.
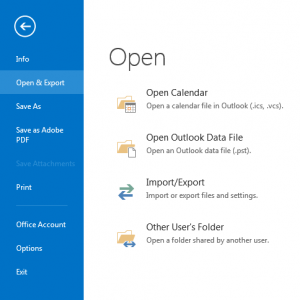
- You can find out that the Email also has got the attached files from the initial Email. Choose “Save All Attachments” feature and select where you would like to save such attachments.
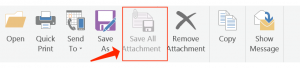
Consider this guide: Download Failed – Network Error: Guide to Repair on Google Chrome
User Review
( votes)References
- Email attachment: https://en.wikipedia.org/wiki/Email_attachment
- Microsoft Outlook: https://en.wikipedia.org/wiki/Microsoft_Outlook