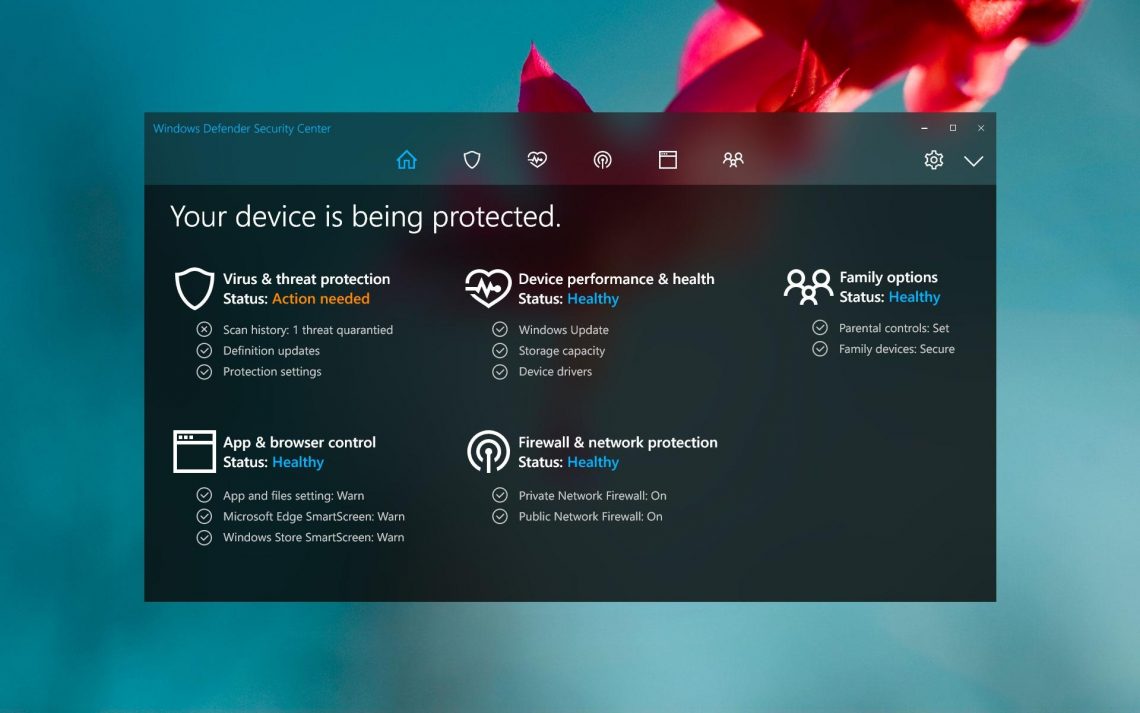In this post, I’ll explain what Virus & Threat Protection is in Windows 10? Also, how you can fix broken accessing this section.
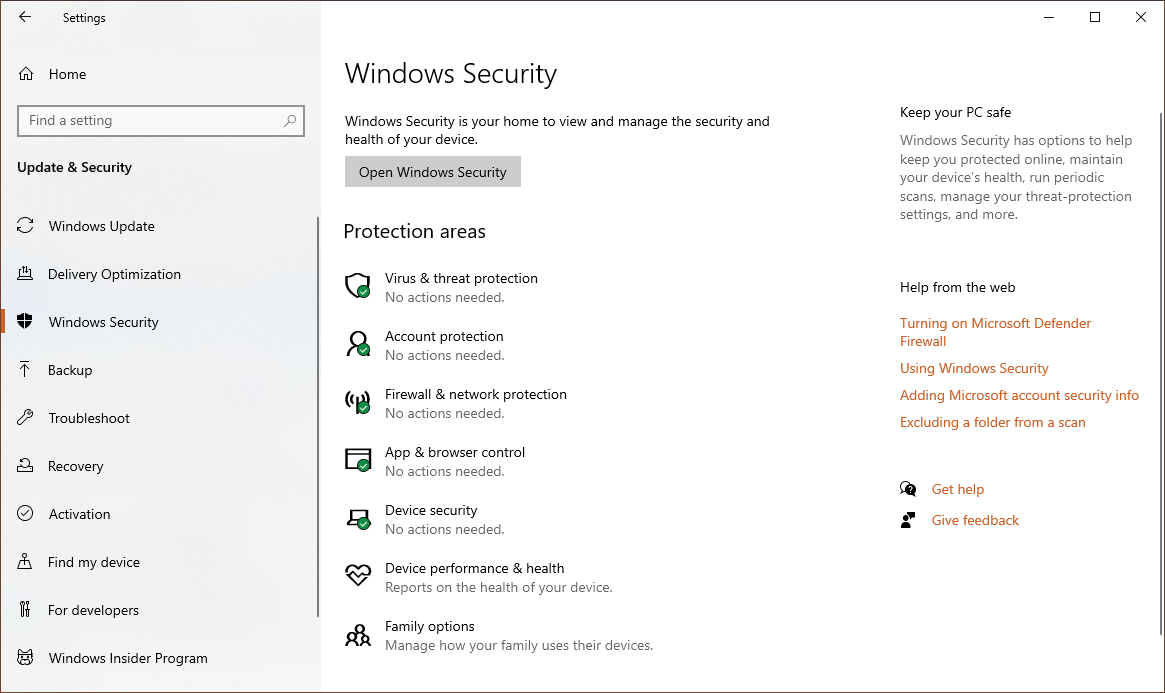
Windows Security is accessible via the Start menu or an icon in the system tray. It has seven sections: Virus & threat protection, Account protection, Firewall & network protection, App & browser control, Device security, Device performance & health, and Family options.
🤔 Why Virus & Threat Protection not working?
The threat protection area can get hide from the users. It can also be useful as an admin if you don’t want to access this area.
“Virus and Threat Protection” in Windows Security can help you scan for your PC threats. Also, you can run several types of virus scans, see the results of your previous virus and threat scans, and get the latest protection offered by Microsoft Defender.
☝️ Solution
- Click Start type CMD and run as administrator
- Copy and paste each of the command below and hit enter
reg delete "HKCU\Software\Microsoft\Windows\CurrentVersion\Policies" /f
reg delete "HKCU\Software\Microsoft\WindowsSelfHost" /f
reg delete "HKCU\Software\Policies" /f
reg delete "HKLM\Software\Microsoft\Policies" /f
reg delete "HKLM\Software\Microsoft\Windows\CurrentVersion\Policies" /f
reg delete "HKLM\Software\Microsoft\WindowsSelfHost" /f
reg delete "HKLM\Software\Policies" /f
reg delete "HKLM\Software\WOW6432Node\Microsoft\Policies" /f
reg delete "HKLM\Software\WOW6432Node\Microsoft\Windows\CurrentVersion\Policies" /f
reg delete "HKLM\SOFTWARE\Policies\Microsoft\Windows Defender" /v DisableAntiSpyware
- Once you entered those commands restart your computer and try to open the Windows Security.