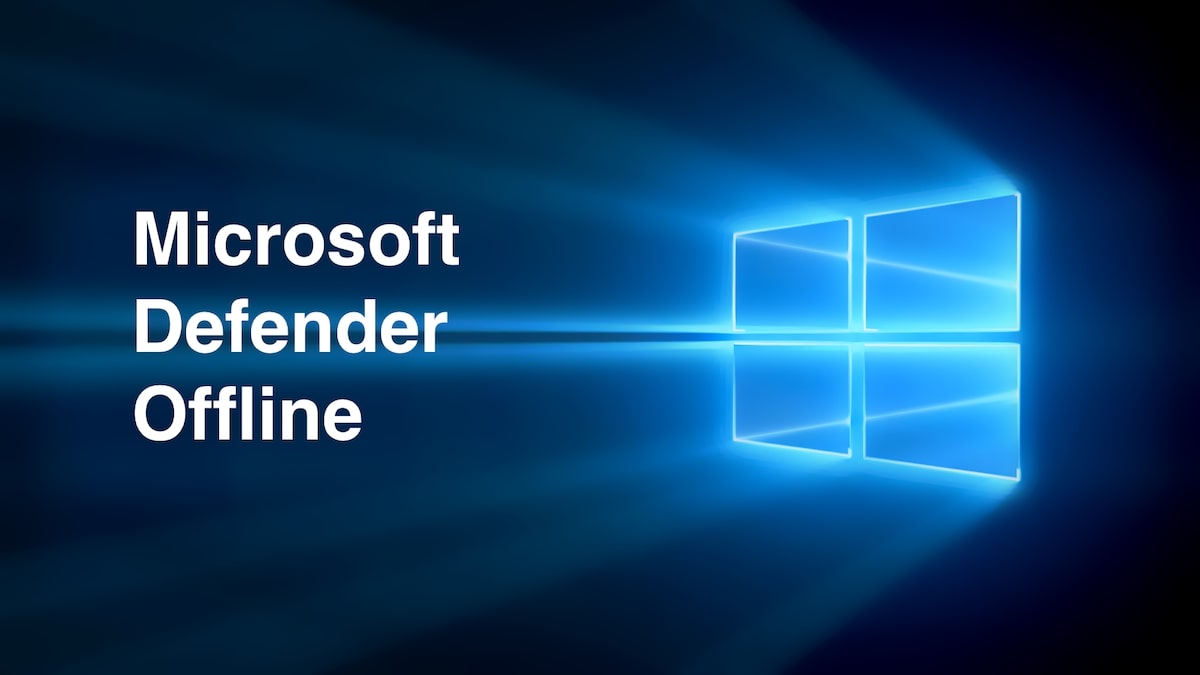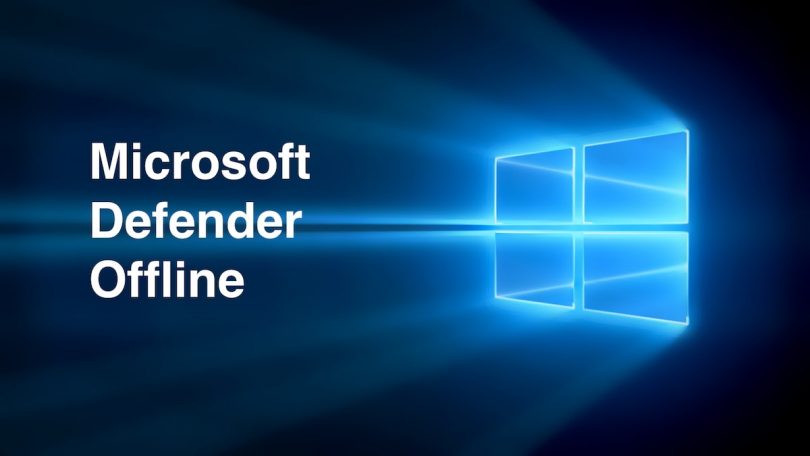Without a doubt, Microsoft Defender Offline is a superb offline scanning utility that operates from a secure environment, without the need to start your OS. This tutorial explains how to run Microsoft Defender Offline in Windows 10, Windows 8.1, and Windows 7.
When should I refer to Microsoft Defender Offline?
Consider running Microsoft Defender Offline in times when:
- Windows Security (referred to as Windows Defender Security Center in earlier versions of Windows) locates rootkits or other exceptionally stubborn malware on your device and notifies you to run Microsoft Defender Offline. You might encounter an alert indicating that malware was detected on your workstation, or get an alarm in Windows Security mentioning that extra cleaning is needed.
- You assume your system might have a threat that’s concealed in it, however, your security program doesn’t identify anything. In this case, you can refer to a Microsoft Defender Offline scan via Windows Security preferences. This is how to make it possible:
- Go to Start, and then choose Settings > Update & Security > Windows Security > Virus & threat protection.
- In the Virus & threat protection area, implement one of the following measures:
- In an up-to-date version of Windows 10: Next to the Current threats, choose Scan options.
- In earlier versions of Windows: Next to the Threat history, click on Run a new advanced scan.
- Choose Microsoft Defender Offline scan, and then click on Scan now.
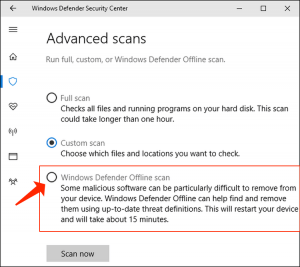
Microsoft Defender Offline scan
Also pay attention to this guide: Hacked Facebook account. How do I Fix?.
You’ll be notified that you’re going to be logged out of Windows. Once this is done, your PC will reboot. Microsoft Defender Offline will be started and initiate a quick scan of your computer in the recovery environment. Once the scan is completed, (normally it lasts for about 15 minutes), your computer will automatically reboot.
- Before you start using Microsoft Defender, be sure you save any open files and shut down all and programs and applications.
- You normally require administrator privileges on the workstation on which you intend to execute Microsoft Defender.
- In case you experience a Stop alert on a blue screen in times you perform the offline scan, force a restart and attempt launching a Microsoft Defender Offline scan once again. In case the blue-screen message comes up again, get in touch with Microsoft Support.
Where can I locate scan results?
To examine the Microsoft Defender Offline scan results:
- Choose Start, and then go to Settings > Update & Security > Windows Security > Virus & threat protection.
- In the Virus & threat protection window in Windows 10, in Current threats, choose Scan options, and then go to Protection history (In earlier versions of Windows it might indicate Threat history).
Another helpful resource to consider: How to Remove Viruses on Your Windows 10 PC.
Running Windows Defender Offline on Windows 7 and Windows 8.1
In case you’re using Windows Defender Offline on Windows 7 or Windows 8.1, implement the below-said four basic steps:
- Download Windows Defender Offline and burn it to a CD, DVD, or copy to the USB flash drive.
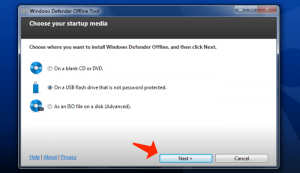
Windows Defender Offline app
- Reboot your workstation via the Windows Defender Offline media. This means inserting the created CD, DVD, or flash drive in the PC when you reboot it. Follow the prompts to load via the drive containing this media.
- Check your workstation for threats and other infections.
- Delete any malware that’s detected from your system.
Windows Defender Offline will guide you through these four steps referred to above while you’re using the utility. In case you’ve been prompted in Microsoft Security Essentials or Windows Defender Security Center to download and execute Windows Defender Offline, it’s surely crucial to obey these guidelines. Fulfilling this command gives confidence that your information and the system, in general, aren’t compromised.
To begin with, get a blank CD, DVD, or USB flash drive with a minimum of 250 MB of available space, and then download and execute the utility. You’ll be instructed as you proceed via the steps to create the removable media.
In case you’re not confident about which particular version to download, read Is my PC running the 32-bit or 64-bit version of Windows1?
User Review
( votes)References
- 32-bit and 64-bit Windows: Frequently asked questions. https://support.microsoft.com/en-us/windows/32-bit-and-64-bit-windows-frequently-asked-questions-c6ca9541-8dce-4d48-0415-94a3faa2e13d