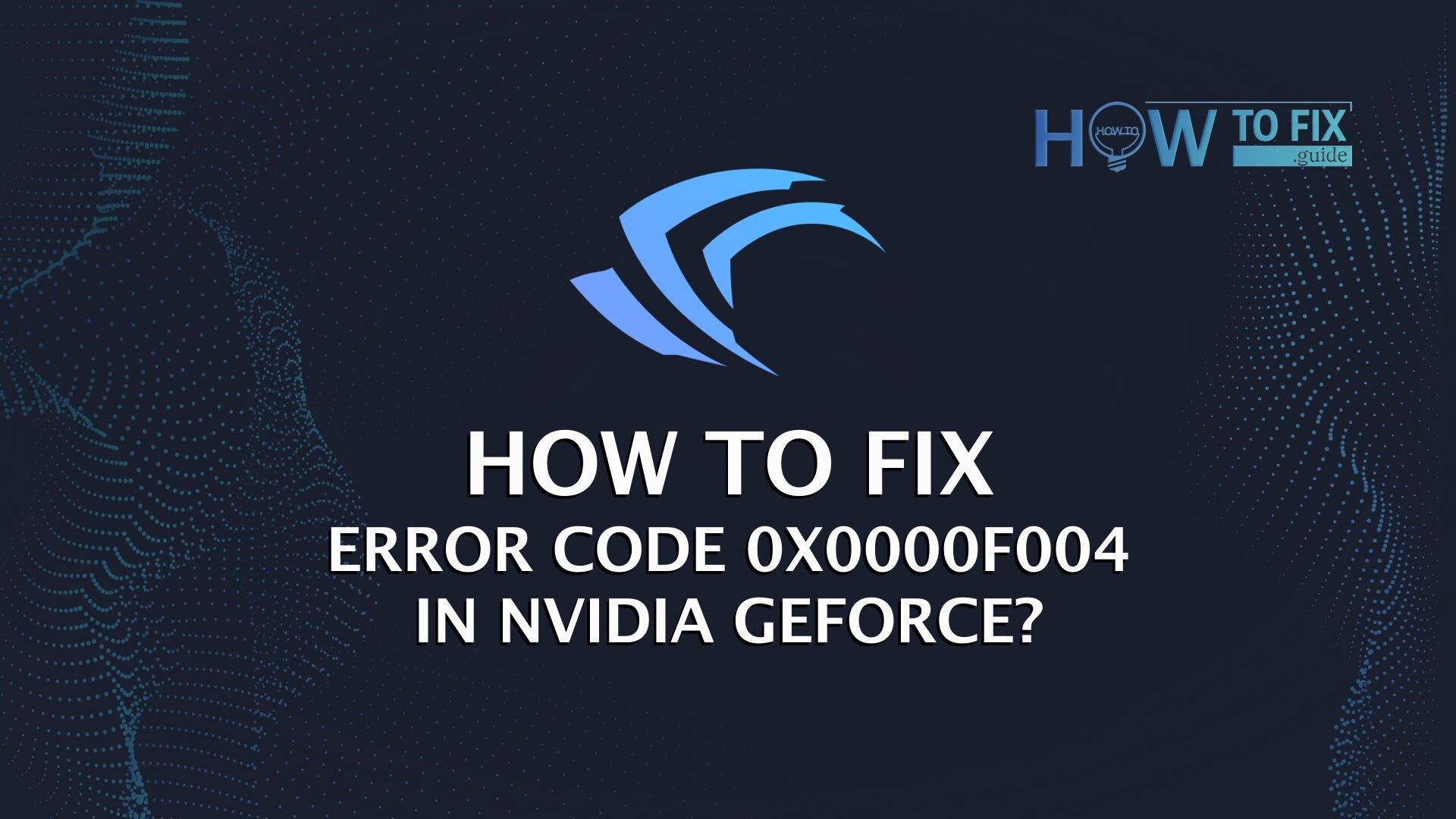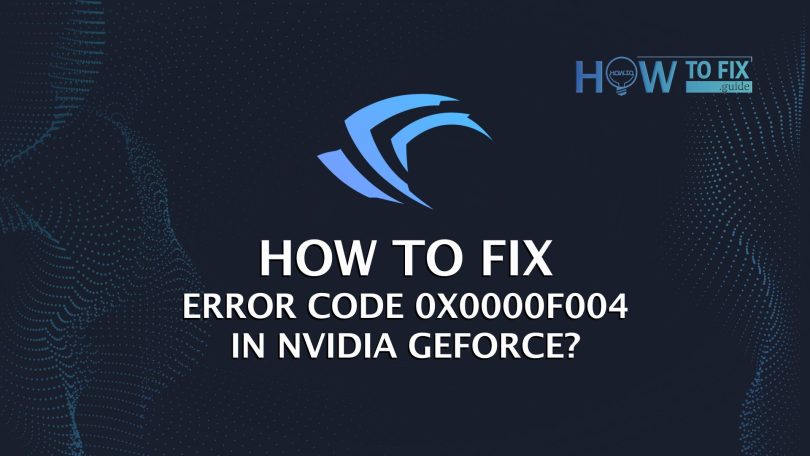Nvidia GeForce is a gaming service focused on helping users get comfort in the game, improve some features in the game, notify them about new drivers, and more. In addition, this platform offers to link your game library with game stores with a cloud gaming computer. With it, play streams on your PC.
When using a cloud gaming service, there are sometimes various bugs. What are these bugs? And why does error Code 0X0000F004 in NVIDIA GeForce happen? Below we will discuss some of the reasons for their appearance.
- Third-party antivirus software blocks gameplay.
- Internal Errors.
- Unnecessary pending issues, please.
- Damaged drivers are often the display adapter.
Fix NVIDIA GeForce Now Error Code 0X0000F004
If you encounter Error Code 0X00F004 during gameplay. Then below, we will write a few steps of the solution.
- Relaunch the GeForce Now
- Check GeForce Now Service status
- Download and Install Optional Updates
- Check the NVIDIA Display Driver Services
- Allow all GeForce Experience related services
- Update the NVIDIA graphics driver
- Reinstall GeForce
1. Relaunch the GeForce
Any program is subject to errors. Restarting an application often solves this issue. Consider running GeForce on behalf of the administrator; maybe this will solve the problem.
2. Check GeForce Now Service status.
Cloud games require that games run smoothly. And if for some reason, there is a failure – you should immediately fix it, go to the GeForce site, and check the status of your server. If you do not see the red flags in the server operation, then everything with him is fine. If there are red flags, there are some problems with the servers. Developers know when server failures occur and are likely to fix them, you have to wait.
3. Download and Install Optional Updates
Windows is no less prone to these problems. In this case, you can go to the “Settings” application and see if you need to update the Nvidia driver service. Follow the steps below:
- To open the “Settings” application, press +I
- In the right pane, click on “Advanced Options”.
- At the bottom of the page, click on “Optional updates”.
- To check if the Nvidia driver update is available -click on “Update Drivers”.
- Install the upgrade and restart the program.
- After that, you need to fix your problem.
4. Check the NVIDIA Display Driver Services
For the correct operation of the operating system with a video card you will need a driver. Below we show how the drivers related to Nvidia should work and what status they are in:
Make sure that Nvidia display driver services have the following startup types:
- Click (Win + R), enter “services.msc“, and tap “OK”.
- Make sure that Nvidia display driver services have the following startup types:
NVIDIA GeForce Experience - Automatically (delayed startup) NVIDIA Display Container LS - Automatic NVIDIA NetworkService Container - The Guide NVIDIA FrameView SDK Service - Guide NVIDIA LocalSystem Container - Automatic - Right-click on it, to check any service,and choose “Properties”.
- Under “Startup type” сheck its current status. Use the drop-down menu If this varies from the one discussed above, to choose an appropriate type.
- Tap “Apply” then “OK” to confirm the changes.
- Reboot your PC. Check if the NVIDIA error redecides now.
5. Allow all GeForce experience-related services.
To solve the problem, you need to put the extension on several services; they are necessary for the proper operation of GeForce. Follow the following steps:
- Click on “Start” and select “Run”.
- In the text box, enter services.msc and click Enter.
- Scroll down and choose NVIDIA Telemetry Container.
- Next, right-click on it and select Properties.
- Choose Log ON on the subsequent screen.
- Press “Local System account” and then click the checkbox – Allow service to interact with the desktop.
- Next, click the General tab and ensure the Service status is Running. If it doesn’t work, right-click on it and hit Start.
- To verify the recent changes, press “Apply” then OK.
You need to locate and ensure the following NVIDIA services are running in the services list.
- NVIDIA NetworkService Container
- NVIDIA NetworkService Container
It may be that the Nvidia service does not start, then right-click and select the “Start” icon.
6. Update the NVIDIA graphics driver
If your drivers are corrupted or outdated, you may encounter this problem. You need to upgrade your Nvidia graphics driver and check if it’s working correctly.
7. Reinstall GeForce
In this case, you should uninstall GeForce and reinstall it. See the steps below to do this:
- Right-click on “Start” and choose from the menu “Applications & Features”.
- Under “GeForce”, you will see three points; click on them.
- Next, click “Delete” and complete the process.
User Review
( votes)