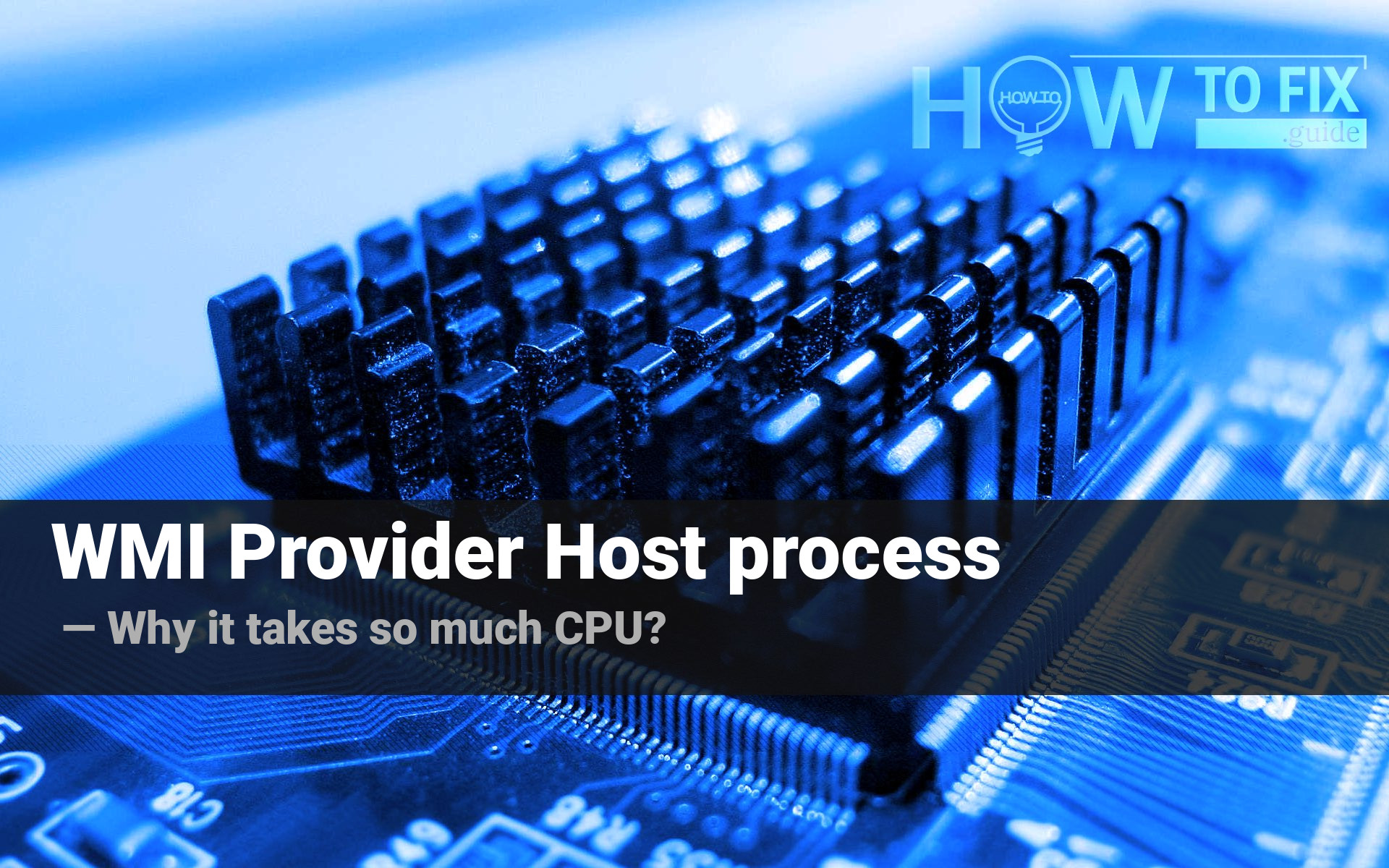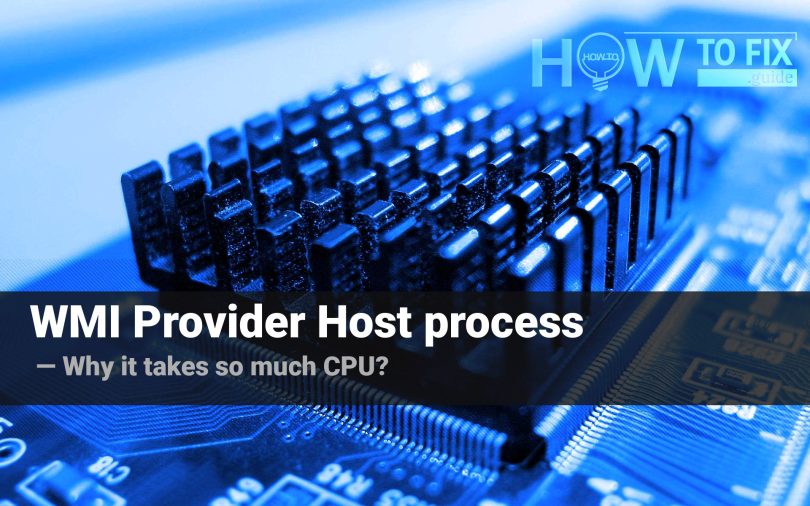The “WMI Provider Host” process (wmiprvse.exe) is responsible for executing WMI (Windows Management Instrumentation) queries from other applications and services on your Windows system. It runs in the background and facilitates communication between different components and management tools.
WMI Provider Host is a crucial system process that is required by a big number of applications. Hence, it is not pretty hard to get into a situation when something goes wrong. Special attention is needed when you have any self-made programs or apps in beta testing. There are no cases of malware under the name of the WmiPrvSE process, but you never know if one will not appear the next day.
What is a WMI Provider Host?
This process plays a pretty crucial role for applications that read the system information. Antivirus programs, system optimization tools, and various diagnostic programs require this service to run. Hence, disabling it is definitely a bad idea. WMI Provider Host allows these programs to access the information about your computer configuration, OS version, installed drivers, and so on. This technical information is pretty hard to obtain in any other way. That’s why Microsoft added this service into their operating system. It usually works well, and does not cause any troubles.
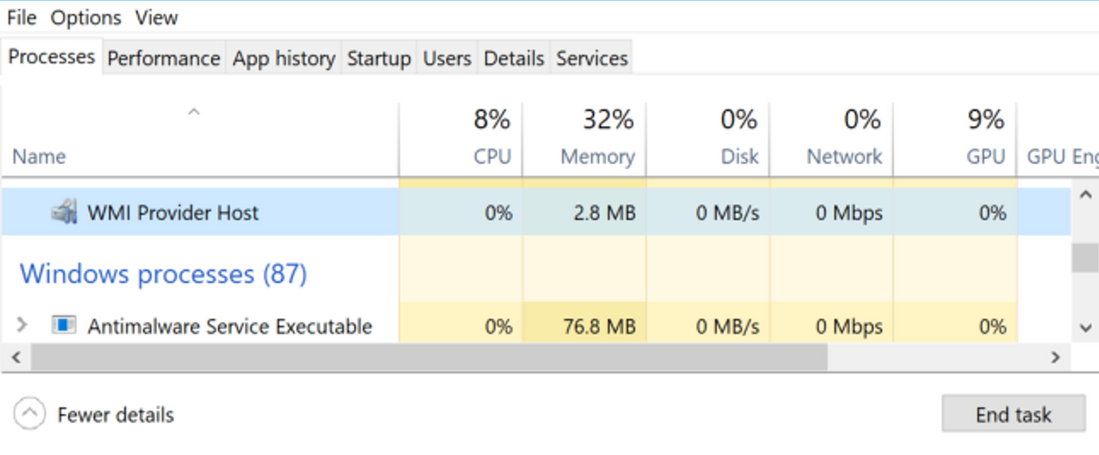
WMI Provider Host in Task Manager
You can manually call for this process to give you relevant information. Using WMIC commands, you can receive information about every hardware element you have on the motherboard. Exactly, programs interact with that tool the same way – you just don’t see the console window. The right location of the executive file of this service is C:\Windows\System32\wbem. But once again – it is a bad idea to delete it.
Why is WMI Provider Host causing high CPU usage?
If you’re experiencing high CPU usage by the WMI Provider Host process, it could be due to several reasons:
- Query or event overload: If there are numerous WMI queries or events being executed, it can consume a significant amount of CPU resources.
- WMI repository corruption: The WMI repository stores information about the WMI classes and objects on your system. If the repository becomes corrupt, it can lead to high CPU usage by the WMI Provider Host process.
What to do to resolve high CPU usage?
To address the high CPU usage issue related to the WMI Provider Host process, you can try the following steps:
- Restart your computer: Sometimes, a simple restart can resolve temporary issues causing high CPU usage.
- Identify problematic applications or services: Use the Task Manager to identify the applications or services that are making excessive WMI queries. You can sort processes by CPU usage to identify the culprit.
- Disable or update problematic applications: If you have identified a specific application or service causing the issue, try disabling or updating it to see if it resolves the high CPU usage problem. This can involve updating the application itself or contacting the developer for assistance.
- Repair the WMI repository: If the WMI repository is corrupted, you can try repairing it. Here are the steps to do so:
- Open a Command Prompt with administrative privileges.
- Type the following command and press Enter:
winmgmt /verifyrepository - If it reports a “WMI repository is inconsistent” message, type the following command and press Enter:
winmgmt /salvagerepository - After the process completes, restart your computer and check if the CPU usage has improved.
- Use WMI Diagnosis Utility: Microsoft provides a WMI Diagnosis Utility that can help diagnose and repair WMI-related issues. You can download it from the Microsoft website and follow the instructions to diagnose and resolve any problems it detects.
If the issue persists or you’re unsure about performing advanced troubleshooting steps, it’s advisable to seek assistance from Microsoft support or a qualified technician who can provide personalized guidance based on your system configuration.
Most of the time, the WmiPrvSE.exe process works well, without any problems to the system and overconsumption. Unfortunately, it is not so easy to trace the quality of each app that interacts with that service. Exactly, in the majority of cases when you see WmiPrvSE.exe has high CPU usage are related to third-party software errors. Fortunately, it is pretty easy to fix that – you just need to perform some easy diagnostics.
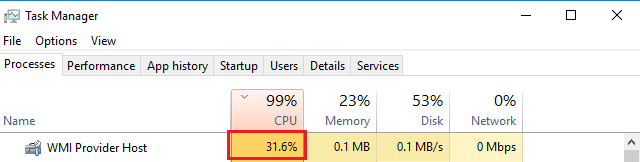
Generally, the source of the problem exceeds the number of handles taken by a single process. For example, you launch the program, which calls this system process. Because of the errors in the program’s code, it takes much more handles than it really needs. As a result, it takes too much CPU time to handle this process.
Diagnosing the WmiPrvSE.exe high CPU usage
First of all, it is important to determine which application causes the problem. Since the WmiPrvSE.exe process in Task Manager does not contain any drop-down lists with related apps, you need to orient by the instances of WMI Provider Host, exactly, by the Process ID. To see it, you need to go to a specific tab in the Task Manager – “Details”. There, scroll down to the WmiPrvSE.exe, and look for the instance with high CPU usage. Remember its PID value, and go to the next step.
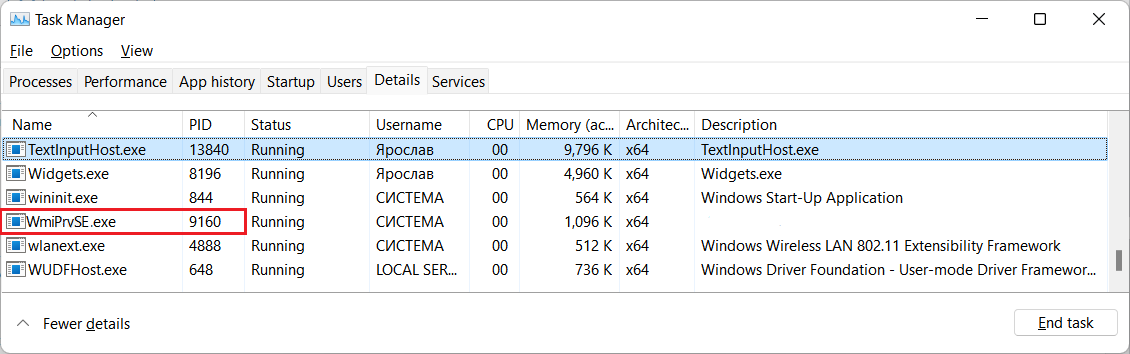
Go to Search, and type there “Command prompt”. Click on the first result with a right mouse button, and choose “Run as administrator”. In the console window, type the following command, and press Enter:
tasklist /m wmiperfclass.dll
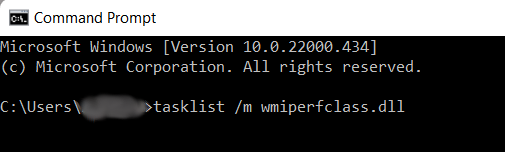
That will display you the list of tasks that call for the WMI Provider Host process. There, you need to find the task that has the same PID as one you have seen in the Task Manager. And here you go – you know the name of the process that causes the problem. Find it in the Task Manager, and stop it with the End Task button. You can barely do more with that, since the problem is likely inside of the app. Contact the tech support of this program and explain the problem.
Solving the high CPU usage of WMI Provider Host
This process can also malfunction because of internal errors. That happens pretty rare, but you still must check for this variant to deal with that problem. First and the easiest thing is just rebooting the service. Press Win+R, and type “services.msc” in the search window. In the opened window with services, search for the Windows Management Instrumentation Service (for Windows 11 – WMI Performance Adapter). Click it with RMB, then choose “Restart”. If the service has hanged, restarting it will make it as good as new.

Windows Management Instrumentation Service in Services panel
If the previous advice did not help you, and you still see WmiPrvSE.exe high CPU usage, you likely have to do more radical actions. In particular, try to check for the latest updates for your OS. If you use Windows 11 on an unsupported PC, and cannot receive the update in a regular way, you have to reinstall your OS. Here are the list of patches for Windows 10 that fixed some of the problems with WMI Provider Host1:
- Windows Server 2016 / Windows 10 version 1607 (RS1)
October 18, 2018—KB4462928 (OS Build 14393.2580) - Windows 10 version 1703 (RS2)
July 24, 2018—KB4338827 (OS Build 15063.1235) - Windows 10 version 1709 (RS3)
July 24, 2018—KB4338817 (OS Build 16299.579) - Windows 10 version 1803 (RS4)
July 16, 2018—KB4345421 (OS Build 17134.167)
And in the worst case, you are about to face the system reinstallation. Of course, you are not obligated to completely reinstall it. You can use one of your system restore points – if you have some. But there is no guarantee that the error will not be present in one of the older versions of your system. Hence, sometimes clear system installation is the only option.
User Review
( votes)References
- Microsoft Support answer on WMI Provider Host issues.