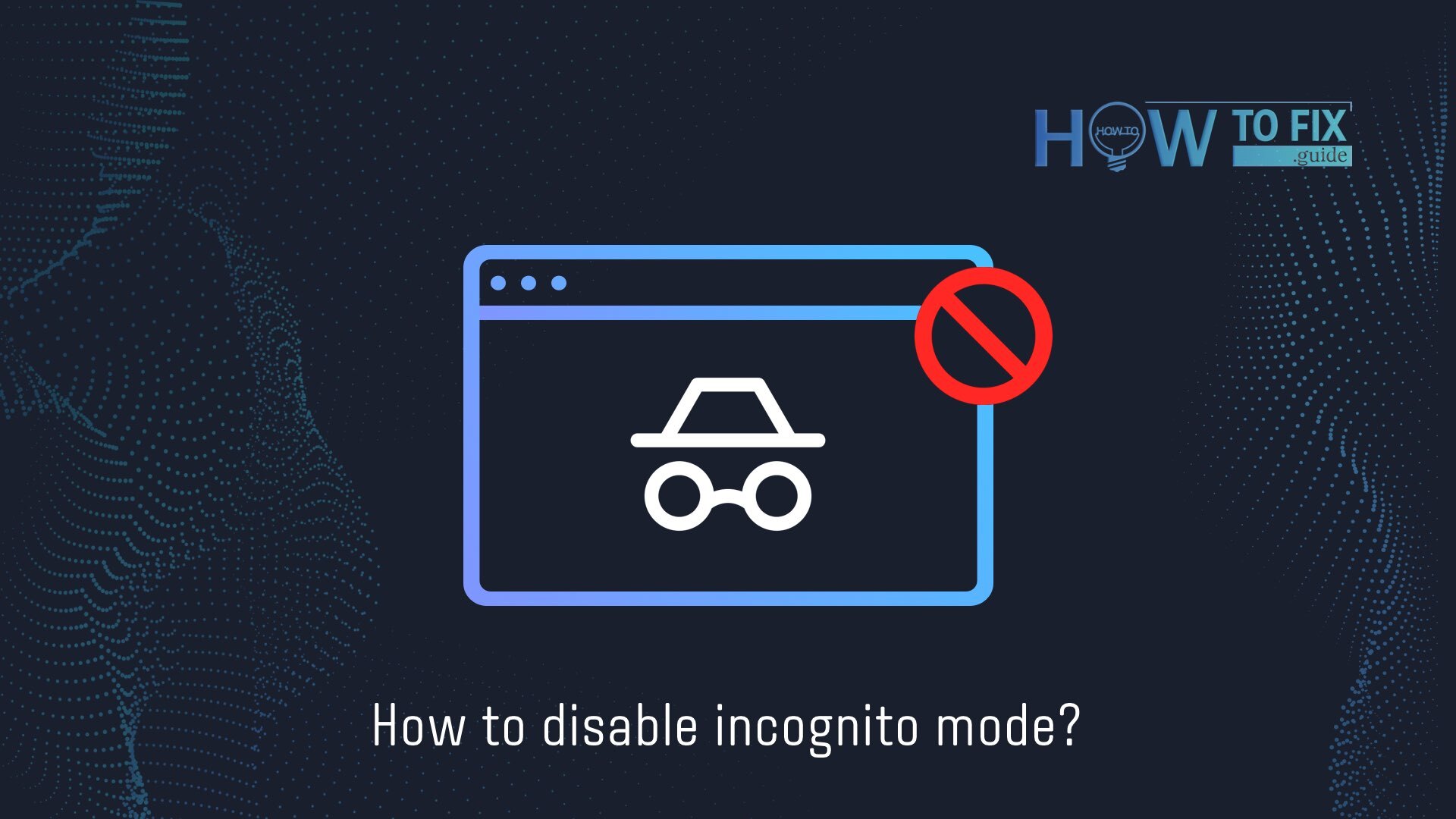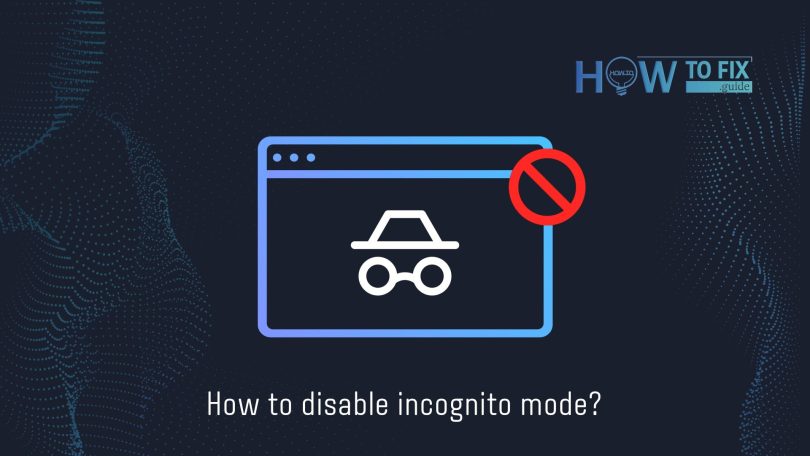Google Chrome is one of the most convenient, fast, and secure browsers. This server was developed by Google, which filled this product with a significant number of features for the convenience of its users. This browser is also available on any device such as iOS, Android, Windows, or Mac.
When using this browser, the user can easily use different modes, this is the usual mode, which includes the search history and browsing and incognito mode. Incognito mode is a browser mode that allows you to log in from a “new” device and not save your browsing history, and after closing incognito browsing history is completely erased.
How to Disable Chrome Browser Incognito Mode?
If you have used the incognito mode before, but for some reason, this mode has become uncomfortable for you. You may want to use a browsing history that is not in this mode, then below we will give you step-by-step instructions on how to do it:
- Press the key combination “Windows+R” to launch the Run dialog box.
- Next, you need to type “cmd” and click Enter.
- After that right-click on the Command Prompt and choose “Run as Administrator”.
- Type
“REG ADD HKLM\SOFTWARE\Policies\Google\Chrome /v IncognitoModeAvailability /t REG_DWORD /d 1”. - In the end, press Enter to disable incognito mode permanently.
Tips to Disable Incognito Mode in Chrome Android
If you need to disable the incognito mode on your Android device, then follow the steps below.
- Launch your Chrome Chrome app on your Android phone or tablet.
- Between the Toggle tabs tab, click on the toggle icon in the upper right corner of the screen. Next on the right, you will see the open tabs in incognito mode.
- Then tap on the “Close” icon Close in the upper right corner of each of these tabs.
How to Disable Chrome Browser Incognito Mode On Mac?
Perhaps you have long wanted to follow what you visit on your MAC device. Maybe you need to revisit the same website because you don’t want to re-enter it three times and re-enter the entire query, then below we’ll tell you how you can do it on your device.
- Exit the Chrome Browser.
- Go from Finder to Go and then to Utilities.
- Go to the next window where you can launch the application “Terminal” and type “defaults write com.google.chrome IncognitoModeAvailability -integer 1” to disable incognito mode, Mac.
- Restart Mac and make sure the incognito mode is off on your browser.
Want to Disable Incognito Mode on Chromebook?
See the steps below to eliminate incognito mode in Google Chrome 2020 if you are a Chromebook user.
- Enter your login and password to log in to the G Suite account on admin.google.com.
- After that you need to find Device Management, then Chrome Management, and at the end User Settings.
- To disable incognito mode Chromebook, choose “Disallow incognito mode” under the Security tab, from the dropdown.
Effective Ways to Disable Incognito Mode on iPhone and iPad
- Open the “Settings” app on your iPad or iPhone and click on General.
- After that click on “Screen Time” and choose “Restrictions”.
- Next, choose “Enable Restrictions” and type a passcode.
- Now, at the bottom of the page to find “Websites” and click “Limit Adult Content” to turn the web filter on Safari.
- In the end, you can launch the Safari browser and check all changes.
Steps to Disable Incognito Mode in Chrome For Windows 7, 8, and 10
If you accidentally turned on the incognito mode and do not know how to see it now. browser search history on Windows 7, 8, and 10, or you are no longer willing to watch information in hidden mode, then below we can use the following steps to eliminate incognito mode.
- Press the key combination “Windows+R” to launch the Run dialog box.
- Enter “Regedit” and click Enter.
- After that navigate to “HKEY_LOCAL_MACHINE>SOFTWARE> Policies> Google> Chrome”.
- Next, you need to Right-click on “Chrome” and choose “New”>” DWORD 32-bit value”.
- Here you can name the value as “IncognitoModeAvailability” and double-tap on it to launch a box where you need to set the value data to “1”.
- Reload your computer. Then check if the “Incognito Mode” option in Google Chrome is gone.
Incognito or conventional modes are created to make the user comfortable working on the Internet. You can either turn on the incognito mode or turn off all the above instructions. Use the browser as you require.
User Review
( votes)