Win32Hoax.Renos.HX is a detection that appears in the web browser scam. Frausters show you a McAfee scan page on the website, assuring that you have several dangerous viruses in your system. In fact, all they want is to make you pay for the McAfee license.
Most often, the page that contains a fake McAfee scam with the Win32Hoax.Renos.HX detection is the result of adware activity. This page often blocks any input from you, forcing the interaction with the contents. And the interaction there is not diverse – the main thing fraudsters are trying to achieve there is to make you buy the license for McAfee antivirus.
Win32Hoax.Renos.HX Overview
The Win32Hoax.Renos.HX is not a real detection. None of antivirus engines use or have ever used such detection names. Apparently, hackers simply made it up so it will look convincing. Adware that is most likely guilty for this site’s appearance can show you different variations of the scam page. While having questionable justification of why the McAfee scan results appear in the web browser, they give its victims no chance to skip the questionable page. It is not possible to lock the screen, but through expanding the page to the full screen, this scam achieves similar effects. Inexperienced users can’t help but follow the guidance from this fraudulent page.
Adware that causes the appearance of this scam page is a very nasty thing. This malware shows you an extraordinary amount of ads. Have you ever visited the doorway sites? They are filled up only with banners – blinking, poorly made and with weird information. Adware does the equivalent thing to all websites you open. That malware brings revenue to its developers in a very sly way. You see the banners – they get profit. In addition, these banners frequently have fraudulent and explicit content. Penis enlargement, pornography sites advertisements, offers to purchase an iPhone for $50 – all these things are usual for adware.
Adware Summary:
| Name | Adware |
| Damage | Display in-browser ads and scam pages. |
| Similar | Wodpw Co In, Gleemsub Notification Removal, 2lovers Online Notification, Sisbeensaw.live Notification, Stormhammer Top Notification, Curvyalpaca Cc Ads, News Gesoxu Ads, Alukizeiasnin Popup |
| Fix Tool | See If Your System Has Been Affected by Adware |
Is Adware dangerous?
Adware like one that causes Win32Hoax.Renos.HX fake detection is not something contrasty, compared to other advertising malware. However, as it was specified, the banners it shows to you are pretty often full of phony information. Even if you can identify fraud from adware – do you really like seeing advertisements for free? Especially ones that cover your web browser window and distract you from your working task? It seems that we actually know the reply.
How did I get this virus?
It is hard to line the origins of malware on your PC. Nowadays, things are mixed up, and distribution methods utilized by adware 5 years ago may be used by spyware these days. But if we abstract from the exact spreading way and will think about why it has success, the answer will be very basic – low level of cybersecurity awareness. Individuals click on advertisements on weird sites, open the pop-ups they get in their browsers, call the “Microsoft tech support” thinking that the weird banner that says about malware is true. It is very important to understand what is legit – to stay away from misunderstandings when trying to determine a virus.
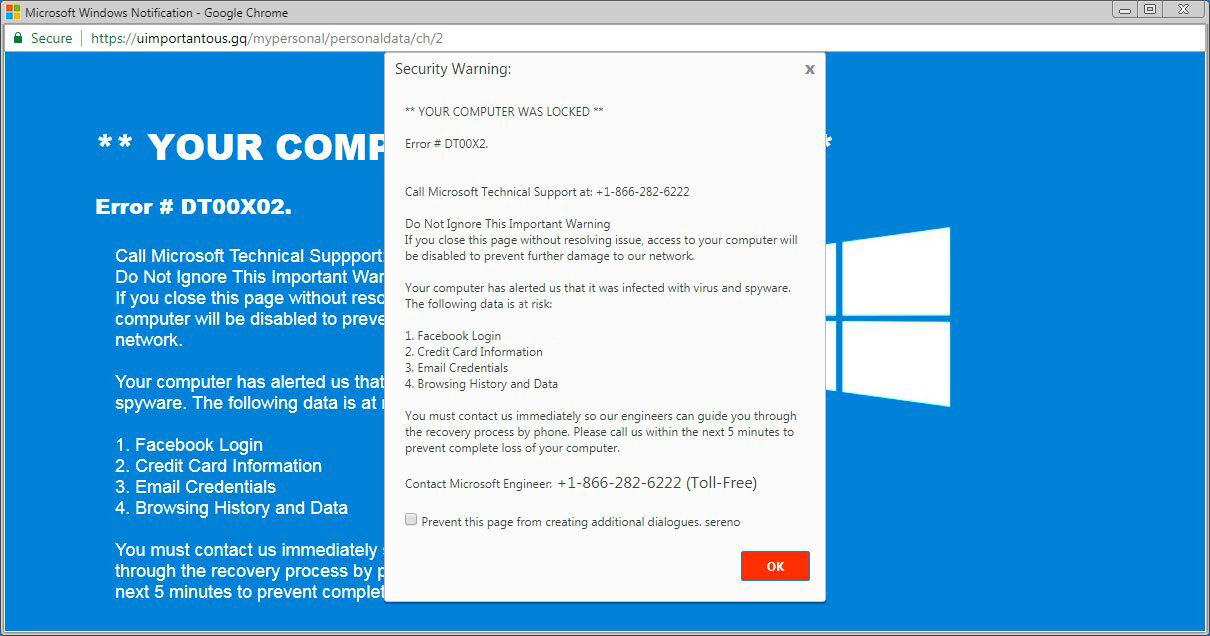
The example of Microsoft Tech support scam banner
Nowadays, there are two of the most extensive tactics of malware spreading – bait e-mails and also injection into a hacked program. While the first one is not so easy to avoid – you must know a lot to recognize a fake – the second one is simple to get rid of: just don’t utilize cracked programs. Torrent-trackers and various other providers of “totally free” applications (which are, in fact, paid, but with a disabled license checking) are really a giveaway place of malware.
Remove Adware with Gridinsoft Anti-Malware
We have also been using this software on our systems ever since, and it has always been successful in detecting viruses. It has blocked the most common malware as shown from our tests with the software, and we assure you that it can remove Adware as well as other malware hiding on your computer.

To use Gridinsoft for remove malicious threats, follow the steps below:
1. Begin by downloading Gridinsoft Anti-Malware, accessible via the blue button below or directly from the official website gridinsoft.com.
2.Once the Gridinsoft setup file (setup-gridinsoft-fix.exe) is downloaded, execute it by clicking on the file.

3.Follow the installation setup wizard's instructions diligently.

4. Access the "Scan Tab" on the application's start screen and launch a comprehensive "Full Scan" to examine your entire computer. This inclusive scan encompasses the memory, startup items, the registry, services, drivers, and all files, ensuring that it detects malware hidden in all possible locations.

Be patient, as the scan duration depends on the number of files and your computer's hardware capabilities. Use this time to relax or attend to other tasks.
5. Upon completion, Anti-Malware will present a detailed report containing all the detected malicious items and threats on your PC.

6. Select all the identified items from the report and confidently click the "Clean Now" button. This action will safely remove the malicious files from your computer, transferring them to the secure quarantine zone of the anti-malware program to prevent any further harmful actions.

8. If prompted, restart your computer to finalize the full system scan procedure. This step is crucial to ensure thorough removal of any remaining threats. After the restart, Gridinsoft Anti-Malware will open and display a message confirming the completion of the scan.
Remember Gridinsoft offers a 6-day free trial. This means you can take advantage of the trial period at no cost to experience the full benefits of the software and prevent any future malware infections on your system. Embrace this opportunity to fortify your computer's security without any financial commitment.
Trojan Killer for “Adware” removal on locked PC
In situations where it becomes impossible to download antivirus applications directly onto the infected computer due to malware blocking access to websites, an alternative solution is to utilize the Trojan Killer application.

There is a really little number of security tools that are able to be set up on the USB drives, and antiviruses that can do so in most cases require to obtain quite an expensive license. For this instance, I can recommend you to use another solution of GridinSoft - Trojan Killer Portable. It has a 14-days cost-free trial mode that offers the entire features of the paid version. This term will definitely be 100% enough to wipe malware out.
Trojan Killer is a valuable tool in your cybersecurity arsenal, helping you to effectively remove malware from infected computers. Now, we will walk you through the process of using Trojan Killer from a USB flash drive to scan and remove malware on an infected PC. Remember, always obtain permission to scan and remove malware from a computer that you do not own.
Step 1: Download & Install Trojan Killer on a Clean Computer:
1. Go to the official GridinSoft website (gridinsoft.com) and download Trojan Killer to a computer that is not infected.

2. Insert a USB flash drive into this computer.
3. Install Trojan Killer to the "removable drive" following the on-screen instructions.

4. Once the installation is complete, launch Trojan Killer.
Step 2: Update Signature Databases:
5. After launching Trojan Killer, ensure that your computer is connected to the Internet.
6. Click "Update" icon to download the latest signature databases, which will ensure the tool can detect the most recent threats.

Step 3: Scan the Infected PC:
7. Safely eject the USB flash drive from the clean computer.
8. Boot the infected computer to the Safe Mode.
9. Insert the USB flash drive.
10. Run tk.exe
11. Once the program is open, click on "Full Scan" to begin the malware scanning process.

Step 4: Remove Found Threats:
12. After the scan is complete, Trojan Killer will display a list of detected threats.

13. Click on "Cure PC!" to remove the identified malware from the infected PC.
14. Follow any additional on-screen prompts to complete the removal process.

Step 5: Restart Your Computer:
15. Once the threats are removed, click on "Restart PC" to reboot your computer.
16. Remove the USB flash drive from the infected computer.
Congratulations on effectively removing Adware and the concealed threats from your computer! You can now have peace of mind, knowing that they won't resurface again. Thanks to Gridinsoft's capabilities and commitment to cybersecurity, your system is now protected.
Reset Browser settings after the adware attack
Adware makes a lot to keep annoying you even after being removed from your computer. It distorts the browser configurations, so it will not work correctly. Until you reset it, of course. Each browser has its own way to restore the default settings. Here are the guides for the most popular ones:
To reset Edge, do the following steps:
- Open “Settings and more” tab in upper right corner, then find here “Settings” button. In the appeared menu, choose “Reset settings” option:
- After picking the Reset Settings option, you will see the following menu, stating about the settings which will be reverted to original:


For Mozilla Firefox, do the next actions:
- Open Menu tab (three strips in upper right corner) and click the “Help” button. In the appeared menu choose “troubleshooting information”:
- In the next screen, find the “Refresh Firefox” option:


After choosing this option, you will see the next message:

If you use Google Chrome
- Open Settings tab, find the “Advanced” button. In the extended tab choose the “Reset and clean up” button:
- In the appeared list, click on the “Restore settings to their original defaults”:
- Finally, you will see the window, where you can see all the settings which will be reset to default:



Opera can be reset in the next way
- Open Settings menu by pressing the gear icon in the toolbar (left side of the browser window), then click “Advanced” option, and choose “Browser” button in the drop-down list. Scroll down, to the bottom of the settings menu. Find there “Restore settings to their original defaults” option :
- After clicking the “Restore settings…” button, you will see the window, where all settings, which will be reset, are shown:


When the browsers are reset, you need to make sure that your browser will be connected the proper DNS while connecting to the web page you need. Make a text file named “hosts” on your desktop, after that open it and fill it with the following content1:
# Copyright (c) 1993-2006 Microsoft Corp.
#
# This is a sample HOSTS file used by Microsoft TCP/IP for Windows.
#
# This file contains the mappings of IP addresses to host names. Each
# entry should be kept on an individual line. The IP address should
# be placed in the first column followed by the corresponding host name.
# The IP address and the host name should be separated by at least one
# space.
#
# Additionally, comments (such as these) may be inserted on individual
# lines or following the machine name denoted by a '#' symbol.
#
# For example:
#
# 102.54.94.97 rhino.acme.com # source server
# 38.25.63.10 x.acme.com # x client host
# localhost name resolution is handle within DNS itself.
# 127.0.0.1 localhost
# ::1 localhost
Find the hosts.txt file in C:/Windows/System32/drivers/etc directory. Rename this file to “hosts.old.txt” (to distinguish it from the new one), and then move the file you created on the desktop to this folder. Remove the hosts.old from this folder. Now you have your hosts file as good as new.
Reset Browser settings with GridinSoft Anti-Malware
GridinSoft Anti-Malware offers its own way to reset the browsers. With the help of this program, you can reset all your browsers in just several clicks. It also resets the HOSTS file automatically, so you don’t need to make any excessive actions. To reset your browser with GridinSoft Anti-Malware, open the Tools tab, and click the “Reset browser settings” button.

You can see the list of the options for each browser. By default, they are set up in the manner which fits the majority of users. Press the “Reset” button (lower right corner). In a minute your browser will be as good as new.

How to Remove Win32Hoax.Renos.HX Malware
Name: Win32Hoax.Renos.HX
Description: If you have seen a message showing the “Win32Hoax.Renos.HX found”, it seems that you are facing an online scam. Fraudsters designed a website that shows a scary banner which, in turn, states about 5 viruses found in your system. In fact, all of them are made up, from names to the very fact of a threat. The appearance of this scam is mostly caused by adware activity.
Operating System: Windows
Application Category: Adware
User Review
( votes)References
- Official Microsoft guide for hosts file reset.



