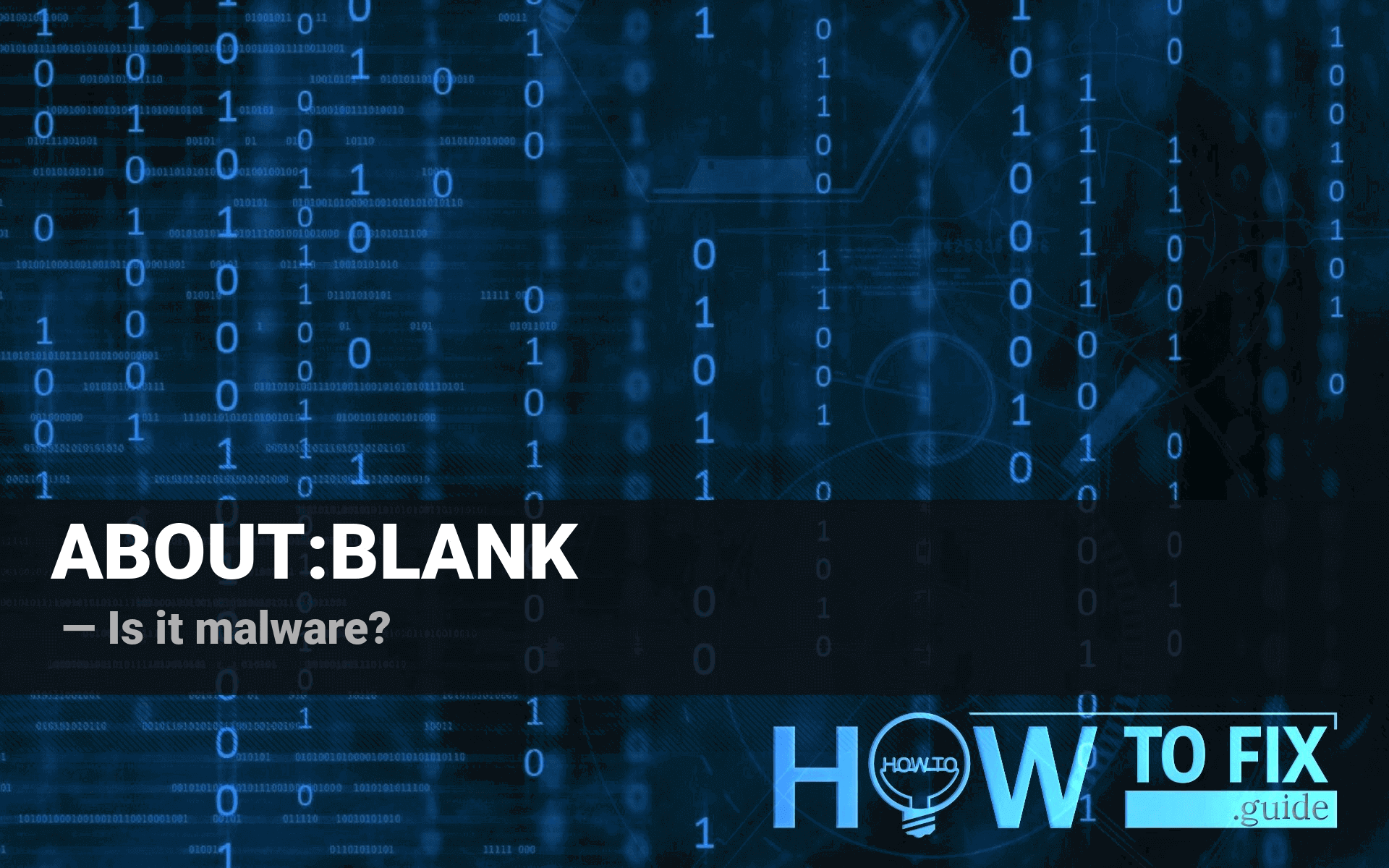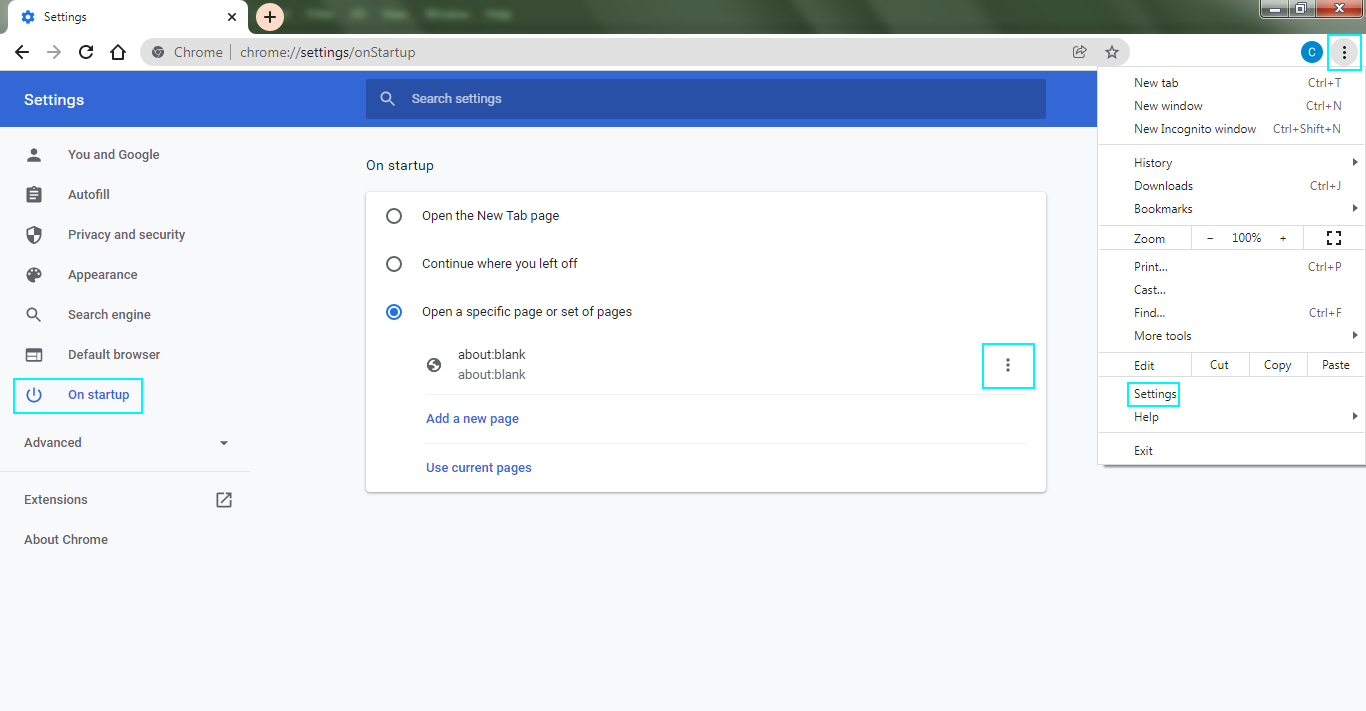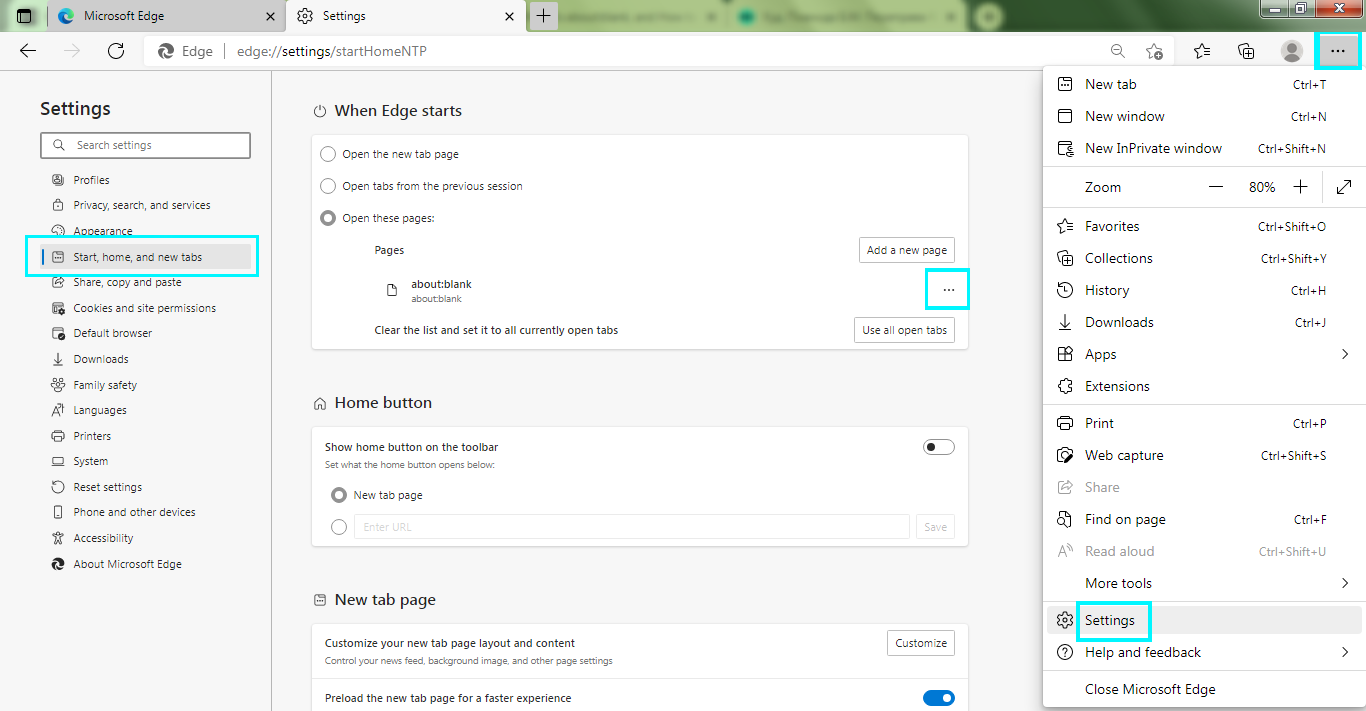You surely noticed a white empty page in your browser with the mysterious ‘about:blank‘ in the address bar many times. It often appears upon browser launch, but sometimes you can see it in different circumstances. Many web-browsers like Google Chrome, Apple Safari, Mozilla Firefox, and Microsoft Edge have this feature. So what is this blank page for after all? Is it a virus?
What is the purpose of this blank page feature?
First of all, ‘about:blank’ is one of the many browser commands. It opens an empty white field (it’s not even a page), and it is a feature of a browser, not some external content. In Chrome, type ‘about:downloads’ in the address bar to look through your downloaded items, or try ‘about:settings’ to open settings page. Type ‘about:about’ in the address bar to list all possible commands starting with ‘about.’ If you want to learn to navigate within your browser via the ‘about’ command, read tutorials on the web, there are plenty of great manuals there, just like this LifeWire material on Firefox commands.
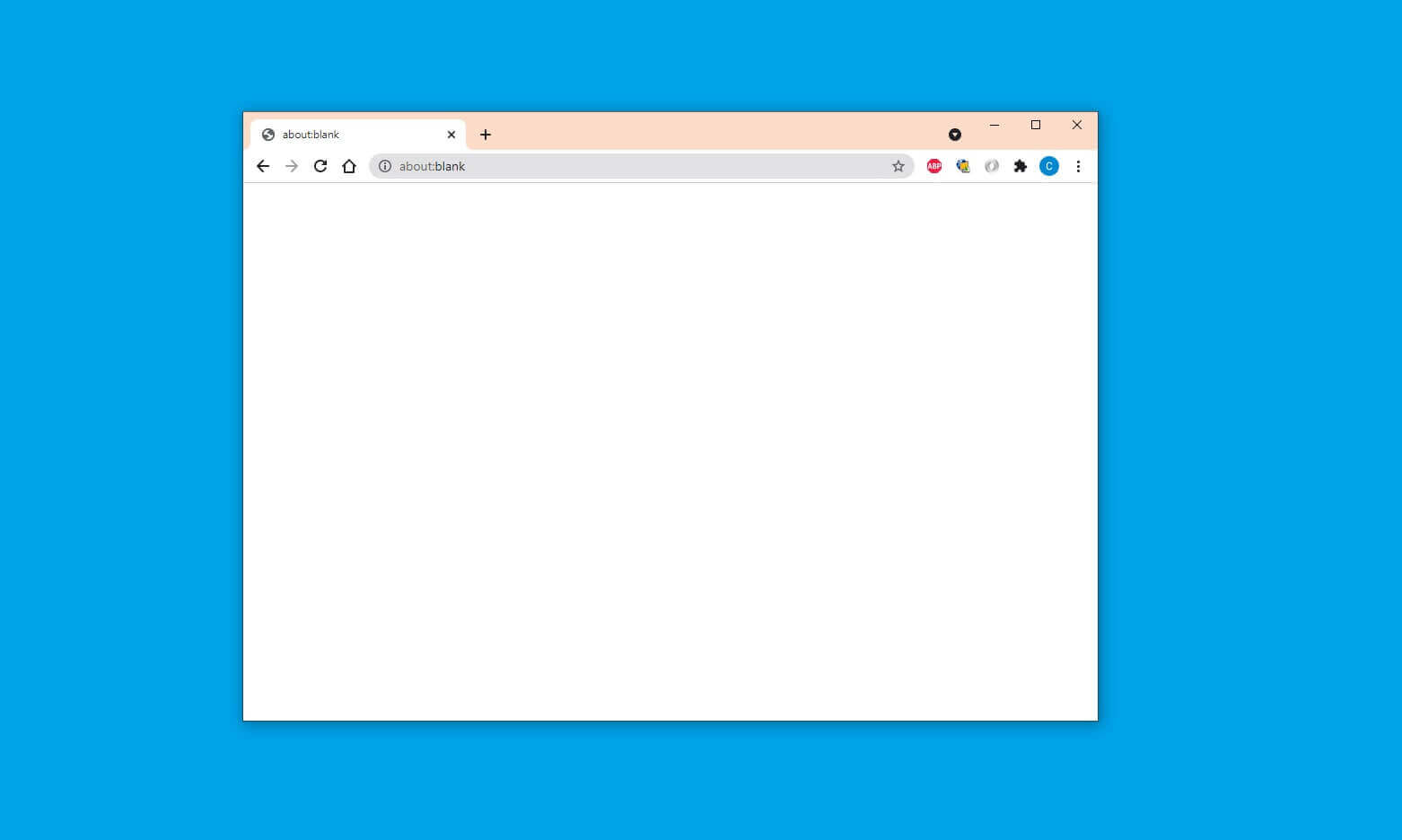
About:blank in all its glory (Google Chrome browser).
As for the use of about:blank in particular, it allows your browser to turn on quickly without loading any content. Another benefit is privacy: if your browser opens a blank page upon start, no one, looking over your shoulder, will see what websites were open when you closed the browser last time. Moreover, if your network’s bandwidth is limited, about:blank ensures traffic economy.
CONSIDER READING: Viruses vs Malware. What’s the difference?
How to remove about:blank, and should I?
You certainly can, if you dislike seeing it, but it is harmless. That’s how you make your browser start not from about:blank:
In Google Chrome
- Press Chrome Menu (three-dots button at the upper-right of the Chrome window)
- In the drop-down menu, choose Settings
- In Settings, select On Startup section on the left pane
- In On Startup section, you can choose a page that your browser will open upon start. There are three radio buttons to choose: 1) Open the New Tab page, 2) Continue where you left off, and 3) Open a specific page or set of pages. If your browser starts with about:blank only, that means you have the third radio button checked and the only specified page there is about:blank.
- To set any other starting page instead of about:blank, press three dots to the right near the about:blank entry (see screenshot) and press Edit or Remove. If you press Edit you will be offered to manually input the address of a page you find suitable to be your starting page. If you press Remove, you will automatically get your currently open tabs in the startup. The same will happen if you press Use current pages button. However you can delete them too and then New Tab will be set as a starting page by default after you close settings. By pressing Add a new page you will add a page you will need to specify manually to the existing list.
- If you prefer, you can make your browser always continue from where you finished your surfing last time. To do that just check in Continue where you left off radio button.
- The upper radio button, Open the New Tab page, starts your browser with the new tab which is different from about:blank. It features a Google search bar and a set of shortcuts to Google services. You can also customize your New Tab by adding your own shortcuts to your frequently used pages.
Homepage settings in other browsers work more or less the same, so we won’t go into deep explanations.
In Mozilla Firefox
- Click Firefox Menu (three horizontal lines at the upper-right corner of the Firefox window).
- In the drop-down menu choose Settings
- In Settings, select Home section on the left pane
- Here you can specify a page that will open every time you launch Firefox or open a new Firefox tab. Make sure there is no “about:blank’ or ‘Blank Page’ (which are the same) in any of the fields.
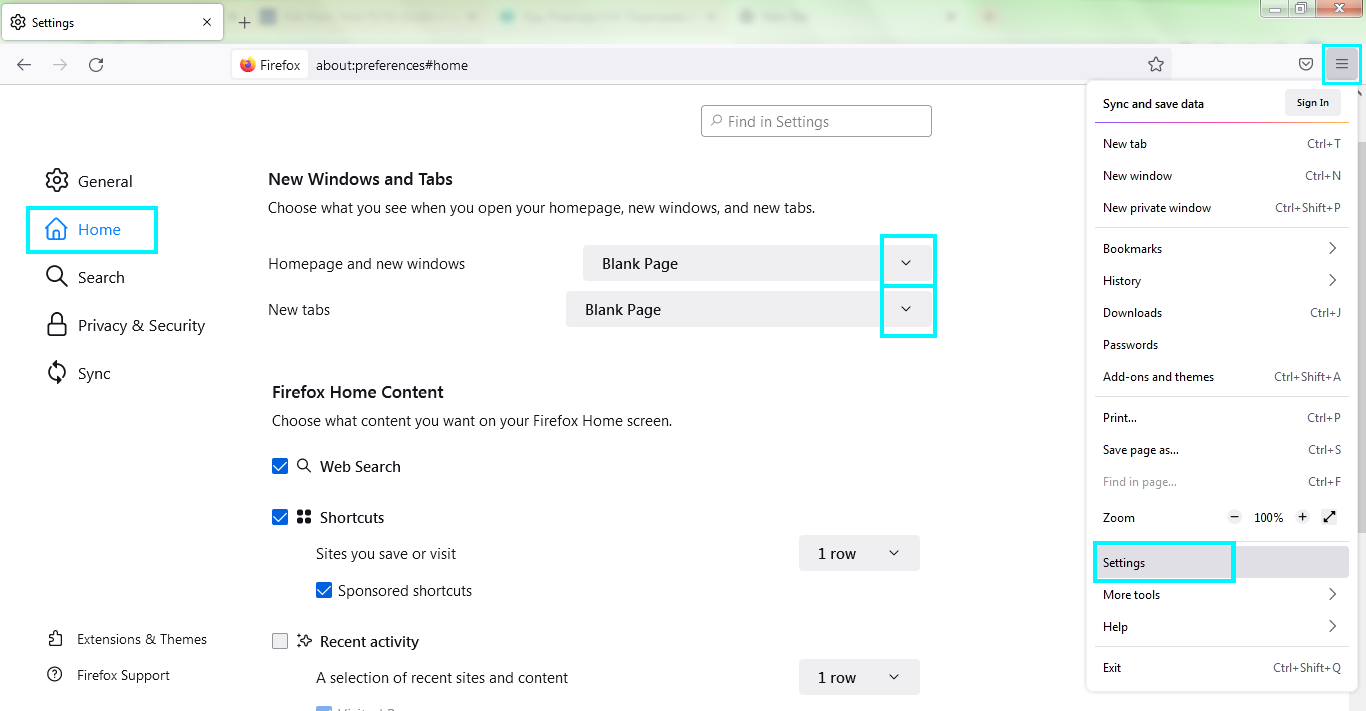
In Firefox, go to Firefox Menu – Settings – Home, and there you will be able to remove about:blank and set a starting page as you like it.
In Apple Safari
- Take this path: Safari – Preferences – General.
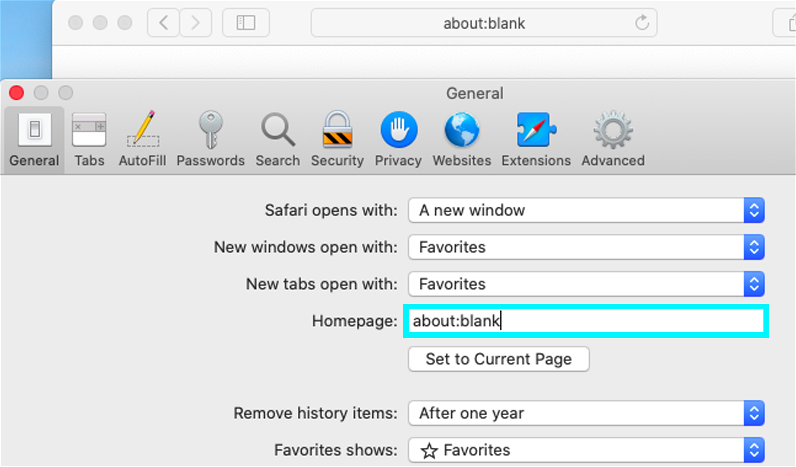
Take this path: Safari – Preferences – General. Then remove about:blank and set the homepage to your taste.
- In General section, remove about:blank from the homepage field and specify what page would you like to see on Safari startup.
In Microsoft Edge
- Click Edge Menu (three dots at the upper-right corner of the Edge window).
- In the drop-down menu choose Settings
- In Settings, select Start, home and new tabs section on the left pane.
- Edge homepage settings are pretty much the same as in Chrome. You can select a New Page, a specified set of pages, or tabs from the previous session to be your starting page.
Is about:blank a problem?
Not at all! It appears upon browser opening if blank page is set therein as a homepage.
Your browser can also render a blank page if it doesn’t have another instruction. For example, you follow a link targeted to a new browser tab. The tab opens, but it doesn’t “know” what to show since its content is the downloadable file. Therefore, about:blank appears.
An invalid URL (different from a non-existent page) also triggers the opening of about:blank. Also, sometimes browsers open a blank page instead of accessing questionable websites.
RELATED: Safe Browsing in Chrome. How to turn it off/on?
About:blank is not a virus1, of course. However, if you feel that your browser drops to about:blank suspiciously frequently, you might want to check your browser for harmful extensions or your PC for malware. One of the best utilities for virus checking is Gridinsoft Anti-Malware.
Conclusion
To be able to show a white page is the browsers’ regular feature which is not a virus. It can be turned off arbitrarily by the user. Strange browser behavior when about:blank appears, when it should not, might be an indirect indicator of a malware infection and ground for a virus check.
READ ALSO: Windows 11 Security Approach: Zero-Trust Juggernaut Launched.
User Review
( votes)References
- How To Fix Guide keeps track of harmful software, so you can always check if any object you find suspicious is classified as malware (and what to do, if yes.)