If you want to try Windows 11 but your device does not support it, here are several methods to help. The newest Microsoft OS was leaked on June 15th and officially announced on June 24th. Windows 11 boasts a sleek new design in pastel colors, a new startup sound, rounded corners and in general reminds of Mac look. The Windows Start menu changed its position to the middle of the screen with apps positioned in the center. New desktop tools were added to create a more efficient work environment for users.
Everything seems so promising so far. But with the requirements for the new Windows 11 published on Microsoft things got complicated for some people. If you want to install brand new Windows 11 but your device isn’t supported, some of these methods may help you.
What are the methods to install Windows 11 on unsupported devices?
There are several methods to do this. All of them are likely effective for their case. Choose the one you would like. But remember that there are several cases when it is impossible to mount Windows 11 – for example, when your PC has a 32-bit CPU.
Upgrade to Windows 11 by applying a script for DevChannel participation
This method allows you to update your system to the Windows 11 build 22000.51. You need to run a special script that will launch the process of updating to a release version.
- Proceed to the GitHub page where the OfflineInsiderEnroll script is held.
- Right-click the Raw button and select “Save link as…”.
- Opt for a location for it to download (e.g., Downloads). Click Save and let it download.
- Open the File Explorer and find where you downloaded the script. Right-click it and select Run as administrator. Verify any permission prompts.
- A Command Prompt window should pop up with some options. Select option 1: Sign up to Dev Channel. (Type in “1” and press Enter.)
- The script will let you know when it’s done. Hit any key and the Command Prompt will close. Go to Settings → Update & security → Windows Insider Program and you should see something similar to the following.
- Check for updates and you should see the option to upgrade to Windows 11. Updating the system this way does not require the Health Check App, so all incompatibilities will be ignored.
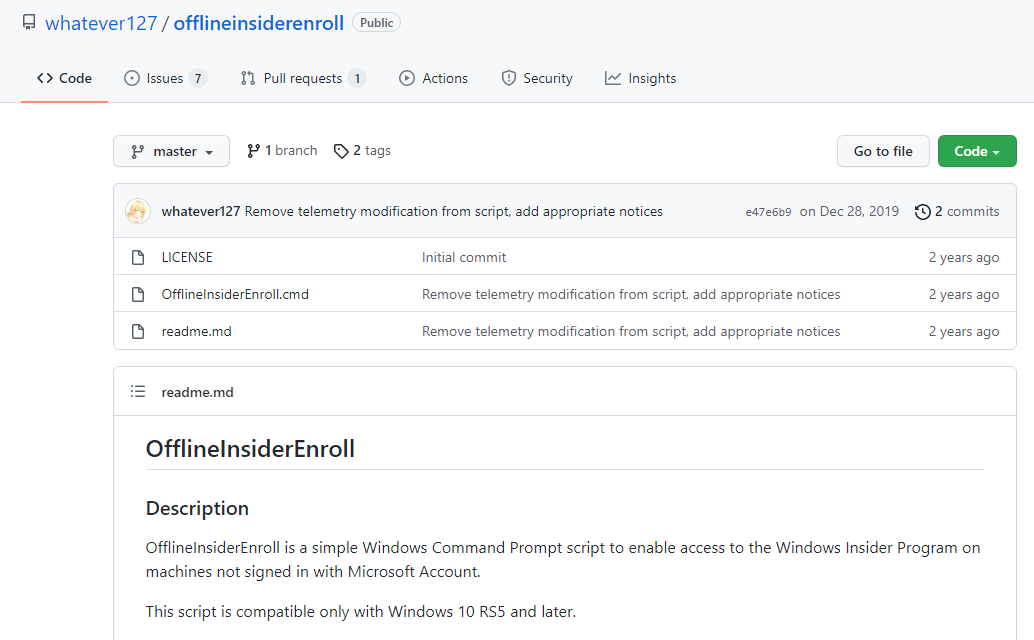
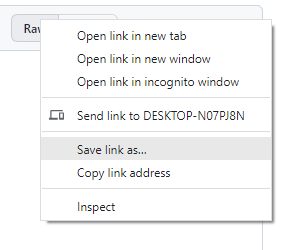
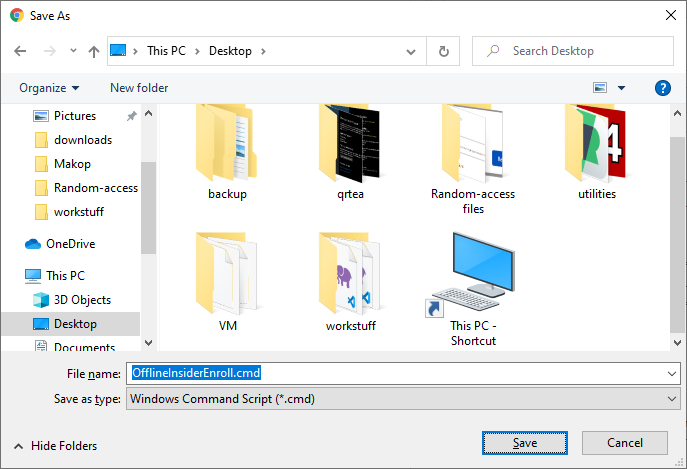
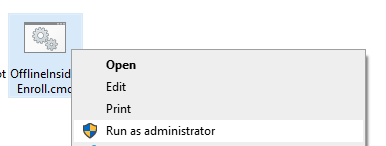
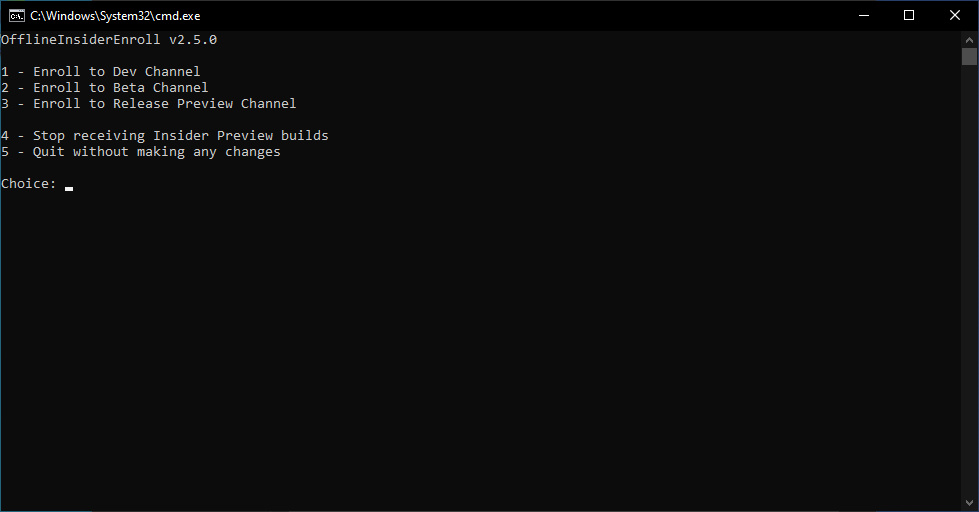
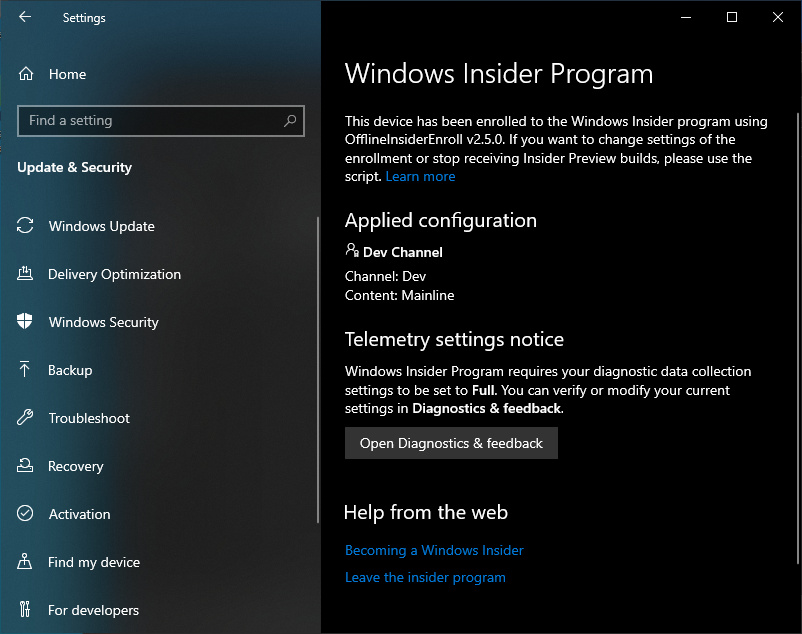
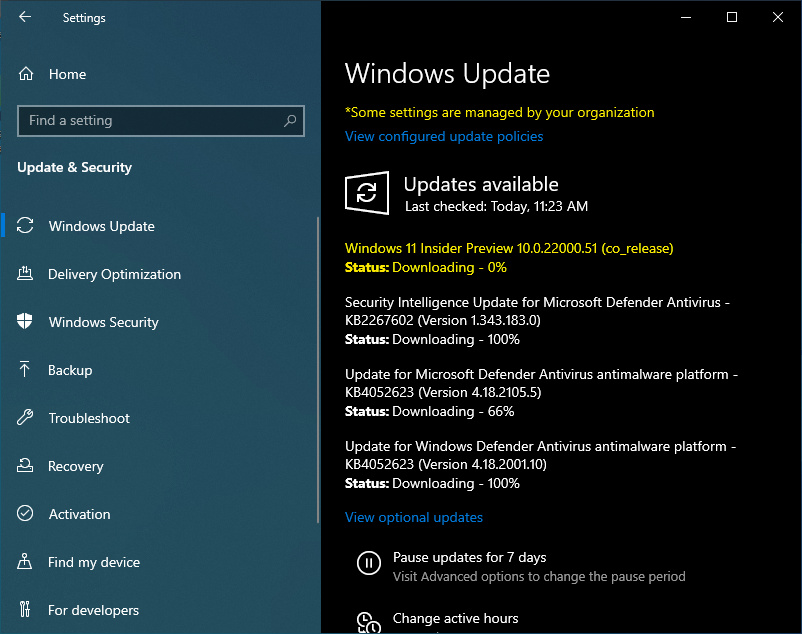
This update is not the release variant of Windows 11, but its final pre-release version. You will get the update to the release version soon after installing the build 22000.51. After the actions, it is recommended to disable the Dev Channel, since you may receive an unstable build of the system in future. It is not recommended to use such builds on your main machine, since you will probably suffer from various bugs and random BSODs.
Tricking the PC Health Check tool with official Microsoft method
Microsoft has definitely changed its paradigm, and it touches not only the system appearance. First time in the 30+ years of Windows existence, they offer a way to install the system on an unsupported machine. Previously, such installations were possible only by the guides of skilled users, who have successfully tricked the installation manager. But this time, we can use an official Microsoft guide on how to install Windows 11 on unsupported machines.
The majority of users who are not able to install Windows 11 struggle with the requirement of the TPM 2.0 module. Few users cannot upgrade their Windows version because of the low CPU clock rate. The single registry key is responsible for blocking or allowing the installation on such machines. Editing its value, you are able to trick the PC Health Check app – it will just ignore the aforementioned issues.
Press the Win+R combination, and type “regedit.exe” in the window. In Registry Editor utility, go by the following path:
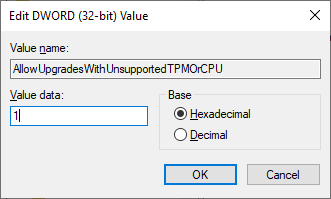
HKEY_LOCAL_MACHINE\\System\\Setup\\MoSetup
In this registry hive, you need to manually create the DWORD (32-bit) key with the name “AllowUpgradesWithUnsupportedTPMOrCPU”. After creating it, click it with the right mouse button, choose “Modify” and set its value to 1.
After these steps, launch the Health Check app and let it check your computer. It will definitely ignore the outdated TPM module, as well as low CPU frequency/insufficient number of cores.
Mounting Windows 11 on the PC without TPM and/or Secure Boot
Nonetheless, if your motherboard does not support the Secure Boot feature, or your CPU lacks the TPM module at all, Windows 11 will still refuse to launch. However, this check can also be tricked – and either through the registry editing. But now, you must do it during the ongoing Windows 11 installation through the USB drive.
Installation via the system ISO on a USB drive passes through several steps. During them, you are able to call the command prompt. In fact, you need to do it as soon as possible – exactly, once you see the installation screen. Call the Command Prompt with the Shift+F10 combination. Type there just “regedit”, without the extension.
In the appeared Registry Editor window, go to HKEY_LOCAL_MACHINE\\System\\Setup. Click the Setup folder with a right mouse button, and create the folder named “LabConfig”. It is important to keep the registry the same as in the article – otherwise, it will not work.
In the LabConfig folder, create two DWORD keys: one with the name BypassTPMCheck, another – BypassSecureBootCheck. Set the “1” value for both keys (RMB click → Modify). Then, proceed with the installation in a normal way.
Risks of Windows 11 installation on unsupported PCs.
Microsoft developers did a massive job of closing the system security breaches and establishing the system security mechanisms on a completely new level. It was obvious that all these features require not only software realization but also hardware support. It will be pretty hard to manage all the security mechanisms that Windows 11 has, when you run it on a single-core CPU with a frequency of less than 1 GHz. Even though it will launch, its work will cause massive performance degradation.
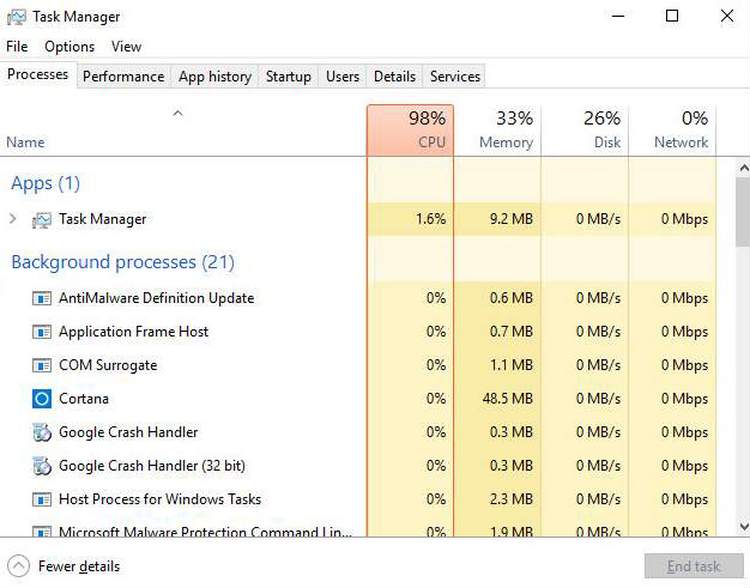
Typical situation for weak systems. System elements, that are running in the background, use almost 100% of CPU capability.
Same thing is about the TPM 2.0: it will be almost impossible to implement a really secure memory area isolation without it. Secure memory area, which is impossible to access from unauthorized applications and users, requires really strong encryption, implemented on a hardware level. If you will just cipher your sensitive data – ransomware will just re-encrypt it. Having the TPM 2.0 is like having a silver bullet against ransomware.
What if I don’t need these security features?
Besides the poor performance caused by an inability to handle all security-related stuff, your computer will likely struggle to deal with new design and system features. Sure, Windows 11 is more optimized than Windows 10 and runs faster on compatible devices. But I can barely understand how these optimizations can help the users of deeply outdated systems. Moreover, Microsoft adds an official disclaimer for people who mounted Windows 11 on an old and incompatible computer. They refuse to support those machines in their tech support, as well as refuse to provide them regular system updates. Harshly? But pretty effective. Windows development was struggling for years because of Microsoft’s attempt to keep the compatibility with old devices. But now, they try to throw this ballast away.
The minimal cost of a completely new system that will be compatible with Windows 11 costs less than $400 – three times less than a new iPhone! Updating the computer is vital, and still not very expensive. If you want to use all new software things – you must keep your hardware updated either.
User Review
( votes)


