With the new Windows 11 making much news recently everyone starts to look at ways on how to get the much anticipated new OS from Microsoft. The information out there may confuse you at first but don’t worry we did all the research for you so you can go straight to the point. Before we start we want to draw a few important lines before you rush to the installation. Because you have a few things to consider though.
Basic requirements for Windows 11
First of all, you have to make sure your device is compatible with the new OS version. The second point is at what shape the installation process will go. Namely, you need to choose: to simply do an upgrade or to download a Windows 11 system image (ISO).
The basic requirements for the device published by Microsoft are the next:
| RAM | At least 4GB |
| System firmware | UEFI, Secure Boot capable |
| Display Resolution | High definition (720p) 9’+ display with at least 8 bits per color channel |
| Storage | 64GB of free space on disk or more |
| Graphic card | Compatible with DirectX 12 or later with WDDM 2.0 driver |
| CPU | 1 GHz or faster with 2 or more cores on a compatible 64-bit processor or System on a Chip (SoC) |
| Internet connection | Microsoft account and internet connectivity required for setup for Windows 11 Home |
| TPM | Trusted Platform Module (TPM) version 2.0 |
Explaining the purpose of TPM
The TPM module in the list of requirements spared a heated discussion because some users checked their devices and it turned out to be that many do not simply are compatible because of this feature. TPM is the abbreviation for Trusted Platform Module and its main function is to protect data your PC uses for authentication. Actually, it can be presented on a lot of different devices. TPM also provides maintenance of platform integrity, stores passwords and facilitates disk encryption, etc.

Appearance of the TPM 2.0 chip
Anyway, if the information above is hard for you to understand you can use the Health Check Application to see if your device is compatible with the new OS version. Regardless of the fact if you already know that your PC supports Windows 11 or not, Upgrade Assistant will ask you to install it. Keep in mind – if you have changed the system settings that are responsible for telemetrics work, this tool will not launch! Revert the changes to original to be able to use the Health Check App.
How do I get Windows 11?
If the requirements are checked then if your device is compatible you have the next options. If you already have Windows 10 you just need to wait until the update will arrive for your device. In their blog, Microsoft shared information that all eligible devices will get a free upgrade by mid-2022. In some of their announcements, they also said that the Windows 10 support will be over in 2025. The process of the installation here will look like a simple upgrade. If you won`t like the experience with Windows 11 you can go back to Windows 10 within 10 days.
If you are not the one to wait then you can use the Windows 11 Installation Assistant. Here the way is simpler. After you downloaded the Assistant click on the “Run”, then – the usual “Accept” and “Install”. When the program is finished with the installation your computer will be prompted to restart. Your computer might actually restart several times so don’t worry just keep your computer on until the complete installation.
The third step is to create an ISO file or installation media. If you don’t know what ISO is, it’s a sector-by-sector copy of a DVD into a disk image file that you can save on your computer. It can be then used to create bootable media on a USB drive. To download the latest Windows 11 ISO go with these steps:
Windows 11 installation steps
- Go on the Microsoft website, to the page where all variants of Windows 11 distribution are present.
- After opening up the website, go to ‘Download Windows 11 Disk Image (ISO), choose “Windows 11”, and proceed with the Download button.
- Select the language you prefer and confirm everything.
- You will be shown a 64-bit Download button, which redirects you to the generated download link. Beware: the link expires after 24 hours. Click on it to get the Windows 11 ISO. To install the ISO file, you need a USB drive and a specific tool that can create the system image on a designated disk. Once again: just moving the downloaded ISO to the USB drive will not work!
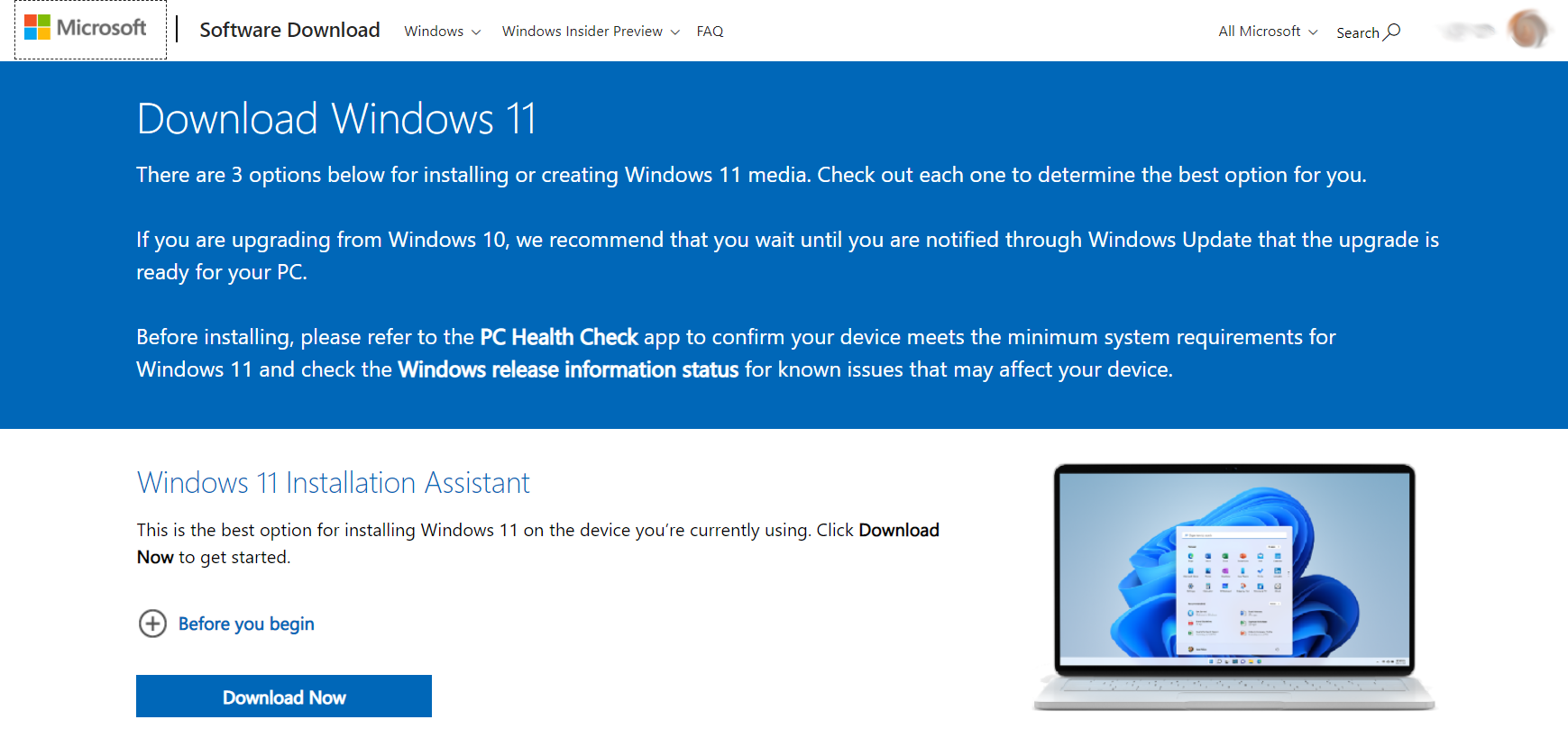
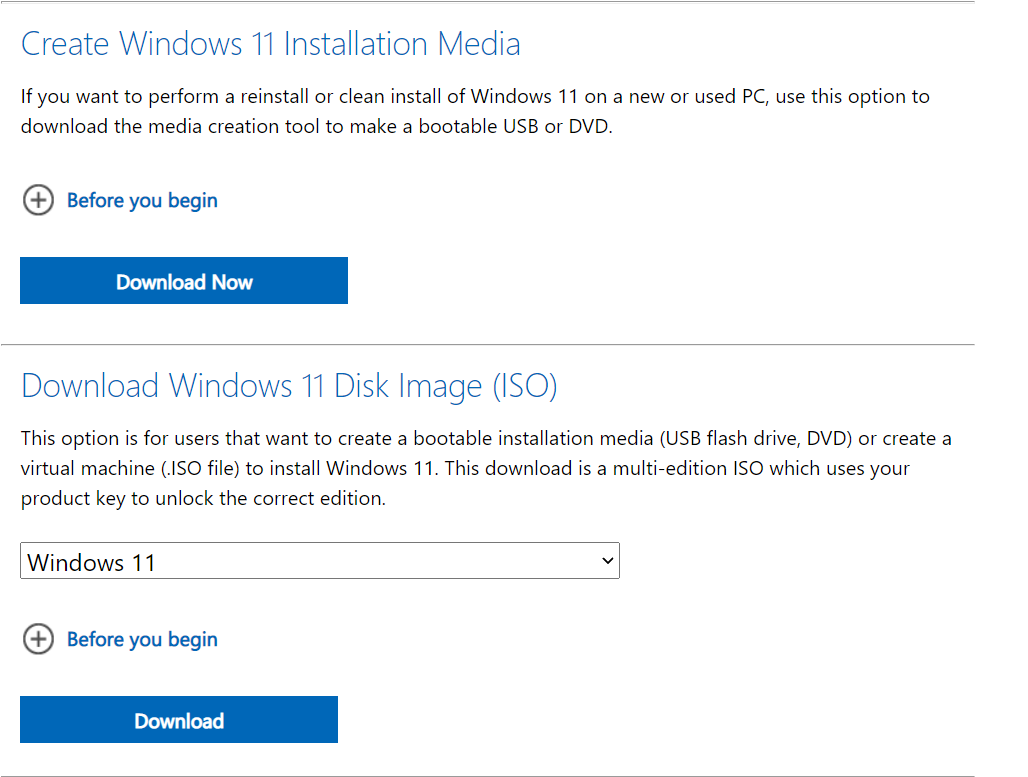
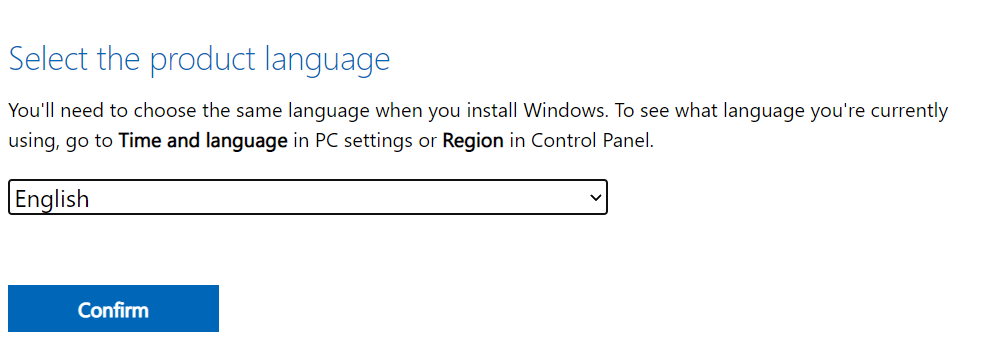
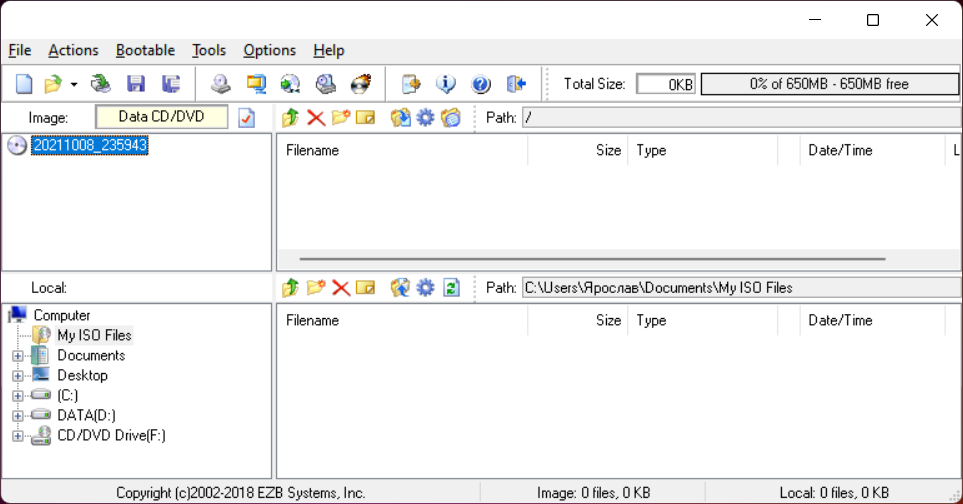
ISO creation tool is needed to mount the system image on the USB drive
And the last thing to know is that you can still get Windows 11 even if your device doesn’t meet necessary requirements. The company in this case offers you a workaround but then your installation won’t be supported by the company. Read the article about how to get Windows 11 on your device, if it has no TPM 2.0 module or has too weak CPU. Also, check out the overall review of this update, as well as the review of new security features.
Hope this article was helpful somehow. Good luck!
User Review
( votes)


