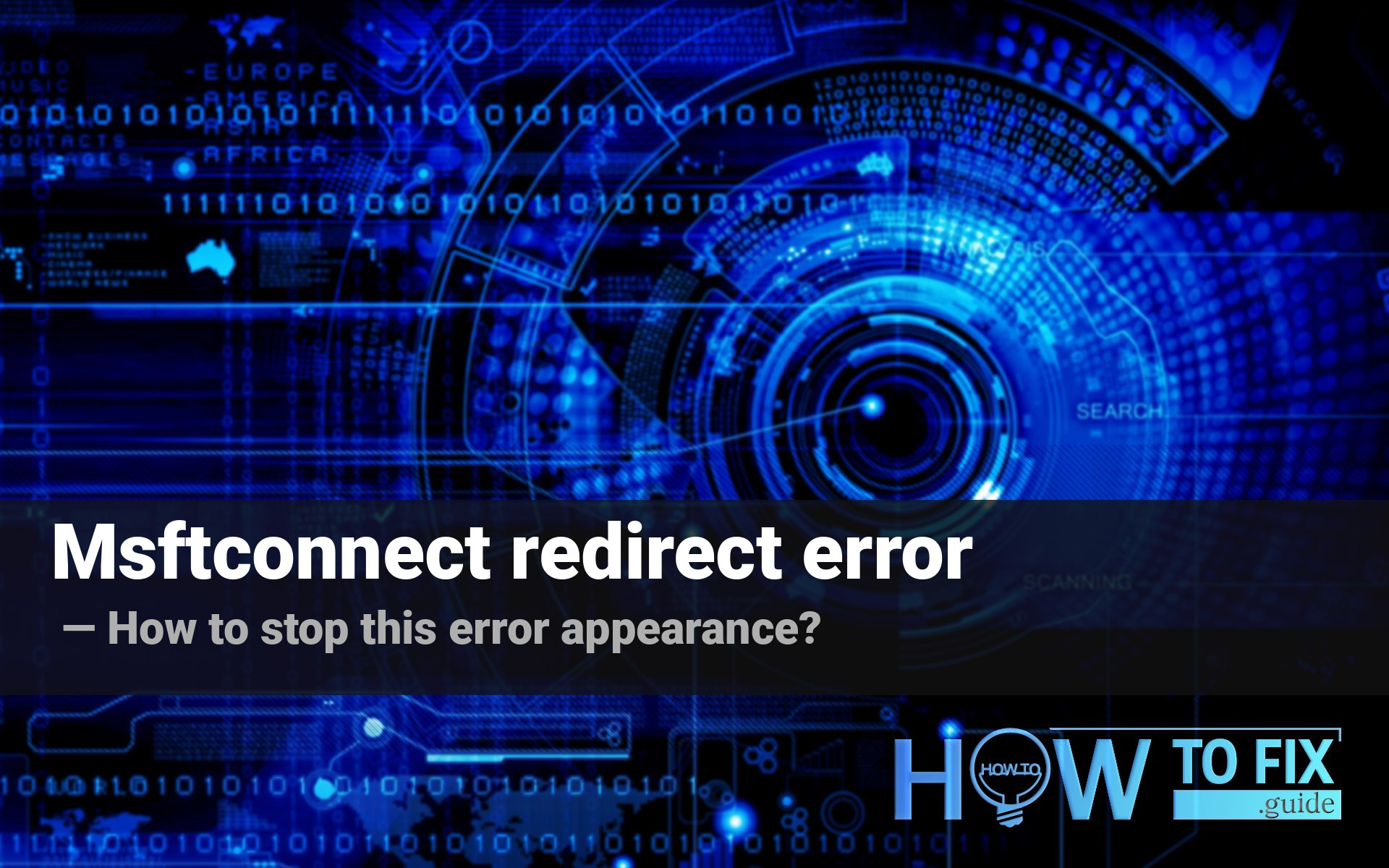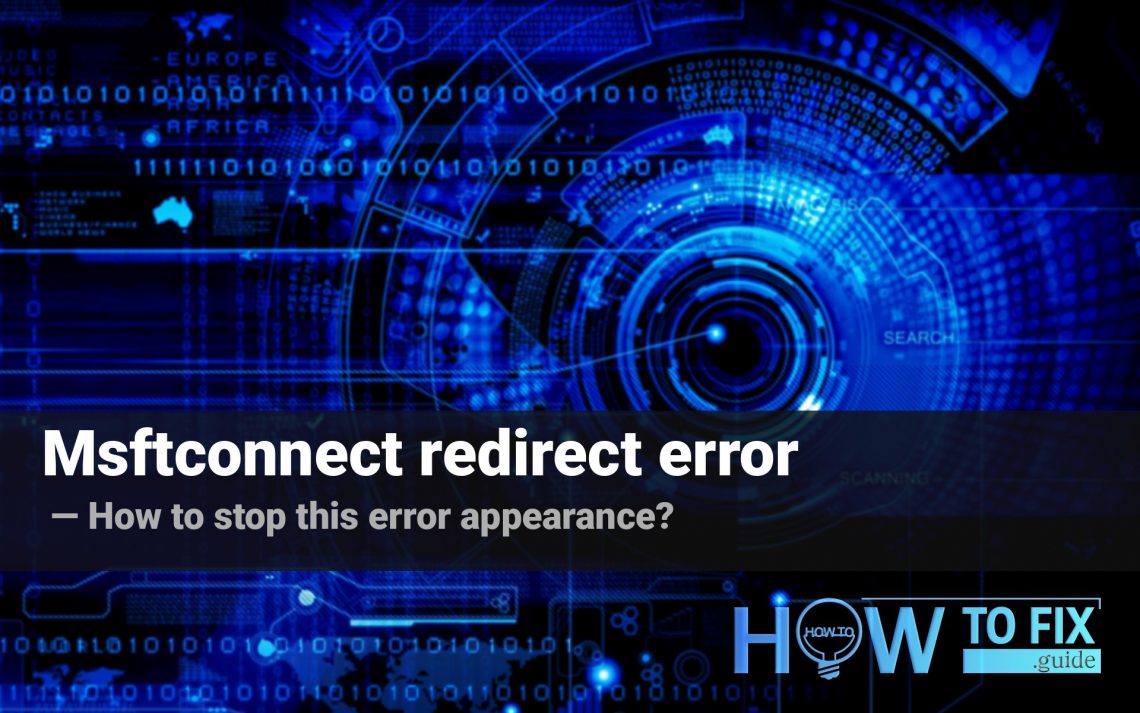“Msftconnect redirect” error may occur in your web browser exactly after starting it. A lot of users report this error appearance after the last updates of Windows 10.
What is the “msftconnect redirect”?
This message is a sign of an NCSI service error. That service is designed to check the network connection, and also to manage the best connection protocols. In some cases, it malfunctions, and show you the “msftconnect redirect” error, or cuts the connection. Since this problem may lead to connection loss, it is important to know how to deal with it.
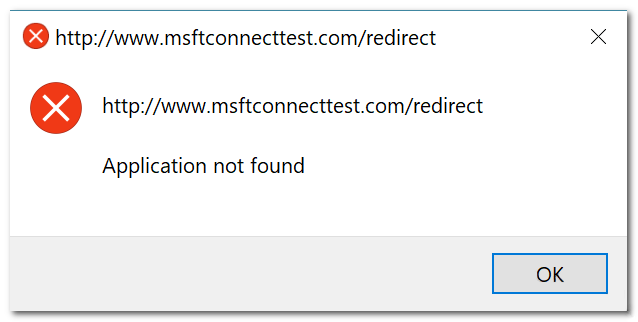
Windows is full of different services, and it is pretty hard to manage their work properly. Since different services may easily conflict with each other, they may just break something in your PC. Fortunately, this “broken” part will likely be recovered after the reboot, but it is not a good thing to reboot the PC every 10 minutes, right?
Why does this error appear?
As I have mentioned, its appearance is usually related to the conflict with other networking services that are present in Windows 10. The frequent appearance of this error in one of the last Win10 patches says that they have changed something which leads to constant problems with NCSI service. Another, much more rare reason for the “msftconnect redirect” problem appearance is the issues with HTTP/HTTPS setups. That situation sometimes happens after changing the default web browser. Nonetheless, it is recommended to check both sources of the problem.
In rare cases, the reason for “msftconnect redirect” appearance is malware activity. Some of the viruses modify the networking configurations and can change something that will break NCSI setups. Since any malware is dangerous, it is better to check your system with anti-malware software. It will additionally fix the configurations which were under attack. Of course, if you are not certain about other sources of the problem.
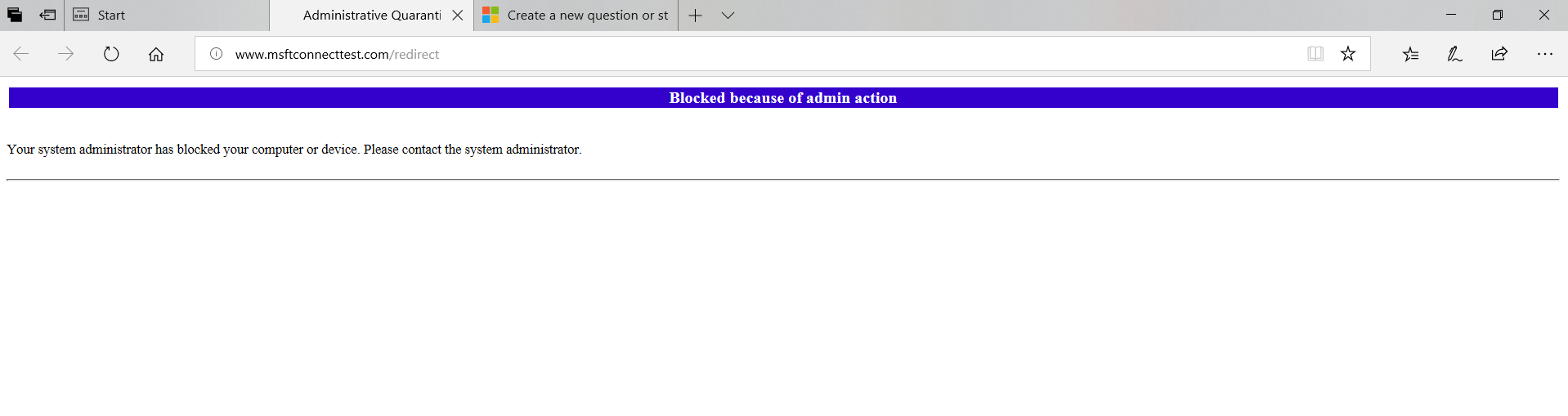
Msftconnect redirect error page
If your ISP provides access to the payment page even if you missed your payment for Internet services, this error may appear, too. This happens because it fails to connect to the server where the HTTPS certificates are stored. Access to the “outer web” is denied, the only pages you can visit are your account on the provider’s website and the page of the payment system. Unable to connect to the servers → unable to prove the certificate validity → “msftconnect…” error. In that case, you have nothing to worry about – it will not appear again.
How do I fix “msftconnect redirect” error?
I will show you two different ways of getting rid of this problem. The easiest one is to stop the NCSI service. It is not critical, since each browser nowadays provides its own system of certificate verification. The second way is to change the default browser for certificate checkup. Additionally, I will show you how to check your system for malware – if it may serve as a source for the problem.
Disable the NCSI service
- Press Win+R, then type “regedit.exe” in the appeared field. Approve the action in the UAC.
- You have opened the Registry Editor. Here, go by the following path:
- In that registry hive, find the key “EnableActiveProbing“. Double-click on it.
- In the window, you need to change the value from “1” to “0”. Press “Ok” to save the changes and reboot your PC.
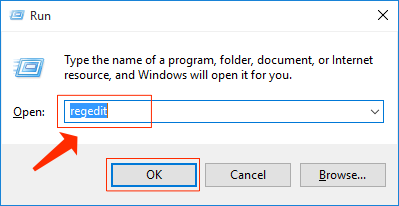
HKEY_LOCAL_MACHINE\SYSTEM\CurrentControlSet\Services\NlaSvc\Parameters\Internet
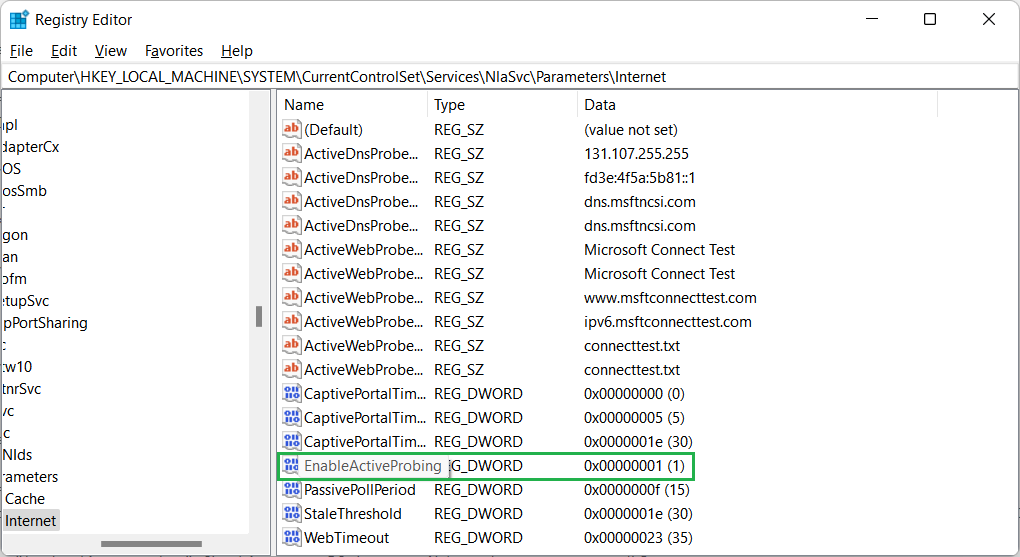
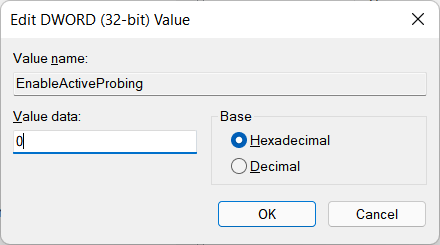
Change your HTTP/HTTPS settings
Go to Settings → Applications → Default apps. In that submenu, go to Choose the defaults by link type. Scroll down to the defaults for HTTP/HTTPS, and then set the browser you usually use. Close the settings and reboot your PC.
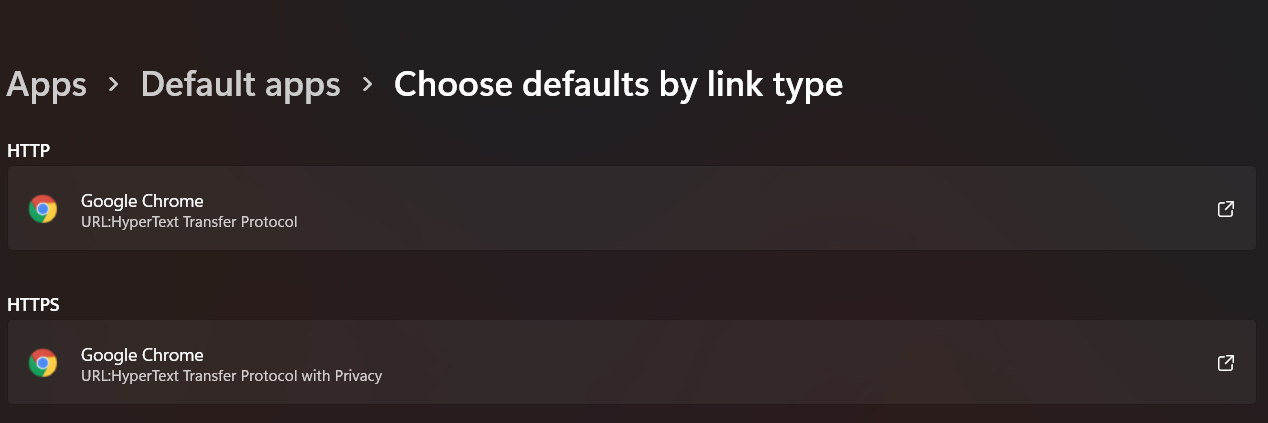
Checking your PC for possible malware presence
To figure out if the problem had malicious origins, you need to scan your computer with anti-malware software. Microsoft Defender will not fit – it is vulnerable to malware attacks, and receives updates 2-3 times a week. New malware appears much faster, so you need a tool that updates databases every day, or even more often. My choice for that case is GridinSoft Anti-Malware.
This tool can be used as a scanner even without purchasing. To remove malware, you can use a 6-day free trial. Download and install the program, and you will be offered to start your trial. Specify your email, and you will receive a trial license code.

After the activation of the free trial, launch the Full Scan. It will check all disks you have in the system, and will surely detect all viruses – if ones are present.
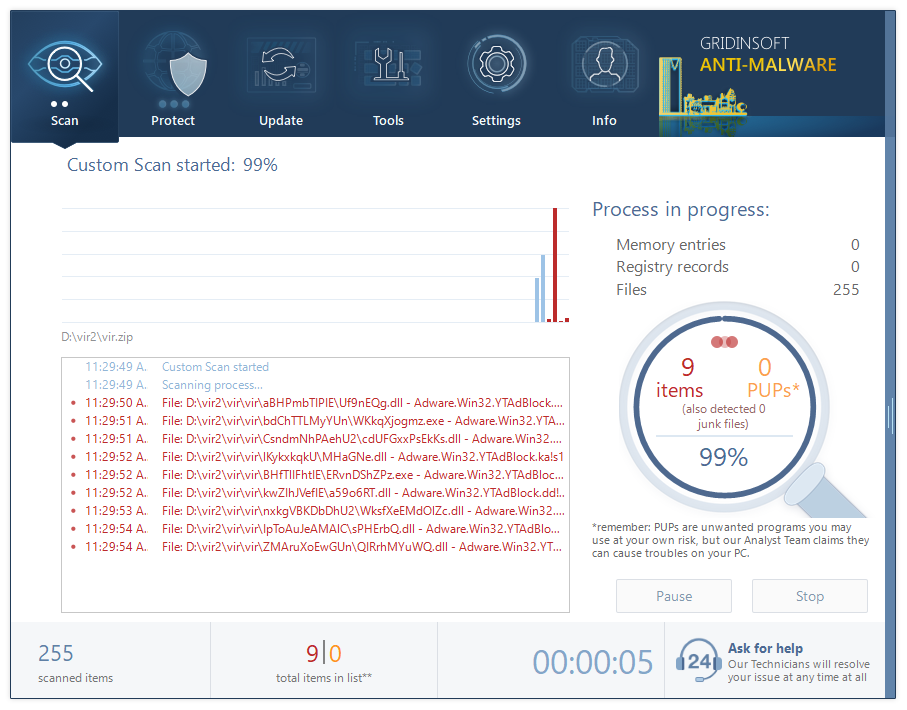
After the scan, you will see the list of detections. Press “Clean Now” to wipe out the viruses.
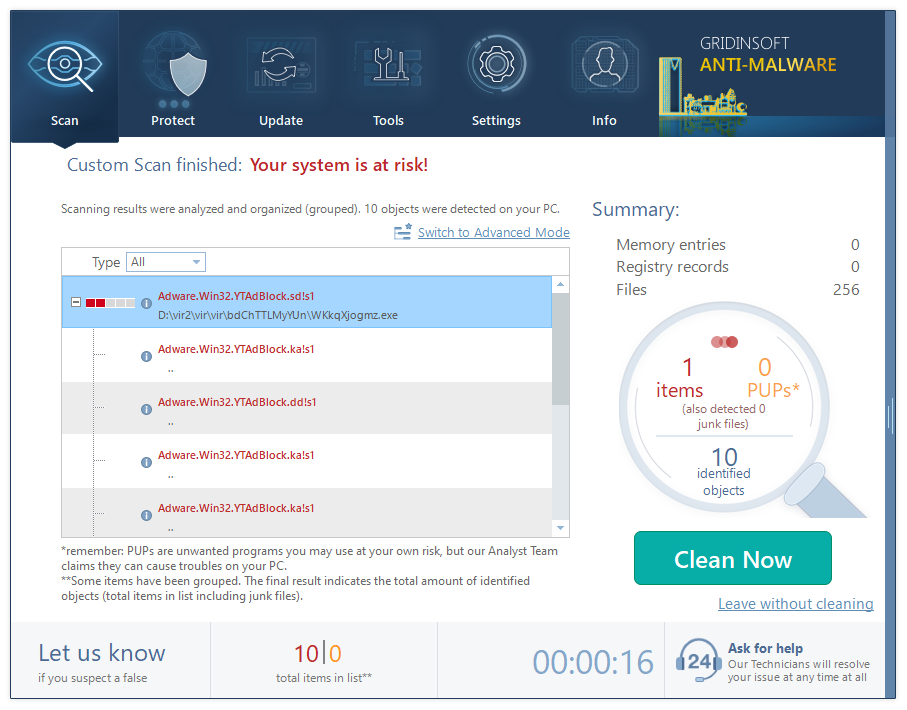
User Review
( votes)