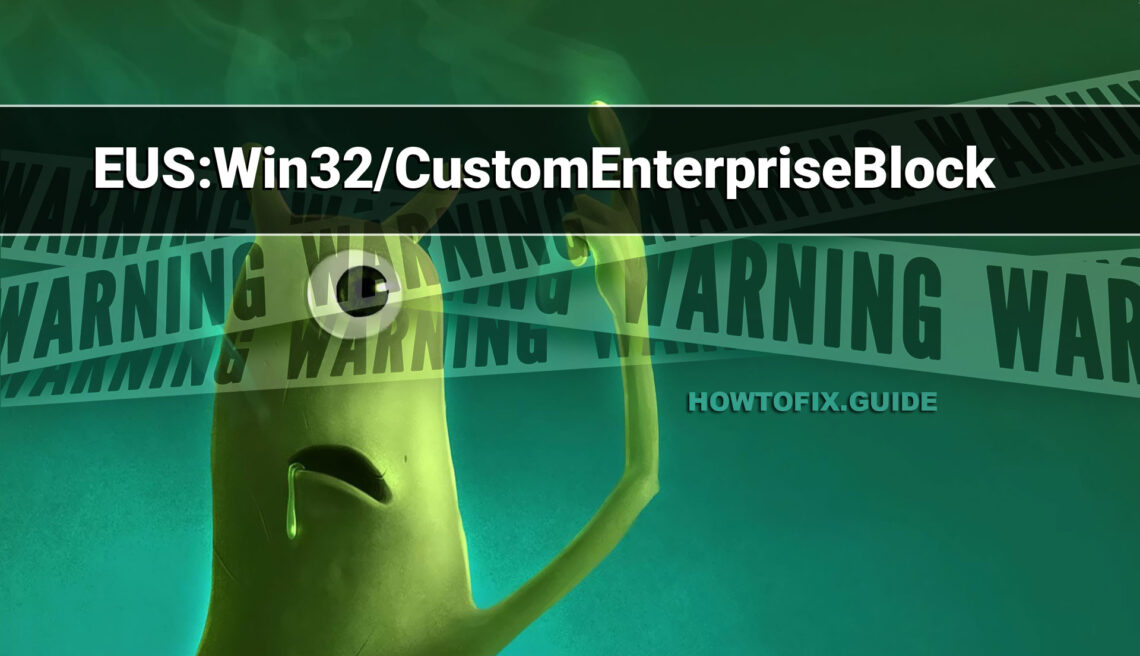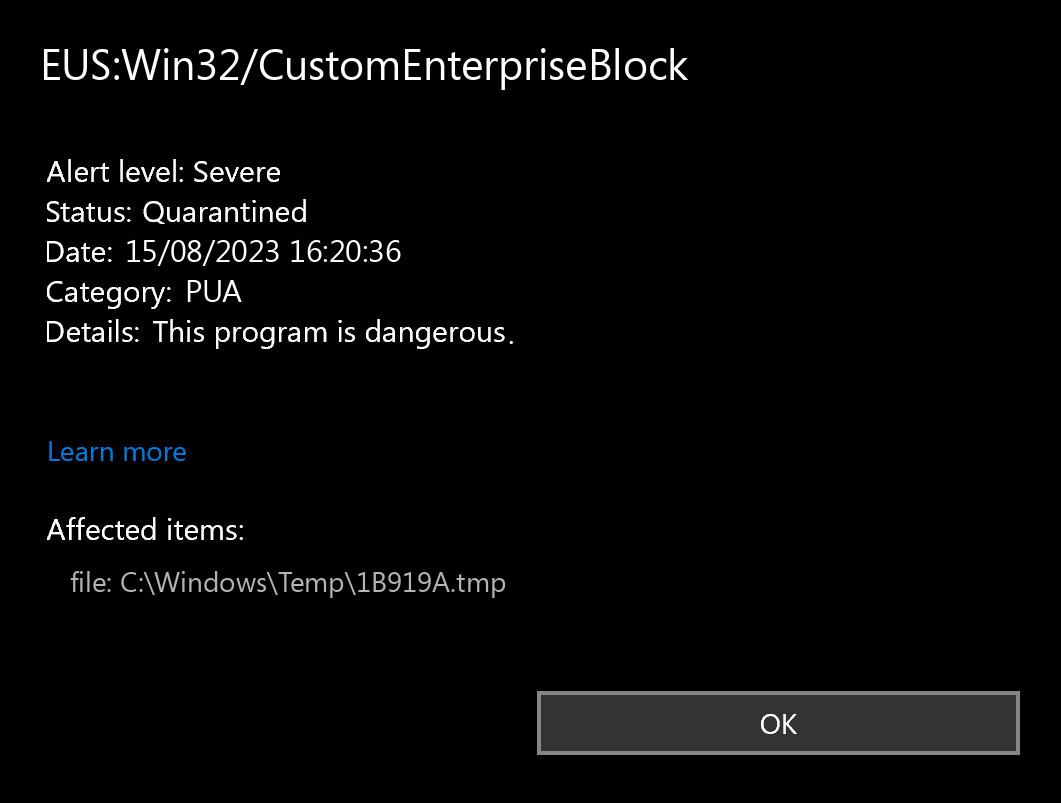The detection name “EUS:Win32/CustomEnterpriseBlock” is used by Windows Defender to identify an Enterprise Undesirable Software (EUS) that falls into the PUP category.
The “EUS” in the detection name stands for “Enterprise Undesirable Software” and refers to a category of potentially unwanted programs that are typically not harmful by themselves but can have negative effects on the performance and security of enterprise networks. These programs can include adware and spyware.
“CustomEnterpriseBlock” is a specific variant of the EUS adware program that can install itself on the system without the user’s consent and display unwanted advertisements. It may also modify browser settings to redirect the user’s searches or homepage to other unwanted websites. CustomEnterpriseBlock can be difficult to remove and may require advanced anti-malware tools to eradicate from the system fully.
In summary, EUS:Win32/CustomEnterpriseBlock is a potentially unwanted adware program that can negatively impact the performance and security of enterprise networks by displaying unwanted advertisements and modifying browser settings. It is important to remove this program as soon as possible to prevent further harm to the system.
The majority of CustomEnterpriseBlock is utilized to make a profit on you. The criminals elaborate the selection of unwanted programs to take your bank card details, online banking credentials, and various other information for fraudulent functions.
EUS:Win32/CustomEnterpriseBlock Overview
The EUS:Win32/CustomEnterpriseBlock detection you can see in the lower right corner is shown to you by Microsoft Defender. That anti-malware program is good at scanning, but prone to be unstable. It is prone to malware attacks, it has a glitchy interface and problematic malware removal features. Hence, the pop-up that says about the CustomEnterpriseBlock is simply an alert that Defender has found it. To remove it, you will likely need to use a separate anti-malware program.
EUS:Win32/CustomEnterpriseBlock unwanted program is a case in point of PUA, which is pretty much common nowadays. Being free to use, it can give you “the extended functions” for the additional money. Some examples of this program type can have no real functions at all – only the shell with the bright interface. You can see it promoted as a system optimization tool, driver updater, or torrent downloading tracker. This or another way it does not bring you any type of real performance, exposing you to risk instead.
Unwanted Program Summary:
| Name | CustomEnterpriseBlock PUA |
| Detection | EUS:Win32/CustomEnterpriseBlock |
| Damage | CustomEnterpriseBlock is at least useless or can perform various malicious actions on your PC. |
| Fix Tool | See If Your System Has Been Affected by CustomEnterpriseBlock exploit |
Is EUS:Win32/CustomEnterpriseBlock dangerous?
I have already stated that EUS:Win32/CustomEnterpriseBlock PUA is not as safe as it claims to be. The “legit and effective” tool can abruptly uncover itself as a downloader trojan, spyware, backdoor, or coin miner virus. And you can never forecast what to anticipate even from different variants of CustomEnterpriseBlock unwanted program. That still does not imply that you have to panic – possibly, this nasty thing has not succeeded in doing negative things to your computer.
The particular damage to your system may be caused not only because of the malware injection. A large share of questionable programs, like the CustomEnterpriseBlock application, is just improperly developed. Perhaps, their actions are more useful than worthless if done on specific system setups, but not on each one. That’s how a basic system optimization program may create chaos with constant BSODs on your system. Any interruptions to the system registry are unsafe, and they are even more dangerous if completed with such programs.
How did I get this virus?
It is hard to line the origins of malware on your PC. Nowadays, things are mixed, and distribution ways chosen by adware 5 years ago can be used by spyware nowadays. However, if we abstract from the exact spreading tactic and think about why it works, the reply will be pretty uncomplicated – low level of cybersecurity understanding. Individuals click on advertisements on odd sites, click the pop-ups they receive in their web browsers, and call the “Microsoft tech support” assuming that the strange banner that says about malware is true. It is necessary to understand what is legit – to stay away from misunderstandings when trying to determine a virus.
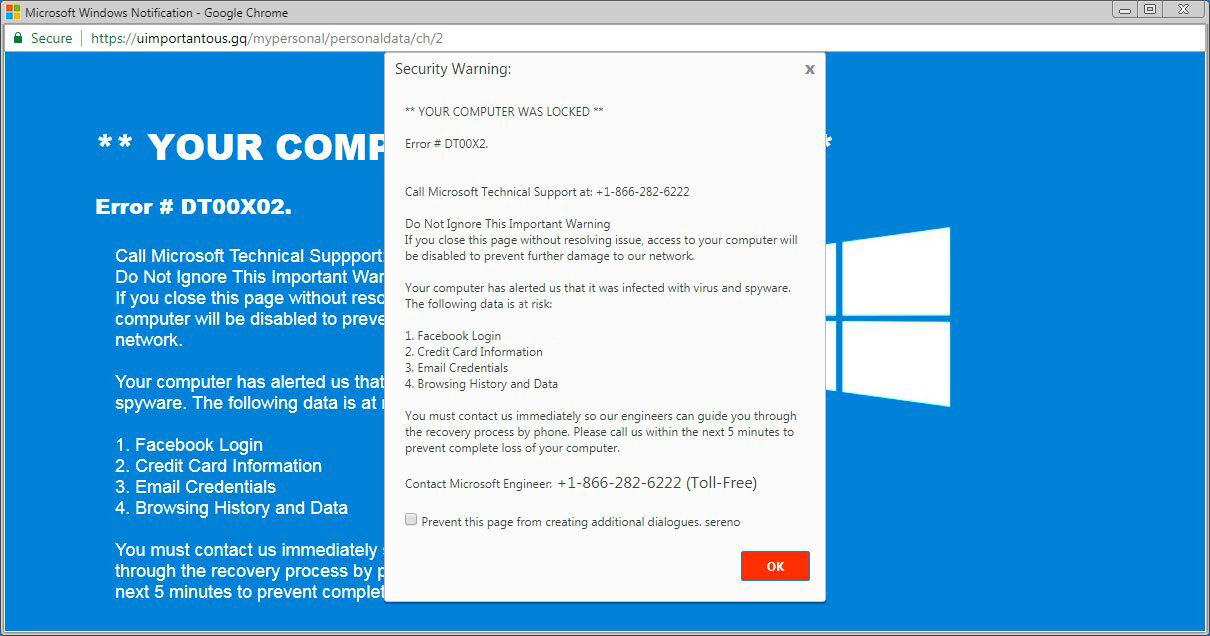
The example of Microsoft Tech support scam banner
Nowadays, there are two of the most widespread methods of malware distribution – lure emails and also injection into a hacked program. While the first one is not so easy to avoid – you should know a lot to recognize a counterfeit – the second one is simple to solve: just don’t use cracked apps. Torrent trackers and various other providers of “free” applications (which are paid, but with a disabled license checking) are a giveaway point of malware. And EUS:Win32/CustomEnterpriseBlock is simply one of them.
Remove EUS:Win32/CustomEnterpriseBlock with Gridinsoft Anti-Malware
We have also been using this software on our systems ever since, and it has always been successful in detecting viruses. It has blocked the most common Unwanted Programs as shown from our tests with the software, and we assure you that it can remove EUS:Win32/CustomEnterpriseBlock as well as other malware hiding on your computer.

To use Gridinsoft for remove malicious threats, follow the steps below:
1. Begin by downloading Gridinsoft Anti-Malware, accessible via the blue button below or directly from the official website gridinsoft.com.
2.Once the Gridinsoft setup file (setup-gridinsoft-fix.exe) is downloaded, execute it by clicking on the file.

3.Follow the installation setup wizard's instructions diligently.

4. Access the "Scan Tab" on the application's start screen and launch a comprehensive "Full Scan" to examine your entire computer. This inclusive scan encompasses the memory, startup items, the registry, services, drivers, and all files, ensuring that it detects malware hidden in all possible locations.

Be patient, as the scan duration depends on the number of files and your computer's hardware capabilities. Use this time to relax or attend to other tasks.
5. Upon completion, Anti-Malware will present a detailed report containing all the detected malicious items and threats on your PC.

6. Select all the identified items from the report and confidently click the "Clean Now" button. This action will safely remove the malicious files from your computer, transferring them to the secure quarantine zone of the anti-malware program to prevent any further harmful actions.

8. If prompted, restart your computer to finalize the full system scan procedure. This step is crucial to ensure thorough removal of any remaining threats. After the restart, Gridinsoft Anti-Malware will open and display a message confirming the completion of the scan.
Remember Gridinsoft offers a 6-day free trial. This means you can take advantage of the trial period at no cost to experience the full benefits of the software and prevent any future malware infections on your system. Embrace this opportunity to fortify your computer's security without any financial commitment.
Trojan Killer for “EUS:Win32/CustomEnterpriseBlock” removal on locked PC
In situations where it becomes impossible to download antivirus applications directly onto the infected computer due to malware blocking access to websites, an alternative solution is to utilize the Trojan Killer application.

There is a really little number of security tools that are able to be set up on the USB drives, and antiviruses that can do so in most cases require to obtain quite an expensive license. For this instance, I can recommend you to use another solution of GridinSoft - Trojan Killer Portable. It has a 14-days cost-free trial mode that offers the entire features of the paid version. This term will definitely be 100% enough to wipe malware out.
Trojan Killer is a valuable tool in your cybersecurity arsenal, helping you to effectively remove malware from infected computers. Now, we will walk you through the process of using Trojan Killer from a USB flash drive to scan and remove malware on an infected PC. Remember, always obtain permission to scan and remove malware from a computer that you do not own.
Step 1: Download & Install Trojan Killer on a Clean Computer:
1. Go to the official GridinSoft website (gridinsoft.com) and download Trojan Killer to a computer that is not infected.

2. Insert a USB flash drive into this computer.
3. Install Trojan Killer to the "removable drive" following the on-screen instructions.

4. Once the installation is complete, launch Trojan Killer.
Step 2: Update Signature Databases:
5. After launching Trojan Killer, ensure that your computer is connected to the Internet.
6. Click "Update" icon to download the latest signature databases, which will ensure the tool can detect the most recent threats.

Step 3: Scan the Infected PC:
7. Safely eject the USB flash drive from the clean computer.
8. Boot the infected computer to the Safe Mode.
9. Insert the USB flash drive.
10. Run tk.exe
11. Once the program is open, click on "Full Scan" to begin the malware scanning process.

Step 4: Remove Found Threats:
12. After the scan is complete, Trojan Killer will display a list of detected threats.

13. Click on "Cure PC!" to remove the identified malware from the infected PC.
14. Follow any additional on-screen prompts to complete the removal process.

Step 5: Restart Your Computer:
15. Once the threats are removed, click on "Restart PC" to reboot your computer.
16. Remove the USB flash drive from the infected computer.
Congratulations on effectively removing EUS:Win32/CustomEnterpriseBlock and the concealed threats from your computer! You can now have peace of mind, knowing that they won't resurface again. Thanks to Gridinsoft's capabilities and commitment to cybersecurity, your system is now protected.
Frequently Asked Questions
There are many ways to tell if your Windows 10 computer has been infected. Some of the warning signs include:
- Computer is very slow.
- Applications take too long to start.
- Computer keeps crashing.
- Your friends receive spam messages from you on social media.
- You see a new extension you did not install on your Chrome browser.
- Internet connection is slower than usual.
- Your computer fan starts up even when your computer is idle.
- You are now seeing a lot of pop-up ads.
- You receive antivirus notifications.
Take note that the symptoms above could also arise from other technical reasons. However, to be safe, we suggest you proactively check whether you have malicious software on your computer. One way to do that is by running a malware scanner.
Most of the time, Microsoft Defender neutralizes threats before they become a problem. If so, you can see past threat reports in the Windows Security app.
- Open Windows Settings. The easiest way is to click the start button and gear icon. Alternately, you can press the Windows key + i on your keyboard.
- Click on Update & Security
- From here, you can see if your PC has any updates available under the Windows Update tab. This is also where you will see definition updates for Windows Defender if they are available.
- Select Windows Security and then click the button at the top of the page labeled Open Windows Security.
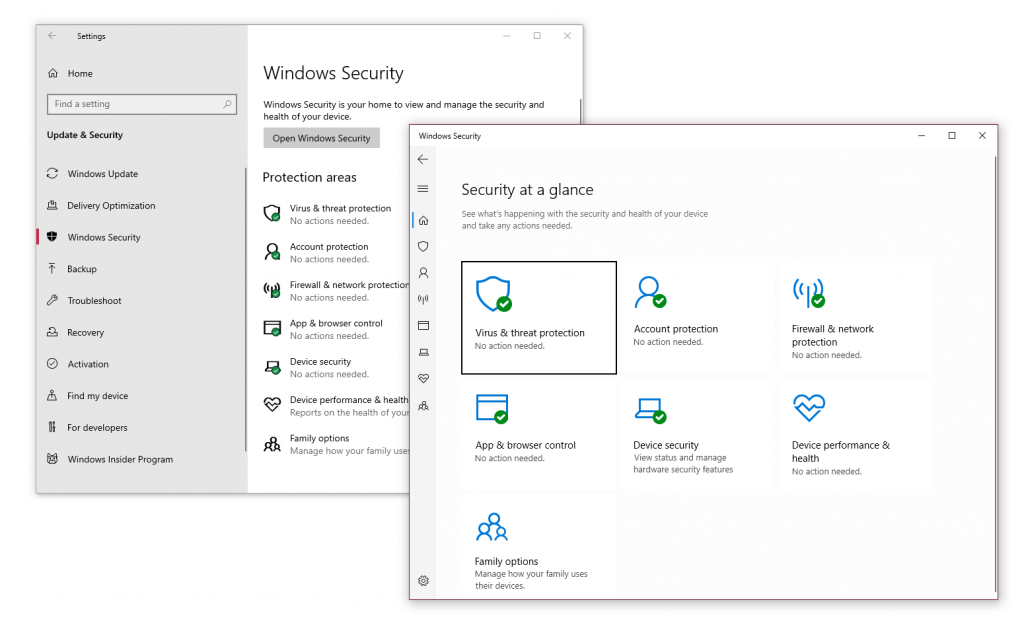
- Select Virus & threat protection.
- Select Scan options to get started.
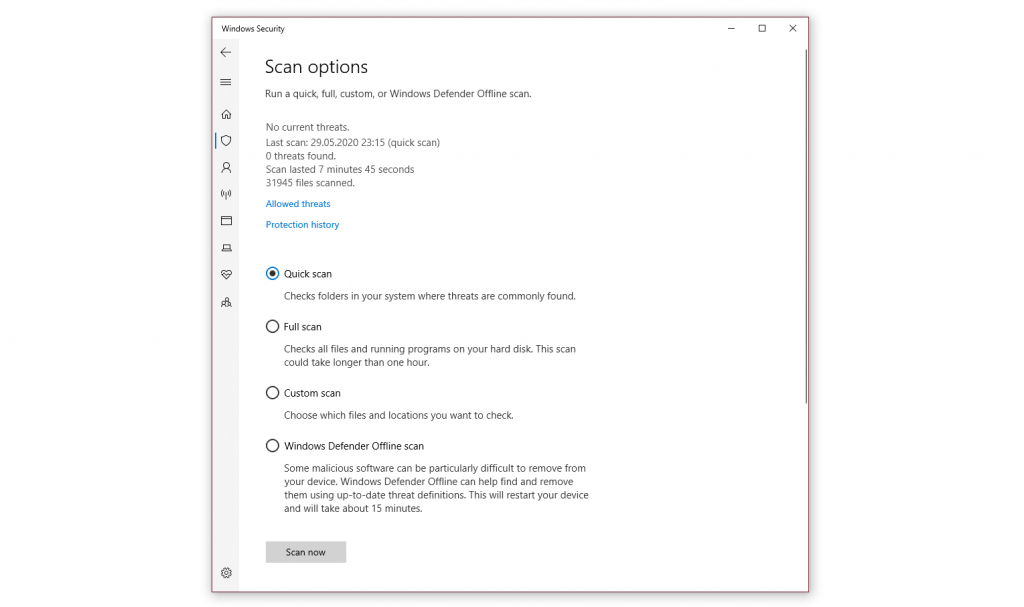
- Select the radio button (the small circle) next to Windows Defender Offline scan Keep in mind this option will take around 15 minutes, if not more, and will require your PC to restart. Be sure to save any work before proceeding.
- Click Scan now
If you want to save some time or your start menu isn’t working correctly, you can use the Windows key + R on your keyboard to open the Run dialog box and type “windowsdefender” and then pressing enter.
From the Virus & protection page, you can see some stats from recent scans, including the latest type of scan and if any threats were found. If there were threats, you can select the Protection history link to see recent activity.
If the guide doesn’t help you to remove EUS:Win32/CustomEnterpriseBlock infection, please download the GridinSoft Anti-Malware that I recommended. Also, you can always ask me in the comments to get help.
I need your help to share this article.
It is your turn to help other people. I have written this guide to help people like you. You can use the buttons below to share this on your favorite social media Facebook, Twitter, or Reddit.
Wilbur WoodhamHow to Remove EUS:Win32/CustomEnterpriseBlock?
Name: EUS Win32/CustomEnterpriseBlock!cl
Description: EUS:Win32/CustomEnterpriseBlock is a detection from Microsoft Defender that stands for adware-like unwanted program. Such apps pretend to be a useful thing, but in fact spam you with irrelevant ads. Adware of this kind can hide within software bundles, that are still in use among freeware developers and computer pirates.
Operating System: Windows
Application Category: Enterprise Unwanted Application