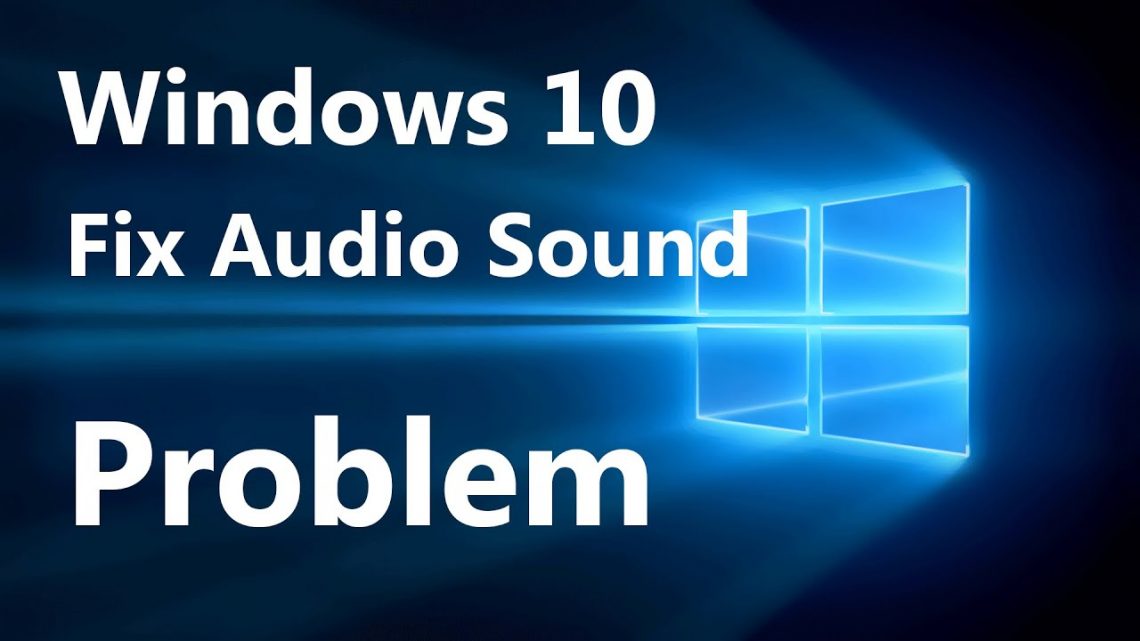The absence of sound in Windows 10 is a common trouble
Sound problems in Windows 10 is a typical inconvenience that does not allow users to listen to favorite music, audiobooks, recordings, or even important system sound notifications. Let’s imagine you have just signed into your account and launched Youtube to watch some popular videos based on your subscriptions, but sadly, the audio isn’t available. You do not remember performing anything that could cause the absence of audio, but stay calm – Windows is full of bugs and troubles that often occur out of the blue.
Even though Microsoft has declared an official message concerning the audio issues, we made the decision to dig into user feedback available on the web. Upon gathering solutions that we consider as the most beneficial ones, we practiced them and elaborated on a step-by-step tutorial with screenshots to instruct you in this procedure. Therefore, if you ever experience a “Windows 10 sound disappeared” issue, please keep reading the guide below.
8 methods to repair audio bugs in Windows 10
Solution 1. Checking hardware issues
Before you begin investigating methods to repair any troubles, be sure that your audio appliances are well-functioning. If possible, unplug the appliance (speakers or headphones) and plug them into another gadget, for instance, a PC, Mac, or phone and examine the sound. Simply play a trivial video and examine whether the audio plays back well. If so, you can refer to Solution 2. In case the audio appliance doesn’t operate, you ought to substitute it with a new one.Solution 2. Checking audio hardware cables
You must be sure that your audio appliance is connected to your PC in a proper manner. Get convinced that you are using the proper headphone jack. Normally, audio jacks have a green outline or possess a small headphone icon next to them. Upon connecting everything in a correct manner, investigate whether the sound issues in Windows still remain.Solution 3. Switch volume up
At this point, this seems quite obvious, however, if Windows sound disappeared, you could just try to increase the volume. Don’t exaggerate, however, or you might cause yourself certain serious hearing troubles.- In the beginning, increase volume on the appliance you are using (for instance, speakers or headphones).
- Then, inspect the volume parameters on Windows. Refer to the ^ button in the system tray, then click on the speaker icon, then define the value to 100.
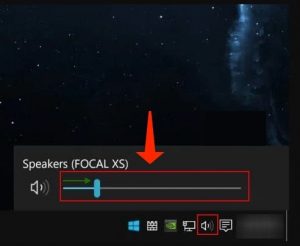
- Then, right-click the sound icon again and select the Volume Mixer. At this point, be sure that the right parameters are not muted to 0.
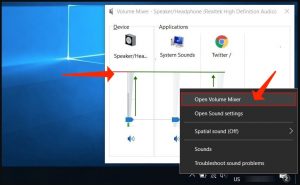
Solution 4. Repair no sound the simple manner – launch Audio Troubleshooter
The simplest method to repair no audio trouble is to start a troubleshooter which will notify you about obvious troubles. Certain customers might recommend you to download different system optimization or repair tools, yet we do not advise doing so as we think it is not obligatory. You may simply apply the in-built Windows utilities.- Go to the system tray, right-click audio icon as explained above and select to Troubleshoot sound issues. Then, take time until the troubleshooter reveals the problem, and follow the tips reviewed on the screen.
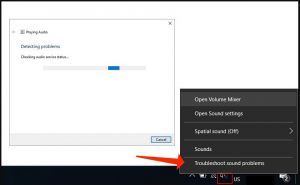
- Once completed, choose to Close the Troubleshooter.
Solution 5. Modify Sound Settings
Step 1. Choose the output device
- Right-click sound icon and select Open Sound Settings.
- Select the proper output device.
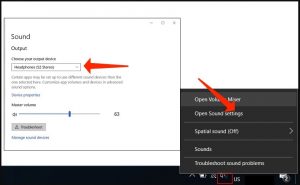
Step 2. Select the default playback device
- In Sound parameters, scroll down and select Sound Control Panel.
- In the Playback tab, inspect whether the proper device is defined as default. If not, choose the one you would like to set as the main one and choose Set Default.
- For confirmation of the made changes, select Apply and OK.
Step 3. Amend audio format
- In Windows search, specify Sound settings. This should lead you to a property named Sound. Choose it. Click on the audio device you are applying and choose Properties.
- Proceed to the Advanced tab. In Default Format, amend the parameter to another one and select Test. Repeat the procedure until you locate the proper audio format.
- For saving the changes, click on Apply and OK.
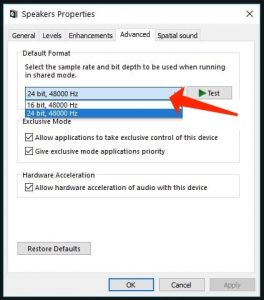
Solution 6. Repair audio drivers
The below-said solution normally helps if you find out there is no sound in Windows 10 followed by its update. We have revealed that many customers experience issues with Realtek audio drivers, so if you are the customer of this brand, keep reading the rest of the guide.- Launch Run prompt by using the Windows key and R, specify devmgmt.msc and press Enter.
- Refer to the Sound, video and game controllers area by pressing the arrow related to it. Choose your audio card, right-click it and choose Update driver > Search automatically for updated drivers.
- Take time until updates will be downloaded and installed in case there are any available.
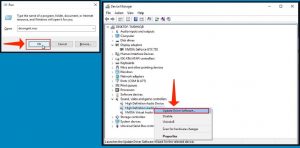
Solution 7. Disabling audio enhancements
One more tip that could help in fixing the no sound in Windows 10 trouble is switching off the audio enhancements feature. This is how to accomplish it:- In Windows search, specify Sound. Click the appropriate result.
- Choose your audio device and select Properties.
- Then, proceed to the Enhancements tab and place a tick on Disable all sound effects.
- In order to save and quit, select Apply and OK on both Sound Settings windows that are still active.
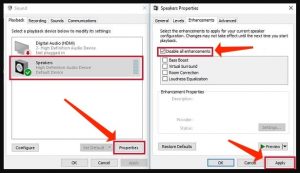
Solution 8. Restarting Windows audio service
One more tip you can attempt is restarting audio services on Windows.- Just specify services in the Windows search field, choose the appropriate result.
- Locate the one named Windows audio, right-click it, select Restart.
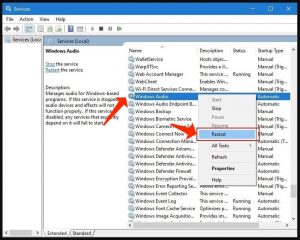
Dear colleague, we really ask all our readers to share their opinions on our tips and provide feedback on which solutions helped to fix the issue. If you came up with a remedy that isn’t mentioned here, please kindly let us know in the comment area. If you are looking for more PC repair instructions, consider checking out the Tutorials page on our resource.