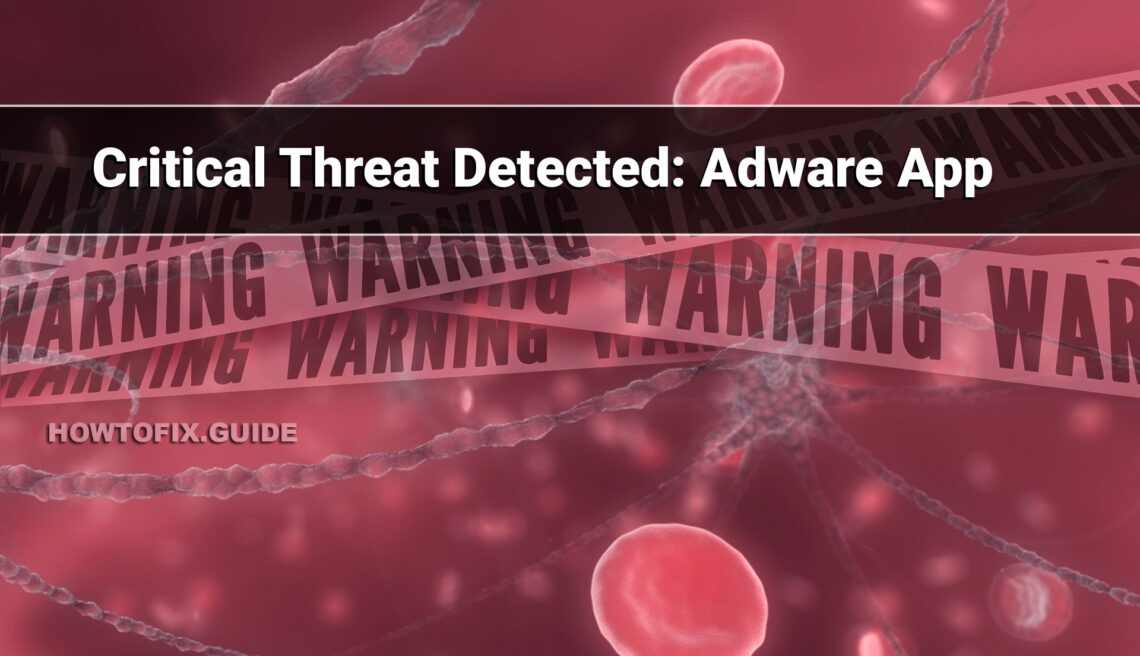“Critical Threat Detected: Adware App” is pop-ups generated through adware, displaying intrusive ads and fraudulent messages without user consent. While appearing harmless, adware can lead to malware-infested pages.
Understanding adware’s risks and avoiding suspicious sources are crucial to evade falling victim to counterfeit pop-ups. By following security steps, users can mitigate the spread of this threat and safeguard their systems from potential breaches.
“Critical Threat Detected: Adware App” Explained
Upon scrutinizing this scam, our investigators discovered it involves a technical support scam propagated through a deceitful website. The objective is to dupe unsuspecting visitors into dialing a fraudulent number, essentially reaching out to scammers. The scam page employs fabricated messages, pressuring visitors to take prompt action to address a purportedly critical threat. These encounters typically occur unintentionally as users stumble upon such deceptive websites.
| Name | “Critical Threat Detected: Adware App” |
| Threat Type | Phishing, Scam, Social Engineering, Fraud |
| Contacts | +1-855-339-4500, +1-833-436-3100, +1-833-961-1300, +1(855)-630-3576 |
| Similar behavitor | “Your Account Is Successfully Debited”, “Your computer is disabled. Please call Microsoft.” |
| Damage | Loss of sensitive private information, monetary loss, identity theft, possible malware infections. |
| Fix Tool | See If Your System Has Been Affected by “Critical Threat Detected: Adware App” Virus |
Technical Support Scam Exposed
This fraudulent message, masquerading as a “Windows Defender” alert, falsely asserts the detection of a critical threat on the user’s computer – specifically, an “Adware App.” The fabricated warning suggests that access to the computer has been restricted for security reasons and urges immediate contact with “support” to rectify the situation. The message supplies a phone number (+1-855-339-4500) for “Windows Helpline” and “Windows Support.”
This is a scam intended to manipulate users into connecting with a spurious support center. Once in contact, victims may be coerced to remit payment for fictitious services, furnish sensitive data, or grant access to their devices. Technical support scams like these are crafted to extract personal information (such as credit card particulars, ID card details, or login credentials) or illicitly acquire funds from victims. Notable instances encompass the TeamViewer scams, where scammers seek to deceive users into providing remote access to their computers. Vigilance is pivotal to thwarting such scams and averting potential harm.
How Did I Access it?
You can access scam websites can occur through several deceptive methods. Phishing emails or social media posts with misleading links might mislead users into visiting counterfeit technical support sites. Malware can also manipulate web browsing, leading users to fake support sites or displaying pop-up alerts imitating genuine technical support notifications. Additionally, insecure websites may host links or pop-ups guiding users to scam sites. Typically, users encounter these deceitful websites unintentionally, underlining the need for cautious online navigation.
Usually, these pop-ups are the result of adware. Without the user’s consent, it can display intrusive advertisements, including fraudulent pop-ups. Although adware may seem harmless at first glance, it can lead to a page with malware. Being aware of the dangers of adware and avoiding suspicious sources can help prevent falling into the trap of fraudulent pop-ups. Please follow the steps below to ensure your system is clean.
Remove Virus with Gridinsoft Anti-Malware
We have also been using this software on our systems ever since, and it has always been successful in detecting viruses. It has blocked the most common Stealers as shown from our tests with the software, and we assure you that it can remove Virus as well as other malware hiding on your computer.

To use Gridinsoft for remove malicious threats, follow the steps below:
1. Begin by downloading Gridinsoft Anti-Malware, accessible via the blue button below or directly from the official website gridinsoft.com.
2.Once the Gridinsoft setup file (setup-gridinsoft-fix.exe) is downloaded, execute it by clicking on the file.

3.Follow the installation setup wizard's instructions diligently.

4. Access the "Scan Tab" on the application's start screen and launch a comprehensive "Full Scan" to examine your entire computer. This inclusive scan encompasses the memory, startup items, the registry, services, drivers, and all files, ensuring that it detects malware hidden in all possible locations.

Be patient, as the scan duration depends on the number of files and your computer's hardware capabilities. Use this time to relax or attend to other tasks.
5. Upon completion, Anti-Malware will present a detailed report containing all the detected malicious items and threats on your PC.

6. Select all the identified items from the report and confidently click the "Clean Now" button. This action will safely remove the malicious files from your computer, transferring them to the secure quarantine zone of the anti-malware program to prevent any further harmful actions.

8. If prompted, restart your computer to finalize the full system scan procedure. This step is crucial to ensure thorough removal of any remaining threats. After the restart, Gridinsoft Anti-Malware will open and display a message confirming the completion of the scan.
Remember Gridinsoft offers a 6-day free trial. This means you can take advantage of the trial period at no cost to experience the full benefits of the software and prevent any future malware infections on your system. Embrace this opportunity to fortify your computer's security without any financial commitment.
Trojan Killer for “Virus” removal on locked PC
In situations where it becomes impossible to download antivirus applications directly onto the infected computer due to malware blocking access to websites, an alternative solution is to utilize the Trojan Killer application.

There is a really little number of security tools that are able to be set up on the USB drives, and antiviruses that can do so in most cases require to obtain quite an expensive license. For this instance, I can recommend you to use another solution of GridinSoft - Trojan Killer Portable. It has a 14-days cost-free trial mode that offers the entire features of the paid version. This term will definitely be 100% enough to wipe malware out.
Trojan Killer is a valuable tool in your cybersecurity arsenal, helping you to effectively remove malware from infected computers. Now, we will walk you through the process of using Trojan Killer from a USB flash drive to scan and remove malware on an infected PC. Remember, always obtain permission to scan and remove malware from a computer that you do not own.
Step 1: Download & Install Trojan Killer on a Clean Computer:
1. Go to the official GridinSoft website (gridinsoft.com) and download Trojan Killer to a computer that is not infected.

2. Insert a USB flash drive into this computer.
3. Install Trojan Killer to the "removable drive" following the on-screen instructions.

4. Once the installation is complete, launch Trojan Killer.
Step 2: Update Signature Databases:
5. After launching Trojan Killer, ensure that your computer is connected to the Internet.
6. Click "Update" icon to download the latest signature databases, which will ensure the tool can detect the most recent threats.

Step 3: Scan the Infected PC:
7. Safely eject the USB flash drive from the clean computer.
8. Boot the infected computer to the Safe Mode.
9. Insert the USB flash drive.
10. Run tk.exe
11. Once the program is open, click on "Full Scan" to begin the malware scanning process.

Step 4: Remove Found Threats:
12. After the scan is complete, Trojan Killer will display a list of detected threats.

13. Click on "Cure PC!" to remove the identified malware from the infected PC.
14. Follow any additional on-screen prompts to complete the removal process.

Step 5: Restart Your Computer:
15. Once the threats are removed, click on "Restart PC" to reboot your computer.
16. Remove the USB flash drive from the infected computer.
Congratulations on effectively removing Virus and the concealed threats from your computer! You can now have peace of mind, knowing that they won't resurface again. Thanks to Gridinsoft's capabilities and commitment to cybersecurity, your system is now protected.
Frequently Asked Questions (FAQ)
Reformatting your storage device should only be considered as a last resort for removing “Critical Threat Detected: Adware App” pop-up. Prior to taking such drastic action, it is advisable to perform a comprehensive scan using trustworthy antivirus or anti-malware software.
Malware poses a significant risk to the security and privacy of sensitive information, potentially leading to identity theft, financial loss, and unauthorized access to personal accounts. Furthermore, it can disrupt the normal operation of a system, causing performance issues, system crashes, and data corruption.
The purpose of “Critical Threat Detected: Adware App” is to enable remote access and control of compromised devices. It allows threat actors to perform various malicious activities, such as unauthorized access, data theft, system manipulation, and disabling security measures, potentially causing significant harm to individuals and organizations.
Gridinsoft Anti-Malware has the ability to identify and eliminate most malware infections. Nevertheless, it is crucial to recognize that sophisticated malware can remain hidden deep within the system. Consequently, conducting a complete system scan is imperative to detect and eradicate malware.
How to Remove Critical Threat Detected: Adware App Malware
Name: Critical Threat Detected: Adware App
Operating System: Windows
Application Category: Malware