Resetting the TCP/IP stack can help resolve network connectivity issues that may occur on a computer. Here are some of the common reasons why you might need to reset the TCP/IP stack:
- Network connection issues: If you’re having trouble connecting to the internet, accessing certain websites, or communicating with other devices on your network, resetting the TCP/IP stack may help resolve these issues.
- DNS resolution problems: If you’re having trouble resolving domain names to IP addresses, resetting the TCP/IP stack can help clear the DNS cache and resolve any issues with DNS resolution.
- Malware infections: Some types of malware can modify the TCP/IP stack to interfere with network communication or redirect traffic to malicious servers. Resetting the TCP/IP stack can help remove these modifications and restore normal network communication.
- Driver conflicts: If you’ve recently installed or updated a network driver, it’s possible that the new driver is causing issues with the TCP/IP stack. Resetting the stack can help resolve any conflicts and restore normal network communication.
Overall, resetting the TCP/IP stack is a useful troubleshooting step for resolving network connectivity issues on a computer. It’s generally safe to do and can help resolve a variety of issues that might be preventing you from accessing the internet or communicating with other devices on your network.
To reset the TCP/IP stack on Windows, follow these steps:
- Open the Command Prompt as an administrator. To do this, right-click on the Start menu and select “Command Prompt (Admin)”.
- In the Command Prompt window, type the following command and press Enter:
netsh int ip resetWait for the command to complete. It may take a few moments to reset the TCP/IP stack.
- Restart your computer to complete the reset.
After completing these steps, the TCP/IP stack will be reset, and any issues related to network connectivity, such as DNS resolution problems, may be resolved. Note that resetting the TCP/IP stack will remove any custom settings you may have configured, such as static IP addresses or DNS servers, so you may need to reconfigure these settings after the reset.
To reset the TCP/IP stack on a Mac, follow these steps:
- Open the Terminal application. You can find it in the “Utilities” folder in the Applications folder, or you can use Spotlight search to find it.
- In the Terminal window, type the following command and press Enter:
sudo dscacheutil -flushcache; sudo killall -HUP mDNSResponder - You will be prompted to enter your administrator password. Type it in and press Enter.
- Wait for the command to complete. It may take a few moments to reset the TCP/IP stack.
- Restart your computer to complete the reset.
- Netsh int ip reset – restores the Internet Protocol Settings to the default value. The command performs rewriting of two registry keys: SYSTEM\CurrentControlSet\Services\Tcpip\Parameters\
SYSTEM\CurrentControlSet\Services\DHCP\Parameters\ - Netsh Winsock reset – Resets Winsock Catalog to fresh condition. Winsock commonly deals with Internet application input/output requests.
- netsh interface ipv4 reset – resets all amendments to IPv4 parameters.
- netsh interface ipv6 reset – resets all amendments to IPv6 parameters.
- Ipconfig /release command renounces the client’s IP address obtained via the DHCP server. The /release command transmits the server a DHCP release alert so that the previous IP address could be flagged as vacant and applied by other customers.
- Ipconfig /renew – this command is applied for requesting a new IP address as well as refreshing DNS data via the DHCP server.
- ipconfig /flushdns command is applied for clearing the DNS cache and forcing hostnames to be obtained freshly and with the application of the new DNS data. Inspect our complete tutorial on flushing DNS on Windows, Mac, Linux, Ubuntu.
- netsh advfirewall reset – resetting Windows Firewall rules to the default values.
- Taking into consideration the type of your taskbar, either perform a click on magnifying glass icon in the taskbar to reveal Windows search or, if the search bar is obvious, type CMD in the field.
- Search will give you Command Prompt result. Right-click it and select Run as Administrator.
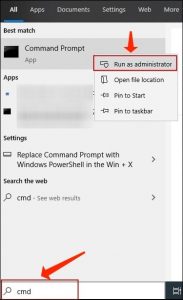
- Now, the User Account Control window should come up. Select Yes. If needed, provide the Admin’s password.
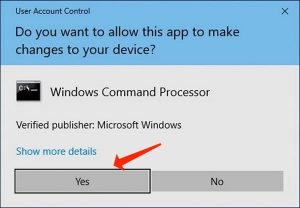
- In the command prompt, specify netsh int ip reset and hit Enter. Take time until the TCP/IP resetting is completed.
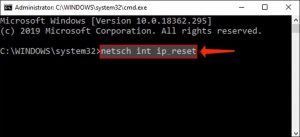
- Restart your PC.
- Apply the Windows key + R to start Run prompt. Specify cmd in it and use the Ctrl+Shift+Enter hotkey to start it as Administrator.
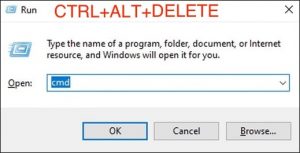
- In User Account Control Window area, select Yes. If needed, provide the Administrator’s password to proceed.
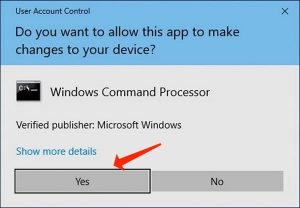
- In CMD, specify netsh int ip reset and hit Enter.
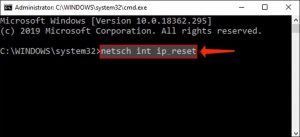
- Take time until a full reset is completed and restart your workstation.
- Proceed to the Windows icon in the bottom left area and then specify CMD in the search area.
- Windows 7 search will display either CMD or Command Prompt under the Programs section. Right-click this matching result and choose Run as Administrator.
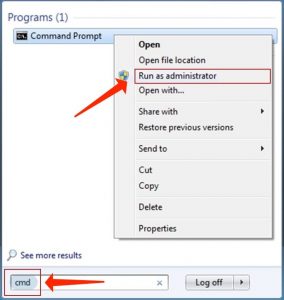
- Click OK or indicate the Admin’s password to proceed.
- In Command Prompt, specify netsh int ip reset and hit Enter.
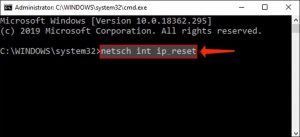
- Take time until TCP IP reset is successfully accomplished and then restart your workstation.
- Proceed to the Apple icon in the top-left area and then choose System Preferences.
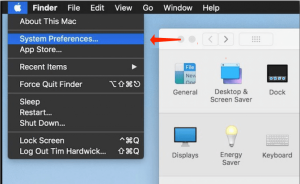
- Then, select Network.
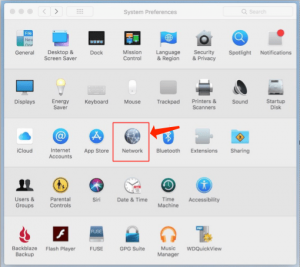
- Click on Internet connection showing the status Connected. The next step is to click the Advanced button in the bottom left area.
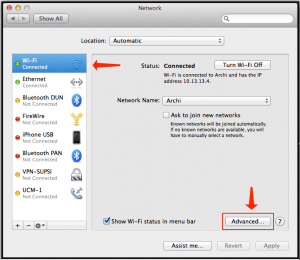
- Proceed to TCP/IP tab and select Renew DHCP Lease.
- Hit OK for completing the task.
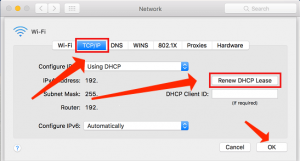
- Reboot Mac.
After completing these steps, the TCP/IP stack will be reset, and any issues related to network connectivity, such as DNS resolution problems, may be resolved. Note that resetting the TCP/IP stack will remove any custom settings you may have configured, such as static IP addresses or DNS servers, so you may need to reconfigure these settings after the reset.
TCP/IP review: When to reset it?
TCP/IP is a network protocol that is used everywhere in the world to commit the networking. To read this article, you used TCP/IP to connect to the server and get the required information. The abbreviation of TCP/IP stands for Transmission Control Protocol/Internet Protocol. This network standard appeared in 1972, and since it was developed for army needs (early variants of it were called as Department of Defence (DOD) model), its reliability and sustainability is very high. The Internet we know and love is based mostly on this protocol, and its alterations appear mostly in online games.
“just spent nearly 4 hours fixing a windows box. in the end it was the same as tech support in ‘97…”, — writes Twitter user @kastner.
However, besides all these characteristics, the problems can appear. You may observe browser errors like “This page cannot be reached” or “Unable to connect the Internet”, regardless of the fact that the website is up and Internet connection is established. Sometimes, besides the mentioned errors, error codes may appear – DNS_PROBE_FINISHED_NXDOMAIN or INET_E_RESOURCE_NOT_FOUND. These problems are 100% client-based (i.e. the problem is in your computer), so the only solution to fix it is to reset the TCP/IP settings.
Feel free to apply the navigation panel to quickly scroll down to the data on how to reset TCP IP depending on your Windows OS version.
Review of CMD commands for resolving the network issues
You may apply various commands for resetting particular network parameters. Nevertheless, be sure to execute the Command Prompt with Admin’s rights initially. Failure to do so will result in TCP/IP reset not functioning. Otherwise, you may experience the Access is Denied error.The below-given tutorial applies netsh int ip reset command. Nevertheless, feel free to apply extra commands set forth above in the case of necessity.
Resetting TCP/IP on Windows
Windows 10
Windows 8/8.1
If you need to reset TCP/IP on Windows 7, implement the below-given measures.Windows 7/Vista
TCP/IP Reset on Mac
On MacOS or Mac OS X devices, TCP IP reset is known as Renew DHCP Lease. Refer to the given guidelines for resetting your Internet protocol parameters.
Upon successful implementation of these guidelines, your TCP/IP stack should be reset.

