DNS_PROBE_FINISHED_NXDOMAIN issue investigation
DNS_PROBE_FINISHED_NXDOMAIN is known as an error that notifies about DNS lookup failure. It does not give permission to users to view the requested websites online and indicates “This site can’t be reached” or “This site is not available“. The trouble generally happens with Google Chrome on Windows, Mac or Android. Obtaining this issue can be scary as it does not allow people to browse the web without any obvious restrictions.
Nevertheless, any customer can resolve this trouble manually or automatically. It is important to dedicate some time and be patient to finally get the problem solved. We promise that fixing this issue is quite a feasible challenge.The DNS PROBE FINISHED NXDOMAIN trouble happens in Windows, Android, or Mac and does not let the computer owners visit the requested sites, thus resulting in an issue that cannot just be ignored.
The issue occurs because of the DNS-related issue, normally because the customer’s device does not resolve or transfer the address of the requested page. In case you are experiencing a temporary DNS issue, you may also face the INET_E_RESOURCE_NOT_FOUND trouble.
The computer applies the DNS stored in the router or modem. Generally, it is related to the Internet Provider’s DNS. In most cases, applying a public DNS server is the most helpful method. Nevertheless, the trouble can also be related to the poorly configured hosts file.
As a result of this problem taking place, the client might not be allowed to view one specific or practically all pages. If this is so, it is hard to establish the definition of the issue and its origin. Still, our resource developed a step-by-step instruction on how to resolve the Error code: DNS_PROBE_FINISHED_NXDOMAIN in Google Chrome.
Step 1. Repairing DNS_PROBE_FINISHED_NXDOMAIN on Windows devices
- The initial milestone you ought to accomplish is to start the Run prompt. For this purpose, you need to click on the Windows Start menu, search for Command Prompt, and then right-click the matching result.
- Then, choose Run as Administrator. Then select Yes for confirmation.
- Then, specify the below-mentioned command: ipconfig/flushdns and hit Enter.
- Start Run prompt with the help of the Windows and R keys pressed altogether.
- Specify into the Run prompt: ncpa.cpl and select OK. This command launches the Network Connections panel. Then, choose the network adapter that is currently active and right-click on it. Choose Properties in the menu.
- As soon as you are in the Networking panel, find Internet Protocol Version 4 (TCP/IPv4), click on it and apply the Properties button.
- The next step is to inspect the Use the following DNS server addresses option and then specify the following numbers: Preferred DNS server: 8.8.8.8
Alternate DNS server: 8.8.4.4.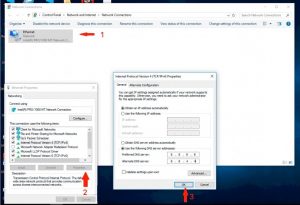
- Be sure to click on OK and shut down all the windows that are still active.
Read also: ‘Your PC Ran Into A Problem And Needs To Restart’ Issue – How to Resolve?
Step 2. Reloading DNS services
There are two methods for reloading DNS services on Windows to fix the DNS PROBE FINISHED issue. You can do it by means of the Services panel, or with the assistance of the Command Prompt.- Start Run prompt by hitting Windows key + R and specify services.msc , then press Enter.
- Then, find DNS Client, right-click on it and choose Restart. If it is highlighted in grey, apply Command Prompt solution, which is explained above.
- With the assistance of Windows search, find cmd and right-click on it to choose Run as Administrator. In the UAC window, choose Yes. Next, specify the following two commands into the Command Prompt, pressing Enter after each specific command is specified:
- net stop dnscache
- net start dnscache
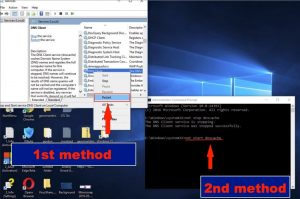
Step 3. Checking the URL you have submitted
Needless to mention, this may sound unbelievable, still, often the wrong URL results in the DNS_PROBE_FINISHED_NXDOMAIN issue. For example, when you specify a wrong number of www’s before the domain name, you might experience the trouble, no matter whether the website is based on WordPress or not.For example, if you have entered ww.howtofix.guide instead of www.howtofix.guide, you will face the DNS_PROBE_FINISHED_NXDOMAIN issue.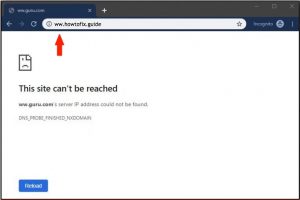
Step 4. Reset the hosts file
If the methods reviewed above didn’t help in repairing the DNS PROBE FINISHED NXDOMAIN issue, try establishing the cause of the trouble in the Windows HOSTS file. In case you have introduced some amendments to the HOSTS file on Windows, it might be a good idea to completely reset it. Please refer to this detailed tutorial by Microsoft on resetting the HOSTS file on Windows 7, 8, 10.Fixing the DNS_PROBE_FINISHED_NXDOMAIN issue in Mac.
The reviewed problem doesn’t only happen with Windows devices. Mac customers experience this trouble too, especially those who would like to use Google Chrome instead of Safari. The following guide gives an explanation of how to fix the DNS_PROBE_FINISHED_NXDOMAIN issue in Mac computers.- Go to the System Preferences of your Mac, then choose Network panel.
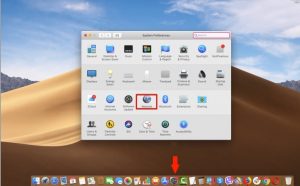
- Search for the small lock icon placed in the left bottom section. Indicate the Administrator’s username and password and click on Unlock.
- Refer to Advanced… and then choose the DNS tab. Then select the + button next to – and you will see the highlighted zero symbols under the DNS Servers area. Click on the highlighted range of symbols and delete them. Specify 8.8.8.8, click on + again, then indicate 8.8.4.4, and don’t forget to save the changes by clicking OK.
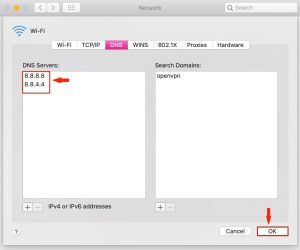
How to repair the DNS PROBE FINISHED NXDOMAIN issue on Android devices.
- Android clients have to open Settings > Wi-Fi >, then choose the current network > Modify network and select Show advanced options.
- In this field, locate IP settings and amend its value to Static.
- Remember that this is an optional step, but you can also modify DNS settings to 8.8.8.8 and the second DNS option to 8.8.4.4.
The trouble should be resolved by now! If you somehow managed to resolve the Error code: DNS_PROBE_FINISHED_NXDOMAIN trouble on Windows/Mac/Android OS in a different way, please feel free to share your experience in the comments to this article.
User Review
( votes) ![]() German
German ![]() Japanese
Japanese ![]() Spanish
Spanish ![]() Portuguese (Brazil)
Portuguese (Brazil) ![]() French
French ![]() Turkish
Turkish ![]() Chinese (Traditional)
Chinese (Traditional) ![]() Korean
Korean ![]() Indonesian
Indonesian ![]() Hindi
Hindi ![]() Italian
Italian


