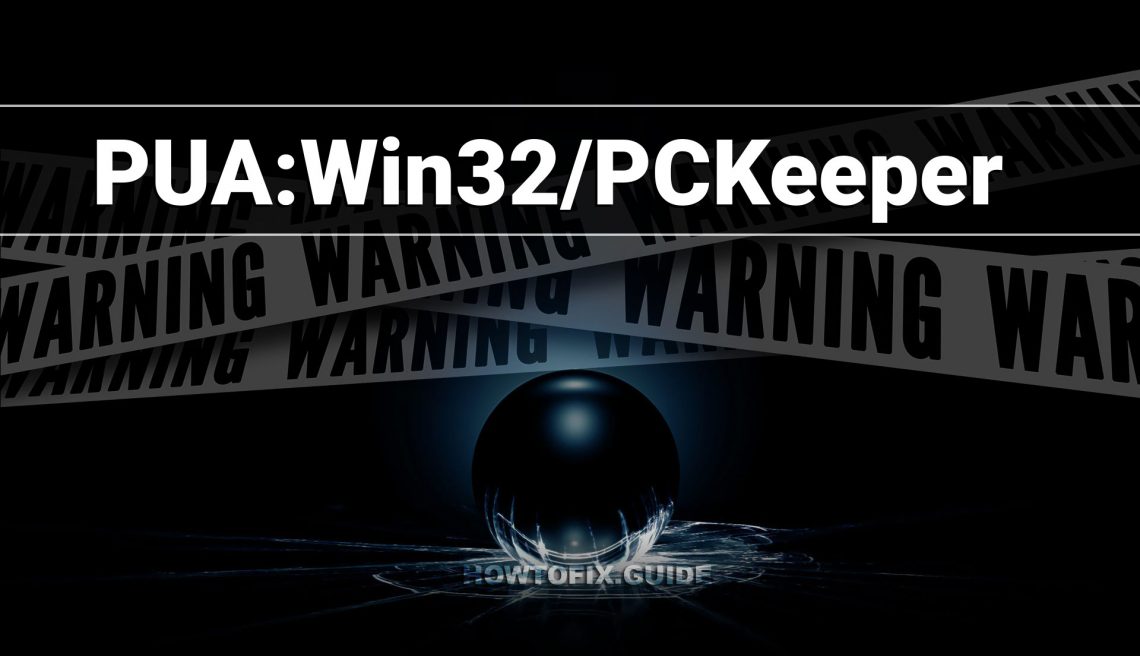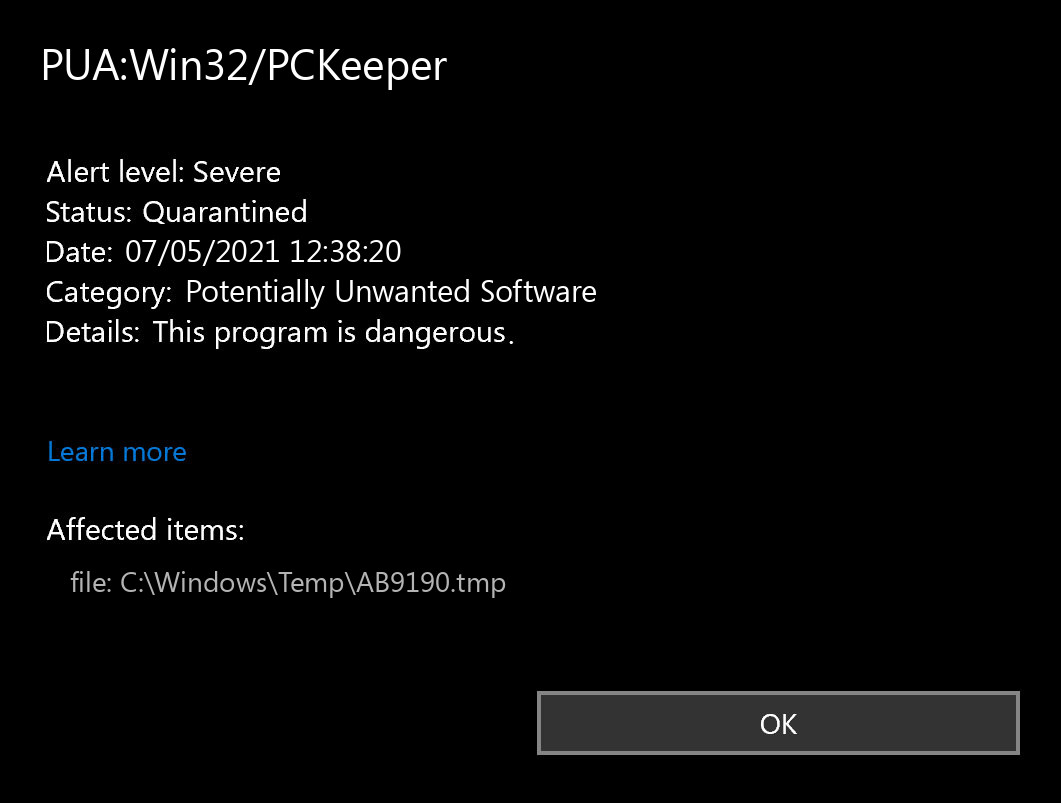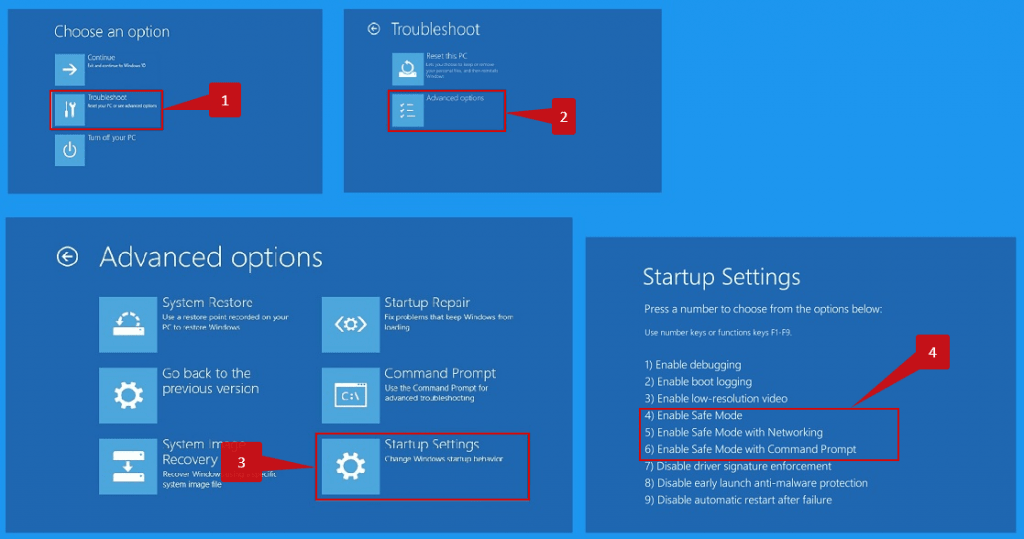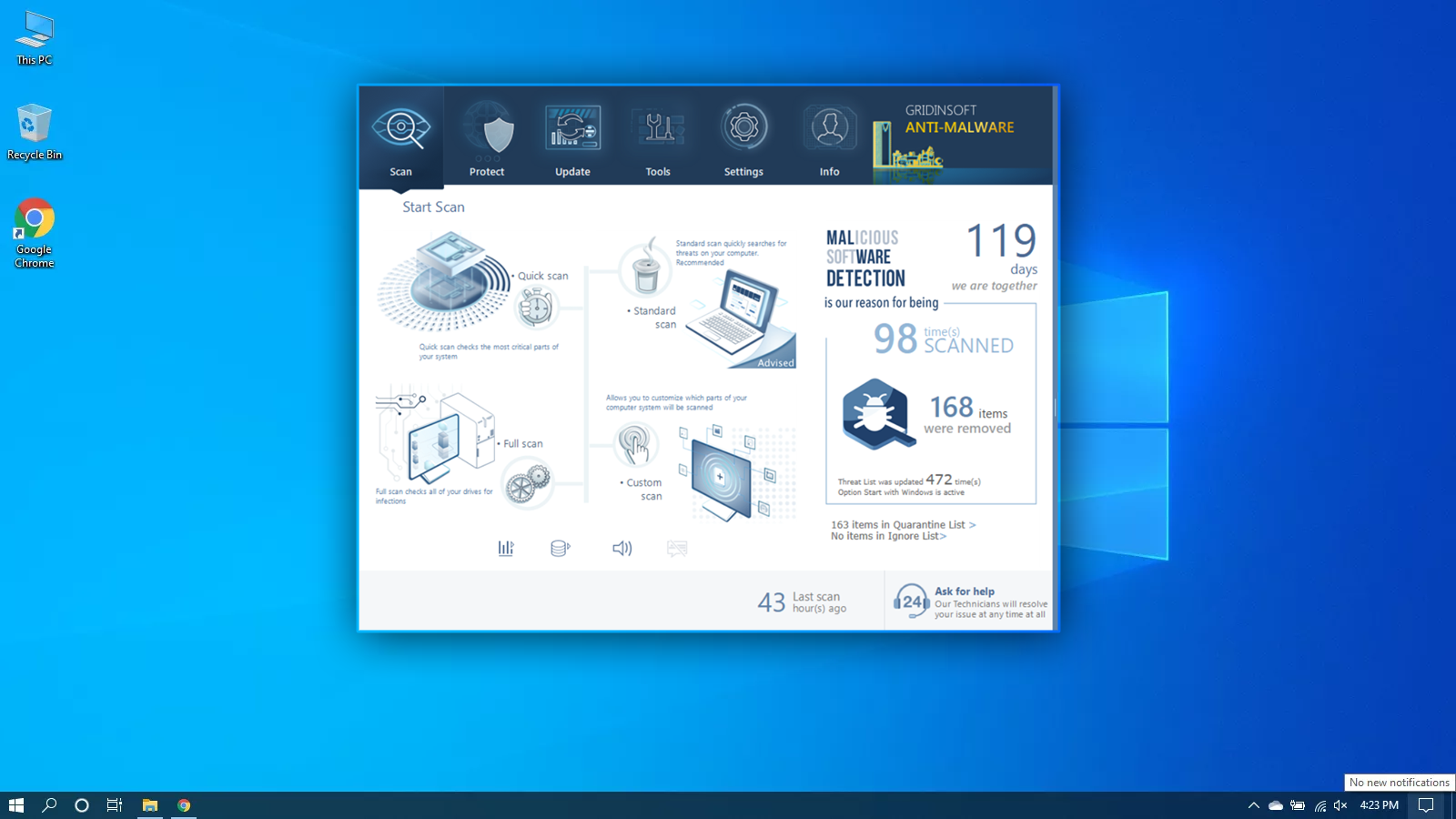If you see the message reporting that the PUA:Win32/PCKeeper was identified on your Windows PC, or in times when your computer works also slowly and provides you a huge amount of migraines, you certainly make up your mind to check it for PCKeeper and clean it in an appropriate procedure. Today I will certainly show to you just how to do it.
Most of PCKeeper are utilized to make a profit on you. The organized crime elaborates the variety of malicious programs to steal your credit card details, online banking credentials, as well as other information for deceitful purposes.
Threat Summary:
| Name | PCKeeper Potentially Unwanted Software |
| Detection | PUA:Win32/PCKeeper |
| Details | PCKeeper may use an implementation that can compromise privacy or weaken the computer’s security. |
| Fix Tool | See If Your System Has Been Affected by PCKeeper Potentially Unwanted Software |
Sorts of viruses that were well-spread 10 years ago are no longer the resource of the problem. Presently, the issue is extra apparent in the areas of blackmail or spyware. The difficulty of taking care of these problems requires different softwares and new techniques.
Does your antivirus regularly report about the “PCKeeper”?
If you have seen a message showing the “PUA:Win32/PCKeeper found”, after that it’s an item of good news! The virus “PUA:Win32/PCKeeper” was found as well as, probably, deleted. Such messages do not suggest that there was an actually active PCKeeper on your gadget. You could have simply downloaded a documents which contained PUA:Win32/PCKeeper, so your anti-virus software immediately erased it prior to it was introduced and triggered the difficulties. Conversely, the harmful manuscript on the infected internet site could have been detected and avoided prior to causing any type of problems.
To put it simply, the message “PUA:Win32/PCKeeper Found” during the usual use your computer system does not suggest that the PCKeeper has actually finished its objective. If you see such a message then it could be the evidence of you visiting the contaminated web page or packing the harmful data. Attempt to avoid it in the future, however don’t fret excessive. Experiment with opening up the antivirus program and checking the PUA:Win32/PCKeeper detection log file. This will offer you even more information about what the exact PCKeeper was discovered and also what was especially done by your anti-virus software application with it. Obviously, if you’re not positive enough, refer to the hands-on check– at any rate, this will be useful.
How to scan for malware, spyware, ransomware, adware, and other threats.
If your system works in an incredibly sluggish means, the web pages open in a weird manner, or if you see ads in places you’ve never expected, it’s feasible that your system got contaminated and the infection is currently active. Spyware will track all your activities or reroute your search or home pages to the locations you do not want to check out. Adware may contaminate your browser and also the whole Windows OS, whereas the ransomware will certainly try to block your computer and also require an incredible ransom amount for your own documents.
Regardless of the kind of the problem with your PC, the first step is to check it with Gridinsoft Anti-Malware. This is the most effective app to spot as well as cure your PC. Nonetheless, it’s not a straightforward antivirus software program. Its mission is to deal with contemporary dangers. Now it is the only product on the market that can merely clean the PC from spyware and also various other infections that aren’t also identified by normal antivirus software programs. Download and install, set up, and run Gridinsoft Anti-Malware, after that scan your PC. It will certainly direct you via the system cleanup process. You do not need to acquire a license to clean your PC, the initial permit provides you 6 days of an entirely free trial. However, if you wish to safeguard yourself from irreversible threats, you most likely require to take into consideration buying the license. In this manner we can assure that your system will certainly no longer be infected with infections.
How to scan your PC for PUA:Win32/PCKeeper?
To scan your system for PCKeeper and also to remove all found malware, you need to find an antivirus. The current versions of Windows include Microsoft Defender — the integrated antivirus by Microsoft. Microsoft Defender is generally rather great, nevertheless, it’s not the only point you need. In our viewpoint, the very best antivirus solution is to make use of Microsoft Defender in union with Gridinsoft.
In this manner, you may obtain complex protection versus the range of malware. To look for trojans in Microsoft Defender, open it as well as start a new scan. It will thoroughly scan your computer for pc virus. And also, naturally, Microsoft Defender operates in the background by default. The tandem of Microsoft Defender and also Gridinsoft will certainly set you free of the majority of the malware you could ever before encounter. A Routinely set up examination may additionally safeguard your device in the future.
Use Safe Mode to fix the most complex PUA:Win32/PCKeeper issues.
If you have PUA:Win32/PCKeeper kind that can rarely be gotten rid of, you may need to think about scanning for malware beyond the common Windows functionality. For this purpose, you need to start Windows in Safe Mode, thus preventing the system from loading auto-startup items, possibly including malware. Start Microsoft Defender checkup and after that scan with Gridinsoft in Safe Mode. This will assist you to find the infections that can’t be tracked in the regular mode.
Use Gridinsoft to remove PCKeeper and other junkware.
It’s not sufficient to merely use the antivirus for the safety of your device. You need to have an extra thorough antivirus app. Not all malware can be identified by standard antivirus scanners that mainly seek virus-type risks. Your system may be full of “trash”, for example, toolbars, browser plugins, questionable internet search engines, bitcoin-miners, as well as various other kinds of unwanted software used for making money on your lack of experience. Beware while downloading and install apps online to stop your tool from being filled with unwanted toolbars and also various other scrap information.
However, if your system has already obtained a specific unwanted application, you will make your mind to remove it. Most of the antivirus programs are uncommitted concerning PUAs (potentially unwanted applications). To eliminate such programs, I suggest purchasing Gridinsoft Anti-Malware. If you use it periodically for scanning your computer, it will help you to get rid of malware that was missed by your antivirus program.
Frequently Asked Questions
 How Do I Know My Windows 10 PC Has PUA:Win32/PCKeeper?
How Do I Know My Windows 10 PC Has PUA:Win32/PCKeeper?There are many ways to tell if your Windows 10 computer has been infected. Some of the warning signs include:
- Computer is very slow.
- Applications take too long to start.
- Computer keeps crashing.
- Your friends receive spam messages from you on social media.
- You see a new extension that you did not install on your Chrome browser.
- Internet connection is slower than usual.
- Your computer fan starts up even when your computer is on idle.
- You are now seeing a lot of pop-up ads.
- You receive antivirus notifications.
Take note that the symptoms above could also arise from other technical reasons. However, just to be on the safe side, we suggest that you proactively check whether you do have malicious software on your computer. One way to do that is by running a malware scanner.
 How to scan my PC with Microsoft Defender?
How to scan my PC with Microsoft Defender?Most of the time, Microsoft Defender will neutralize threats before they ever become a problem. If this is the case, you can see past threat reports in the Windows Security app.
- Open Windows Settings. The easiest way is to click the start button and then the gear icon. Alternately, you can press the Windows key + i on your keyboard.
- Click on Update & Security
- From here, you can see if your PC has any updates available under the Windows Update tab. This is also where you will see definition updates for Windows Defender if they are available.
- Select Windows Security and then click the button at the top of the page labeled Open Windows Security.
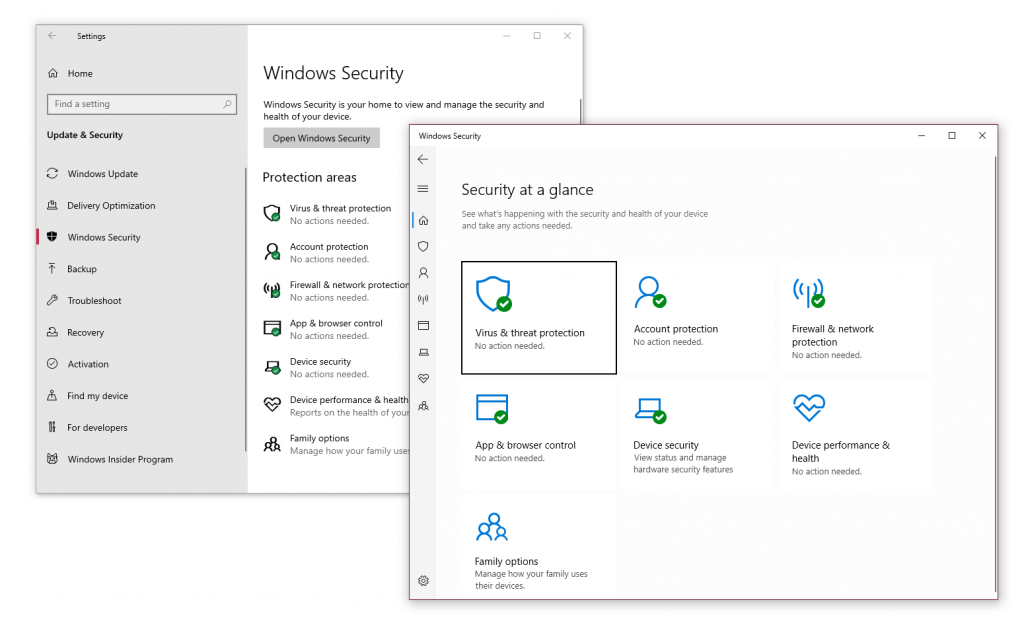
- Select Virus & threat protection.
- Select Scan options to get started.
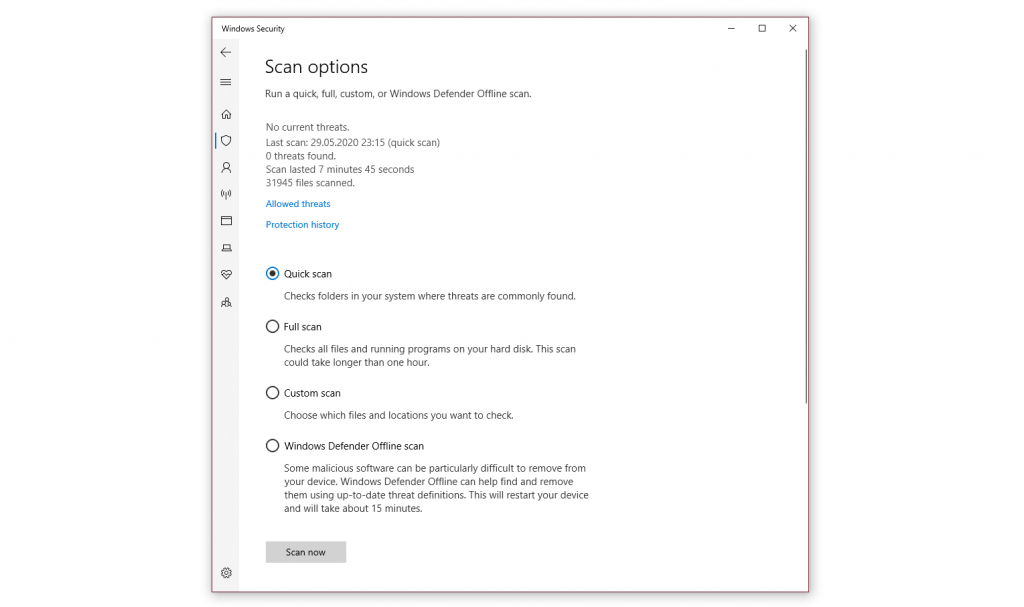
- Select the radio button (the small circle) next to Windows Defender Offline scan Keep in mind, this option will take around 15 minutes if not more and will require your PC to restart. Be sure to save any work before proceeding.
- Click Scan now
If you want to save some time or your start menu isn’t working correctly, you can use Windows key + R on your keyboard to open the Run dialog box and type “windowsdefender” and then pressing enter.
From the Virus & protection page, you can see some stats from recent scans, including the latest type of scan and if any threats were found. If there were threats, you can select the Protection history link to see recent activity.
If the guide doesn’t help you to remove PUA:Win32/PCKeeper virus, please download the GridinSoft Anti-Malware that I recommended. Also, you can always ask me in the comments for getting help. Good luck!
I need your help to share this article.
It is your turn to help other people. I have written this article to help users like you. You can use buttons below to share this on your favorite social media Facebook, Twitter, or Reddit.
Wilbur WoodhamHow to Remove PUA:Win32/PCKeeper Malware

Name: PUA:Win32/PCKeeper
Description: If you have seen a message showing the “PUA:Win32/PCKeeper found”, then it’s an item of excellent information! The pc virus PCKeeper was detected and, most likely, erased. Such messages do not mean that there was a truly active PCKeeper on your gadget. You could have simply downloaded and install a data that contained PUA:Win32/PCKeeper, so Microsoft Defender automatically removed it before it was released and created the troubles. Conversely, the destructive script on the infected internet site can have been discovered as well as prevented prior to triggering any kind of issues.
Operating System: Windows
Application Category: Potentially Unwanted Software