As helpful as Microsoft Store may be, it has proved to be somewhat glitchy. Users report that, in Windows 10, the shop might sometimes keep loading endlessly, never launching in the end, or fail to open, or it can also do nothing instead of downloading what a user chooses to install. Nothing that would surprise an experienced PC user, you might think. However, Microsoft Store is an application with a claim of indispensability. And you can imagine a user’s rage if the program starts fickling just at the moment you need it working.
In this article, you will find twelve possible solutions to various Microsoft Store issues. There are recipes equally effective against multiple problems. Some of the instructions are easily applicable, while some have more rigamarole to them. In the current article, solutions range from simple tasks to drudgery. The latter is not necessarily something complicated, but rather a pain in the neck, just like creating a new user account, which is the last resort.
Restart your computer
Just in case, try restarting your computer. Sometimes serious-looking troubles are put out of the way just as simple as that. Remember, the computer is a sophisticated organism, and you never know how deep the issue is hiding behind the layers of commands. It might easily be the effect of these layers stacking. Restarting your PC refreshes the list of tasks, and it is often a solution for many Windows abnormities.
Sign out of Microsoft Store and sign in again
Of course, this one is obviously doable only if you can launch Microsoft Store. Therefore, this solution targets the issue with irresponsive buttons (Get or Install) of the Store interface as you are in it. If you are not sure how to perform this operation, follow these simple steps.
- There is a round profile image at the top-right of the Microsoft Store window. It is likely your portrait. Click it, and then click your Microsoft account item in the drop-down menu.
- Sign Out from your account, close Microsoft Store, and open it again.
- Click the profile image (it will be empty by that time) and then click Sign In.
- Choose your profile, which you have previously exited, and press Continue to log in again. You will have to authenticate somehow to finish the sign-in process.
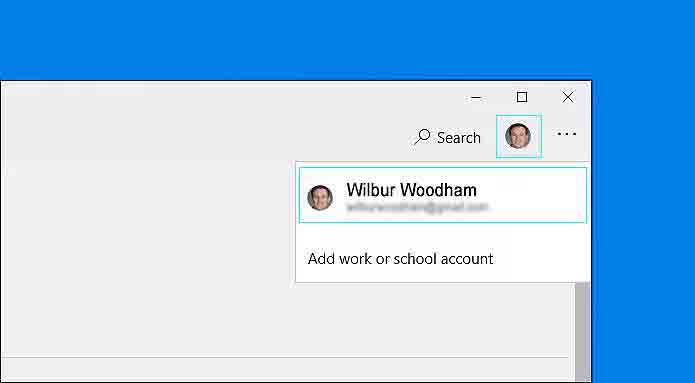
There is a round profile image at the top-right of the Microsoft Store window. It is likely your portrait. Click it, and then click your Microsoft account item in the drop-down menu.
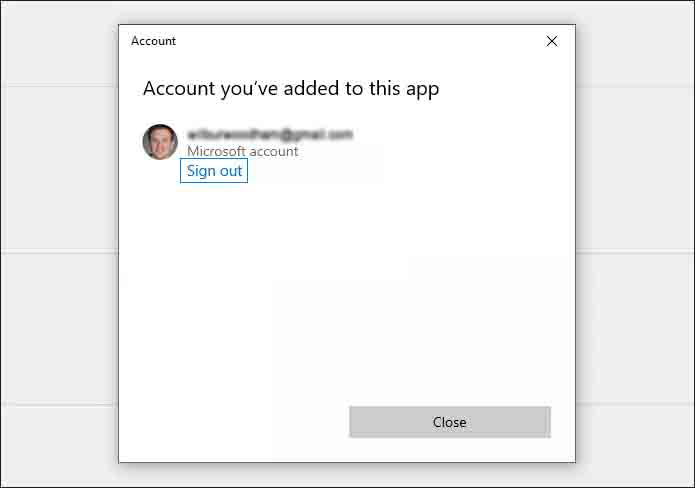
Sign Out from your account, close Microsoft Store, and open it again.
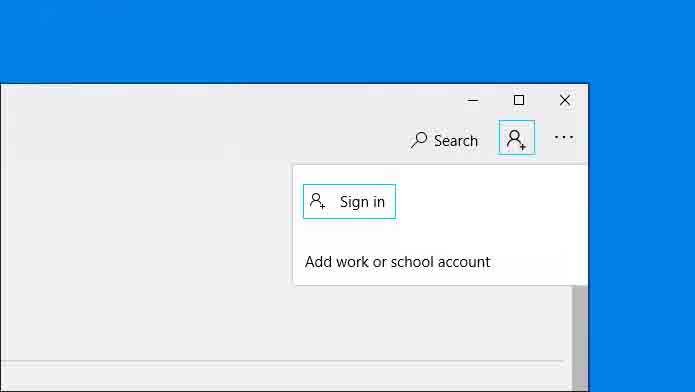
Click the profile image (it will be empty by that time) and then click Sign In.
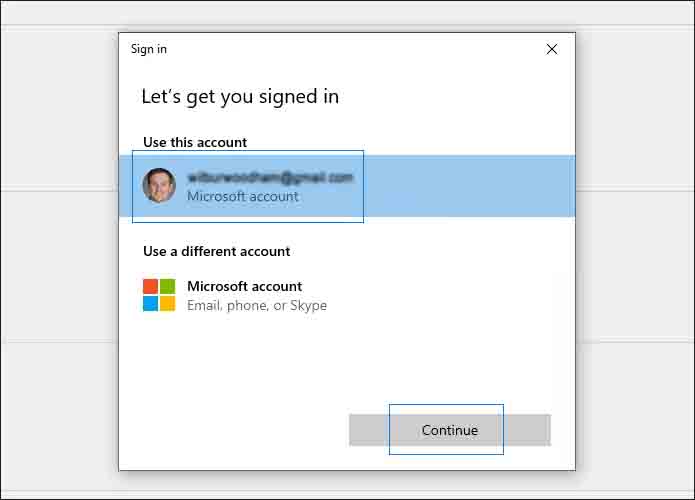
Choose your profile, which you have previously exited, and press Continue to log in again. You will have to authenticate somehow to finish the sign-in process.
As soon as you’re in, try installing any application from the Store. The chances are that this recipe will work and that downloading will go just fine.
Reset Microsoft Store
Resetting Microsoft Store can be helpful in the inactive buttons situation as well. Program reset rolls an application back to its default config, and any problematic customization, set on purpose or accidentally, vanishes. As a result, Microsoft Store works in perfect harmony with the operating system. Just follow these simple steps.
- Take this path: Start Menu – Settings – Apps
- Find Microsoft Store in the list of applications and go to its Advanced Options (a blue line under the program name).
- Scroll down the options and choose Reset. Press it and then confirm the action in the dialog box that will pop up.
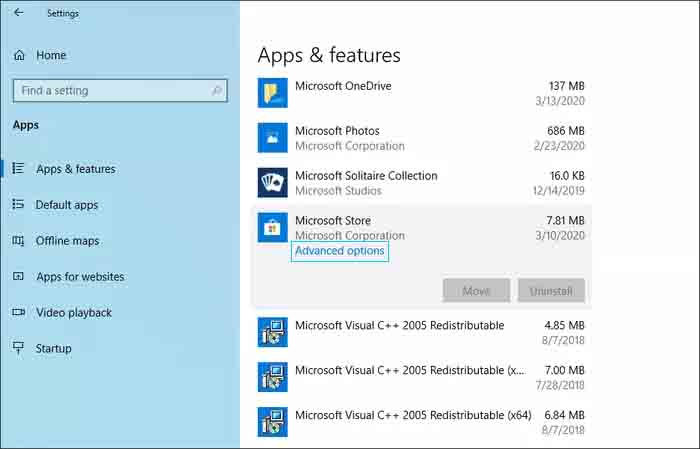
Take this path: Start Menu – Settings – Apps. Find Microsoft Store in the list of applications and go to its Advanced Options.
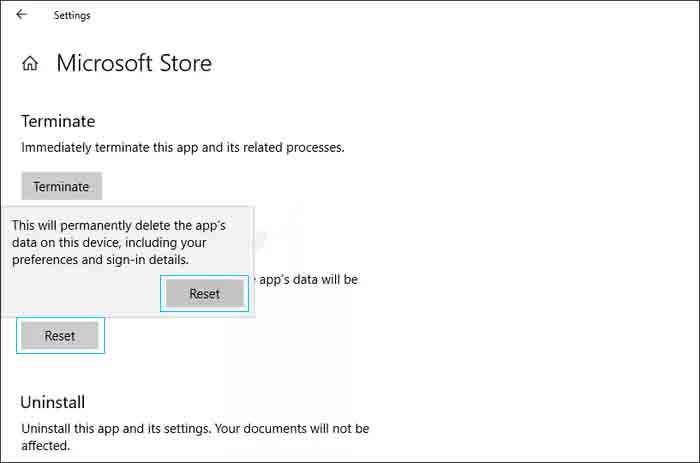
Scroll down the options and choose Reset. Press it and then confirm the action in the dialog box that will pop up.
Standby while Windows executes reset. When the process is complete, you can try launching Microsoft Store to see if the procedure was of any help. Reset of applications removes their shortcut icons from the taskbar. To “retake” Microsoft Store, use the search bar in the Start Menu (and click Open to run the program). As you find it, you can drag and drop the icon to the taskbar right away.
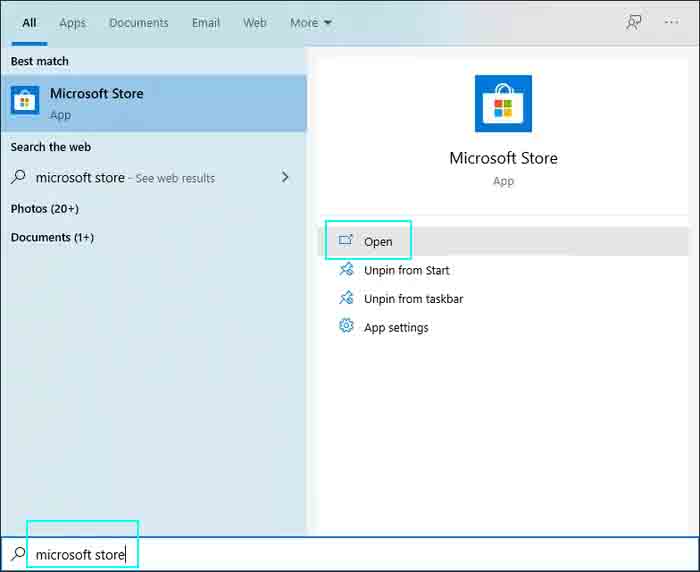
To “retake” Microsoft Store, use the search bar in the Start Menu (and click Open to run the program). As you find it, you can drag and drop the icon to the taskbar right away.
Most likely, this will work. You will have no problem getting applications from the store and installing them. However, if this fails, don’t panic and try something else from the list.
Set time and date correctly
This solution can help with both problems, or it may be fruitless and not the case. But it is still worth trying. The point is that there are factors indirectly affecting programs, and sometimes these factors can prevent apps from normal functioning. Time and date setting is one of such factors. Remember the Y2K problem? That’s something alike. Try checking if Windows shows your time and date correctly.
- Right-click on the time and date at the bottom-right of the screen (or wherever you have your clock). Choose Adjust Time/Date from the appearing menu.
- See if the clock and calendar work correctly. If the time or date is wrong but the Set Time Automatically switch is on, toggle it off.
- The Change button will become clickable. Press on it and set the proper time and date. It won’t hurt to select your actual time zone, which you can do in a field below the Change button.
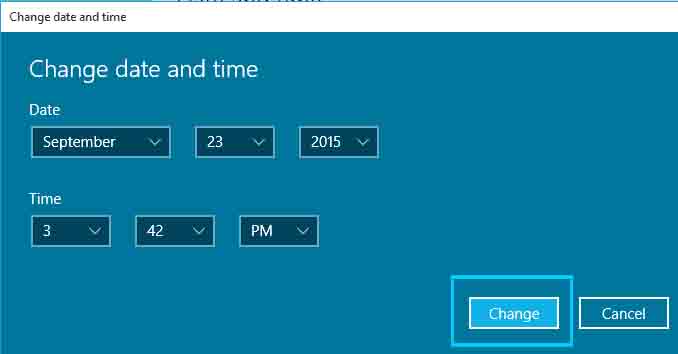
The Change button will become clickable. Press on it and set the proper time and date. It won’t hurt to select your actual time zone, which you can do in a field below the Change button.
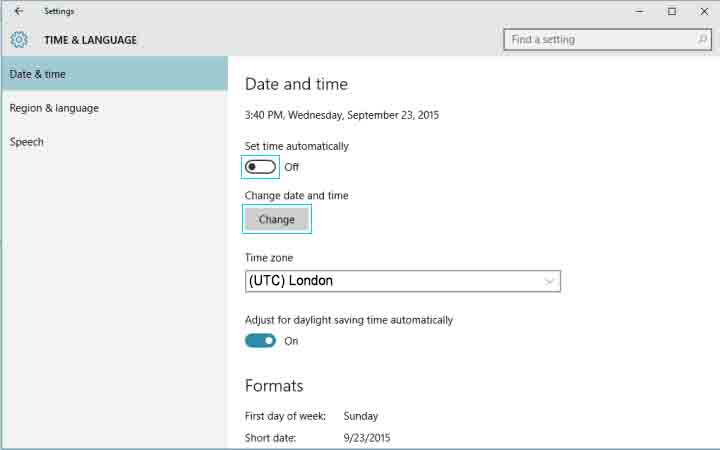
See if the clock and calendar work correctly. If the time or date is wrong but the Set Time Automatically switch is on, toggle it off. The Change button will become clickable.
If the time and date are correct in the first place — this is not a cure for your Microsoft Store, for sure.
Set region
Just as the previous one, the following solution is either a hit on target or utterly irrelevant. Some users experience problems with Microsoft Store and report that setting the United States as the user’s country fixes those problems. Let’s not neglect the advice and try it.
- Take this path:
Start Menu – Settings – Time & Language. - Choose Region (or Region & Language) from the menu on the left of the window. Regardless of where you live, set the United States as your Country or region.
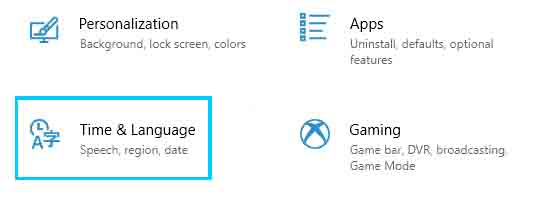
Take this path: Start Menu – Settings – Time & Language.
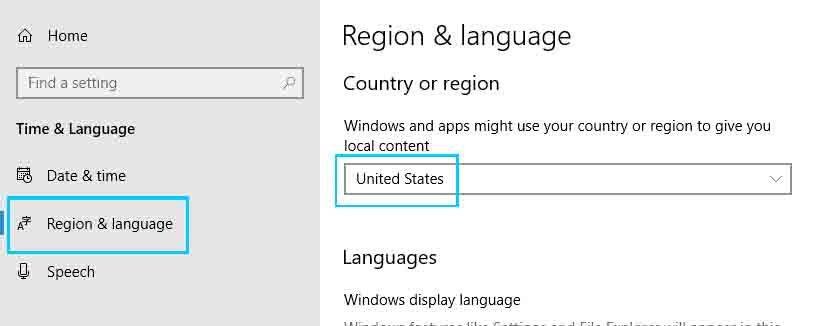
Choose Region (or Region & Language) from the menu on the left of the window. Regardless of where you live, set the United States as your Country or region.
If this doesn’t help, don’t worry. Set your region back to your real one and proceed to the next solution. There is still plenty of things to try.
Try Microsoft Store Troubleshooter
As you may know, Windows systems feature troubleshooters for particular applications designed to automatically search and fix the occurring problems related to those programs. However, it is usually a huge surprise if a troubleshooter manages to fix something. Despite our irony, we have to try this too, the more so if all previous solutions worked out nothing. Follow this simple instruction.
- Follow this path:
Start Menu – Settings – Update & Security - From the menu on the left of the window, choose Troubleshoot
- Click Additional Troubleshooters (a blue text line) in the main section of the window
- Scroll down till you run onto Windows Store Apps. Click on it and then press Run the Troubleshooter button that will appear.
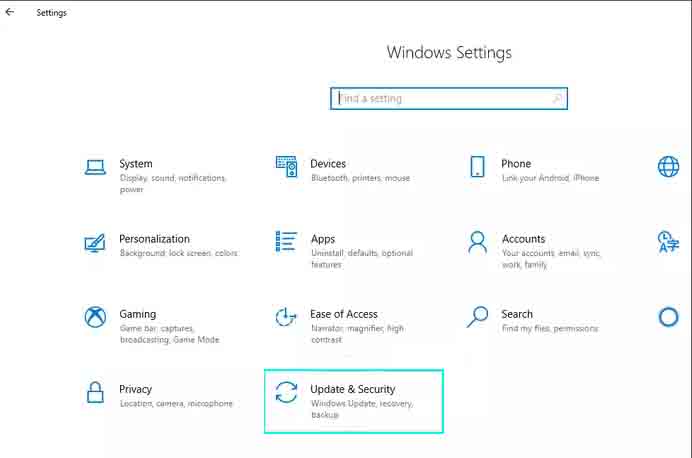
Follow this path: Start Menu – Settings – Update & Security.
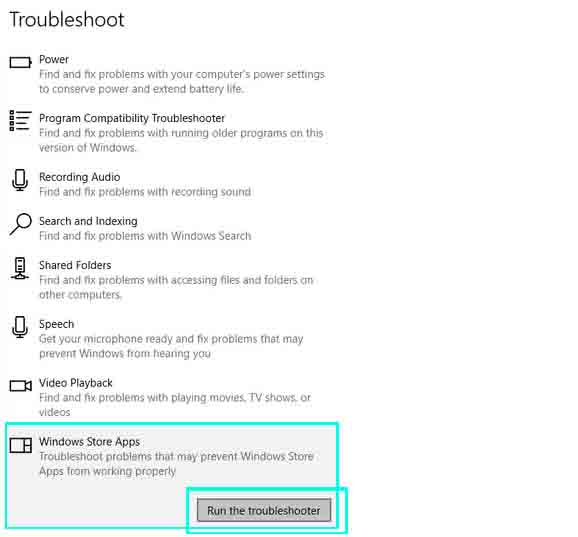
Scroll down till you run onto Windows Store Apps. Click on it and then press Run the Troubleshooter button that will appear.
The fixer will start searching for issues and will automatically fix what it can. Follow simple instructions if needed. After the procedure, the Troubleshooter will report on the results of its work. If it has anything fixed, everything will most likely start working.
Clear Microsoft Store cache
There is a single-purpose program in Windows 10 to clean the cache of the Microsoft Store. The file’s name is wsreset.exe, and it is a Command Prompt executable. It might be that glitches in Microsoft Store, such as Get or Install button not working, might occur due to the cumulative cache that busts the program’s intended work.
Use the search line on the Taskbar or Start Menu. Look for wsreset.exe. When you find it (you will recognize the green shopping bag icon), open the executive.
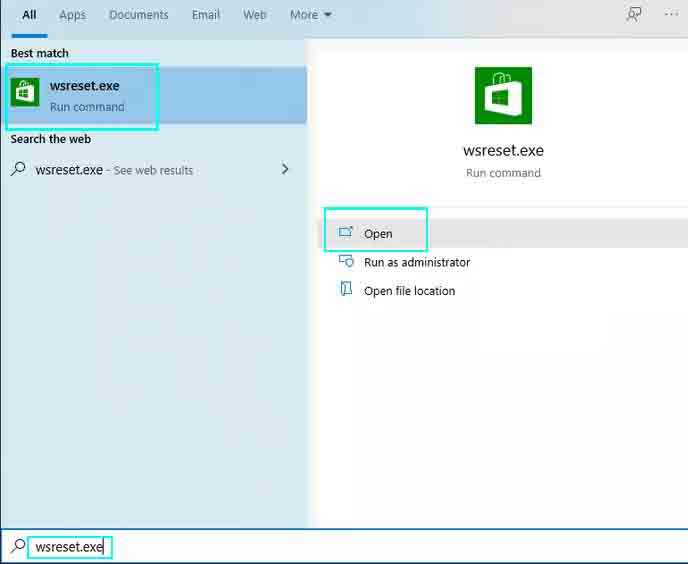
Use the search line on the Taskbar or Start Menu. Look for wsreset.exe. When you find it (you will recognize the green shopping bag icon), open the executive.
The command prompt will open, and you will have to wait until it deletes the Store cache (nothing will appear in the command prompt). When it does, the store will open automatically, and you will be free to check if this solution worked. If not, proceed to the next one.
Re-register Microsoft Store
It is easy to do, if only it helped. Use the search bar to open Windows PowerShell. As you input ‘powershell,’ you will see it in the list of found objects at the left of the search drop-up window. Click the Open button on the right side of the table.
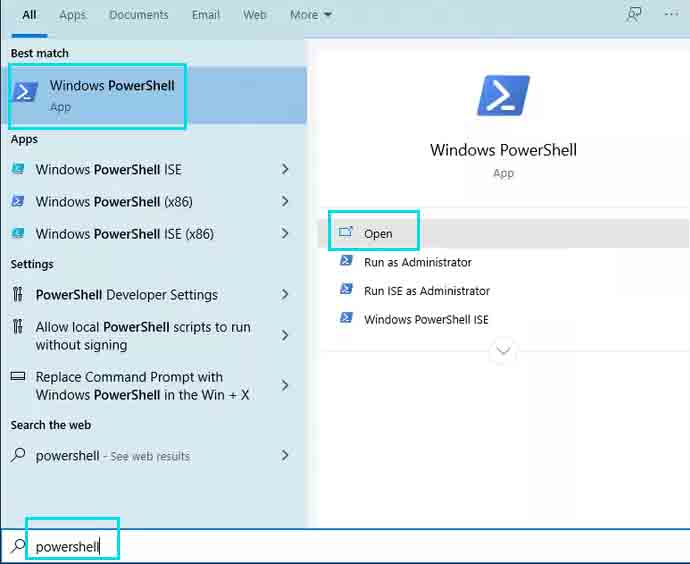
As you input ‘powershell,’ you will see it in the list of found objects at the left of the search drop-up window. Click the Open button on the right side of the table.
As the command prompt opens, paste the following command1 into it (you can copy it right from here).
Get-AppXPackage *Microsoft.WindowsStore* | Foreach {Add-AppxPackage -DisableDevelopmentMode -Register “$($_.InstallLocation)\AppXManifest.xml”}
And press Enter.
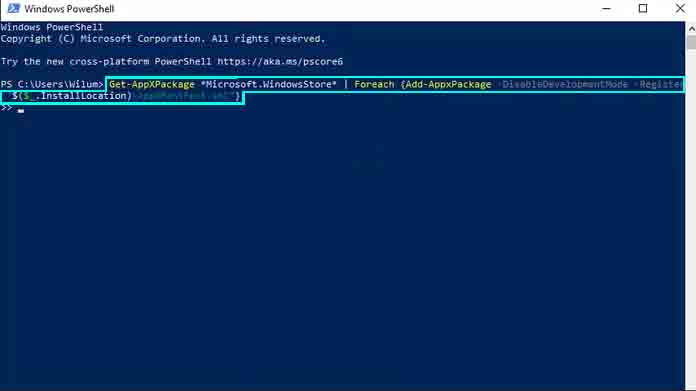
The re-registration process will begin and quickly complete. When PowerShell finishes this, close the command prompt and try opening Microsoft Store again and downloading something.
The re-registration process will begin and quickly complete. When PowerShell finishes this, close the command prompt and try opening Microsoft Store again and downloading something.
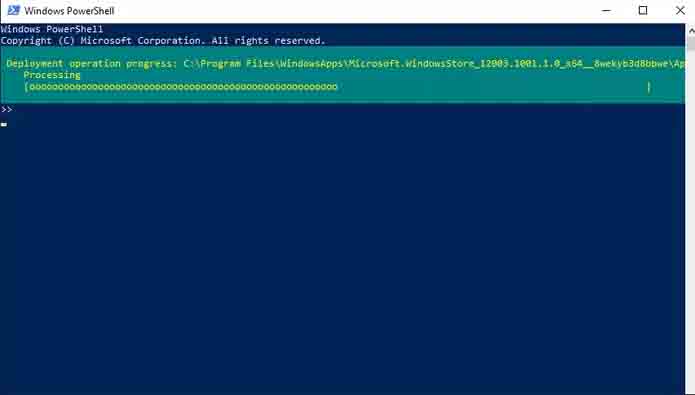
The re-registration process will begin and quickly complete. When PowerShell finishes this, close the command prompt and try opening Microsoft Store again and downloading something.
This action may turn out to be a good solution if your problem is frozen buttons in the Store.
Disable proxy connection
Users often employ proxy servers for privacy assurance, but for some reason, it sometimes causes troubles with Microsoft Store. Turning proxy off can be helpful if you are unable to load the Store.
Use Search to find Internet Options.
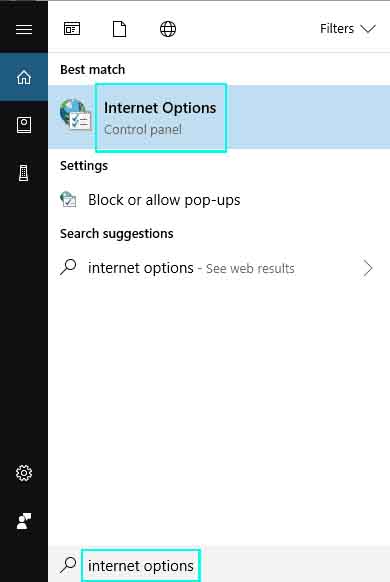
Use Search to find Internet Options.
Open them and proceed to the Connections tab.
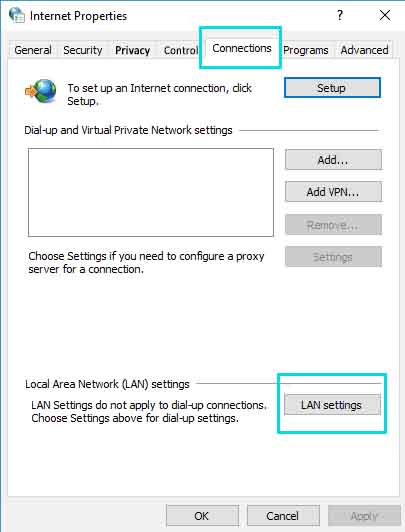
In Internet Options, proceed to the Connections tab. There, open LAN Settings.
There, open LAN Settings. You will see the Proxy Server for your LAN checkbox. If the tick box is checked, clear it and click Ok.
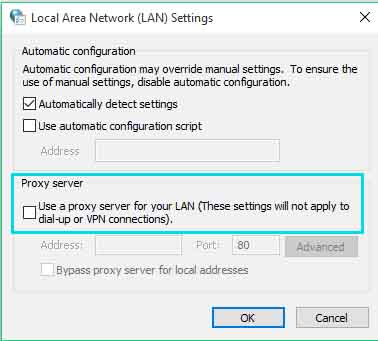
In LAN Settings you will see the Proxy Server for your LAN checkbox. If the tick box is checked, clear it and click Ok.
What could be a good substitute for a proxy server? Try using VPN – it provides the same level of privacy protection but does not entail issues with various network-related software.
Check your antivirus
Antivirus software can potentially be an obstacle to the work of programs that it recognizes as dangerous. Sometimes you need to specify exceptions for your antivirus to maintain normal operations.
Your security system’s firewall might be blocking particular online-working programs. To check whether Windows Firewall blocks your Microsoft Store, which is in truth unlikely, do the following:
- Use the Start menu search bar to find Firewall & Network Protection.
- Access it, and in the window that you opened, click Allow an App Through Firewall.
- You will see a list of applications with two checkboxes to the right near each title, one for private and one for public use of the program.
- Find Microsoft Store and make sure there are ticks in both boxes. Most likely, they will be there.
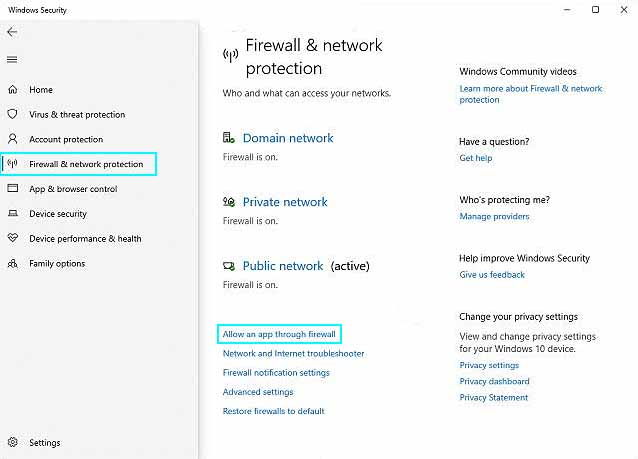
Access Firewall & Network Protection and click Allow an App Through Firewall.
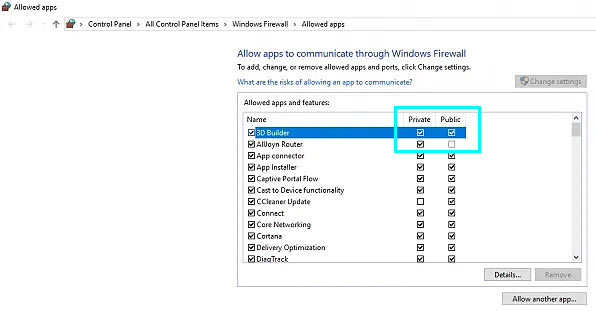
You will see a list of applications with two checkboxes to the right near each title, one for private and one for public use of the program. Find Microsoft Store and make sure there are ticks in both boxes.
Please, have in mind that this is the way to check the firewall in-built in Windows Security. If you are using different antivirus software, you’ll need to do the same thing navigating through the interface of your antivirus.
You might want to switch off your antivirus and then try using Microsoft Store. If that solves the problem, figure out if you can turn the antivirus back on without impacting the Store. If there is no way to do it, and you still need your Microsoft Store, maybe it is a red flag that you might need to switch to another AV program.
Antivirus’s interaction with applications is a big separate subject. If none of the other possible options to revive the Microsoft Store are successful, you might want to go all out on this topic.
READ ALSO on HowToFix.Guide: Two Trojan cryptocurrency miners disguised as Microsoft Store processes: microsoft_store_apps.exe and microsoft_store_noicon.exe. Learn how to detect them and get rid of them.
But don’t forget that actual malware might be affecting your system. It is possible if your antivirus, for some reason, does not detect the presence of the malicious agent. What might help is an installable antimalware utility that works alongside your “background” antivirus. GridinSoft Anti-Malware is one of the best virus removal tools of this type available. Try scanning your system to either fix or rule out the possibility of malware infestation.
Make sure your system is up-to-date
Generally, Windows 10 updates itself automatically, fixing the update time to restarts and shutdowns of the computer.
Sometimes, if the computer is missing an essential update, very likely an update patching the consequences of the previous one, you can experience problems with different programs. This in-between situation is possible if you have installed the first update but then worked for a long time without restarting your PC. The patches might be waiting for you already. To check if there are any pending updates, go to:
Start Menu – Settings – Update & Security (you can also use the search bar to find it quickly).
In the Update & Security window, click Check for updates.
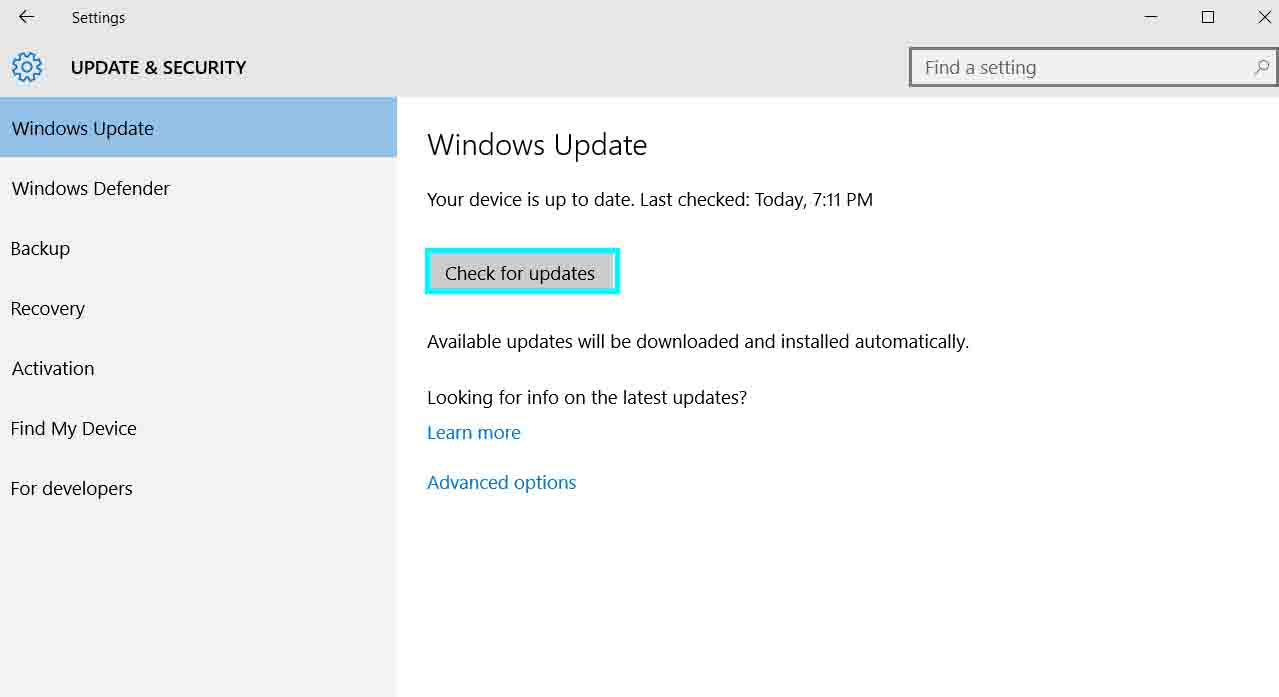
In the Update & Security window, click Check for updates.
If there are any available updates, Windows will inform you and instruct you on installing them. You will have to restart your computer to implement the updates and see whether they fixed your Microsoft Store.
Create a new user account
In some cases, Microsoft Store can misbehave because of the user account. If that’s the deal, creating a new user account might be helpful. To do it, follow these simple instructions we provide.
- Take this path:
Start Menu – Settings – Accounts - Choose Family & Other People from the menu in the left part of the window.
- Then click Add Someone Else to This PC in the panel to the right.
- Select I Don’t Have This Person’s Sign-in Information.
- In the next window: Add a user without a Microsoft account
- Now think of a username and password, and press Next.
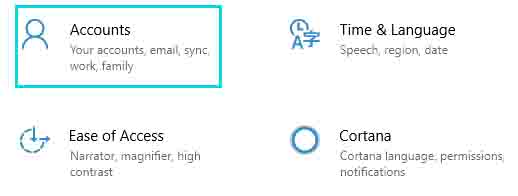
Take this path: Start Menu – Settings – Accounts.
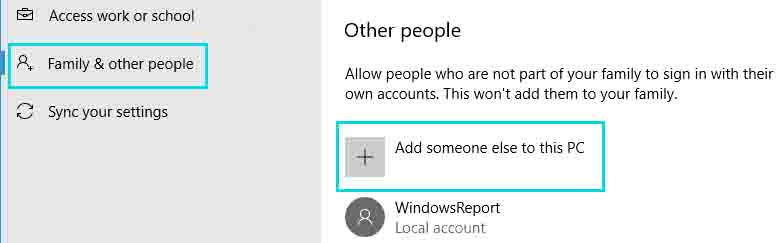
Choose Family & Other People from the menu in the left part of the window.
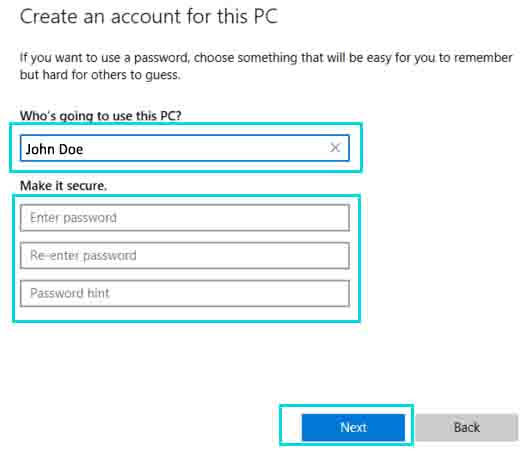
Think of a username and password, and press Next.
Enter this new account, run Microsoft Store and check if the problem is solved.
After creating a new user account, switch to it, and check if the problem is still present. If yes, you might want to move all your files to this newly-created account completely.
READ ALSO: How to redeem Microsoft gift cards and codes.
User Review
( votes)References
- How am I supposed to know these things? – you may ask. Well, if you want to dig deeper into this subject, you will find this Lifewire material on Windows command prompt commands very instructive.




