Do you have concerns about the fake alert of App Ads.fiancetrack(2).dll? This deceptive tactic is known as a browser-based scam, which aims to deceive individuals into calling a fake Tech Support Scam phone number. Here is important information you should be aware of:
The App Ads.fiancetrack(2).dll Tech Support Scam: What You Need to Know
The App Ads.fiancetrack(2).dll fake alert is a deceptive and dangerous scam that masquerades as a message from Microsoft or Apple. Its primary aim is to create a sense of urgency and panic by falsely claiming that your computer has crashed or that a virus has been detected. The scam then tricks you into believing that you need immediate assistance by urging you to call a specific phone number for support.
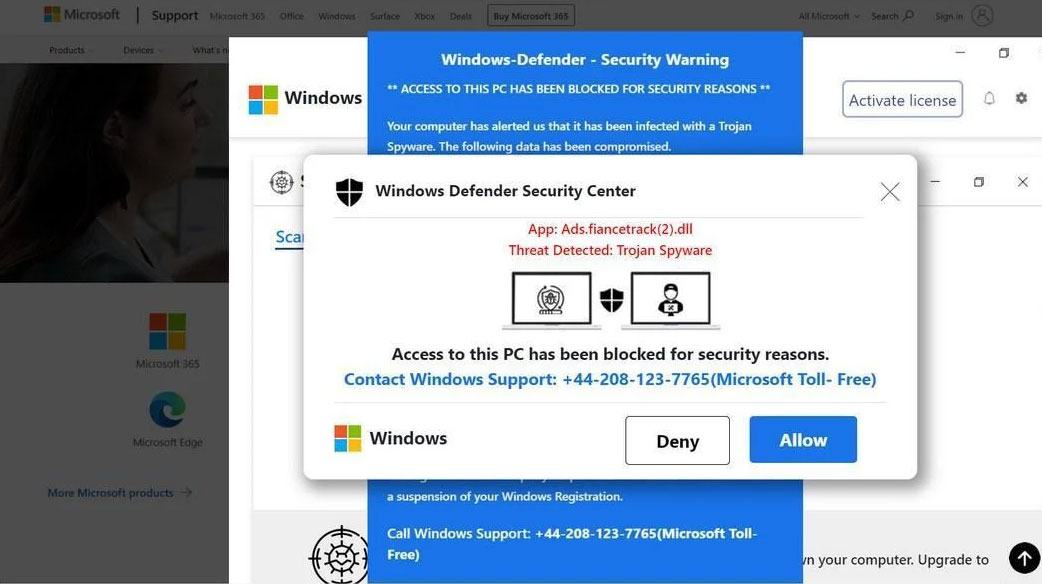
App Ads.FianceTrack(2).dll
However, be cautious as this is a trap. If you call the provided numbers, scammers will request you to install a program that grants them remote access to your computer. With remote access, these experienced scammers rely on confidence tricks, often utilizing utilities built into Windows (such as Event Viewer), to gain your trust and deceive you into paying for fraudulent “support” services or even stealing your credit card account information.
Furthermore, the App Ads.fiancetrack(2).dll tech support scam has the ability to hijack your browser, forcing it into full-screen mode and presenting persistent pop-up messages that cannot be easily dismissed, effectively locking your browser. If you come across this situation, you can resolve it by using the “Task Manager” (for Windows) or “Force Quit” (for macOS) to close your browser and stop the pop-up from appearing.
Protect Yourself From The App Ads.fiancetrack(2).dll Scam
If you see the App Ads.fiancetrack(2).dll fake alert, don’t panic. Remember that Microsoft or Apple will never contact you in this way. If you’re uncertain, it’s best to close your browser and run a full virus scan on your computer.
To avoid this scam, it’s important to always keep your antivirus software up-to-date and to be careful about the websites you visit. Never give remote access to anyone who contacts you out of the blue, and don’t provide personal or financial information to anyone who you don’t know or trust.
Don’t fall victim to the App Ads.fiancetrack(2).dll tech support scam. Stay vigilant and protect yourself from online fraud.
How to remove App Ads.fiancetrack(2).dll pop-ups?
Fortunately, App Ads.fiancetrack(2).dll pop-up ads removal is not very complicated. They reside in the browser and cannot hide themselves in the system. Nevertheless, as I told before, some pop-up ads can introduce malicious programs to your system. It is hard to describe all cases, and manual malware removal is a bad idea. Thus, after disabling the pop-up notifications the best option is to use anti-malware software. That is especially recommended in the case when you have never clicked “Allow” to pop-up ads, but they still appeared. This situation can be a sign of adware activity. GridinSoft Anti-Malware will perfectly fit both recovery and malware removal purposes, thanks to its system recovery functionality and multi-layer detection system.
First and foremost, you should reset your browser settings. It is possible to do in manual or automated way. The former, obviously, takes more time to complete and can be somewhat complicated if you have never done that. Automated supposes the use of anti-malware programs that can reset all browser settings at once.
Reset your browsers with GridinSoft Anti-Malware
To reset your browser with GridinSoft Anti-Malware, open the Tools tab, and click the “Reset browser settings” button.

You may see the list of options for each browser. By default, they are set up in a manner that fits the majority of users. Press the “Reset” button (lower right corner). In a minute your browser will be as good as new.

The browser reset is recommended to perform through the antivirus tool by GridinSoft, because the latter is also able to reset the HOSTS file without any additional commands.
Reset your browsers manually
Manual method of browser reset
To reset Edge, do the following steps:
- Open “Settings and more” tab in upper right corner, then find here “Settings” button. In the appeared menu, choose “Reset settings” option:
- After picking the Reset Settings option, you will see the following menu, stating about the settings which will be reverted to original:


For Mozilla Firefox, do the next actions:
- Open Menu tab (three strips in upper right corner) and click the “Help” button. In the appeared menu choose “troubleshooting information”:
- In the next screen, find the “Refresh Firefox” option:


After choosing this option, you will see the next message:

If you use Google Chrome
- Open Settings tab, find the “Advanced” button. In the extended tab choose the “Reset and clean up” button:
- In the appeared list, click on the “Restore settings to their original defaults”:
- Finally, you will see the window, where you can see all the settings which will be reset to default:



Opera can be reset in the next way
- Open Settings menu by pressing the gear icon in the toolbar (left side of the browser window), then click “Advanced” option, and choose “Browser” button in the drop-down list. Scroll down, to the bottom of the settings menu. Find there “Restore settings to their original defaults” option:
- After clicking the “Restore settings…” button, you will see the window, where all settings, which will be reset, are shown:


When the browsers are reset, you need to ensure that your browser will connect the right DNS while connecting to the website you need. Create a text file titled “hosts” on your pc’s desktop, then open it and fill it with the following lines1:
# Copyright (c) 1993-2006 Microsoft Corp.
#
# This is a sample HOSTS file used by Microsoft TCP/IP for Windows.
#
# This file contains the mappings of IP addresses to host names. Each
# entry should be kept on an individual line. The IP address should
# be placed in the first column followed by the corresponding host name.
# The IP address and the host name should be separated by at least one
# space.
#
# Additionally, comments (such as these) may be inserted on individual
# lines or following the machine name denoted by a '#' symbol.
#
# For example:
#
# 102.54.94.97 rhino.acme.com # source server
# 38.25.63.10 x.acme.com # x client host
# localhost name resolution is handle within DNS itself.
# 127.0.0.1 localhost
# ::1 localhost
Find the hosts.txt file in C:/Windows/System32/drivers/etc directory. Rename this file to “hosts.old.txt” (to distinguish it from the new one), and then move the file you created on the desktop to this folder. Remove the hosts.old from this folder. Now you have your hosts file as good as new.
Scan your system for possible viruses
After removing the App Ads.fiancetrack(2).dll push notifications, it’s time to see if these pop-ups brought any threat to your system. Launch GridinSoft Anti-Malware, and then click on Standard scan. It will be enough in most cases to find and remove malware. The scan will last 5-10 minutes; you are free to use your system during that process.

Once the scan is complete, you will see the detections or a notification about a clean system. Proceed with pressing the Clean Up button (or OK when nothing is detected).

User Review
( votes)References
- Official Microsoft guide for hosts file reset.

