The browser extension, AdBlocker Tool (Adblockertool.com), injects advertisements into the websites you visit and redirects your browser search queries.
AdBlocker Tool ads appear on your screen due to malware infecting your device, the presence of spam push notification ads, or a site redirecting your browser after visiting.
What is Adblockertool.com?
Adblockertool.com is a site that attempts to deceive you into installing potentially unwanted programs or browser extensions that modify your browser settings or display undesirable ads.
Websites redirect you to the Adblockertool.com site or employ malware to automatically open the page without your consent. If your browser has been redirected to Adblockertool.com, we recommend closing this page and refraining from downloading or installing anything from this site.
Why does my browser get redirected to Adblockertool.com?
You see the Adblockertool.com ads because your device is infected with malware, spam push notification ads, or a site you visited has redirected your browser.
Untrustworthy websites can display malicious ads that redirect your browser to the Adblockertool.com pop-up ads in order to generate advertising revenue. If this occurs, you can close the page and install an ad blocker like AdGuard to block the malicious ads. However, if you consistently encounter pop-ups like the Adblockertool.com pop-up ads, your computer may be infected with a malicious program, requiring you to scan your device for adware and remove it.
If your computer starts inexplicably redirecting you to Adblockertool.com, it is likely that you have malware installed. To examine your computer for adware, browser hijackers, or other malicious programs, and to remove them for free, please utilize the guide provided below.
What are Adblockertool advertisements?
As the pop-up definition goes, these are short and small advertisements that attract your attention to a product they promote. But the difference between regular pop-up ads and Adblockertool pop-ups is the malicious origins of the latter. Normal pop-up ads are offered for you to enable on different sites with a legitimate purpose – notify you about the fresh articles, discounts and so on. It is a useful tool to help your site to retain visitors and help the interested users to have the best deal.
Short summary of the Adblockertool.com pop-up ads:
| Name | Adblockertool.com |
| Hosting | AS13335 Cloudflare, Inc. United States, San Francisco |
| IP Address | 188.114.97.3 |
| Malware type | Adware1 |
| Effect | Unwanted pop-up advertisements |
| Hazard level | Medium |
| Malware source | Apps from third-party websites, ads on dubious websites |
| Similar behavior | News, Agur, Rhyllimetrefary |
| Removal method | To remove possible virus infections, try to scan your PC |
Adblockertool pop-up advertisements, as opposed, are related to less legit web pages. You will generally see the offer to turn them on after a redirection from another site. It’s OK to see redirects unless they throw you to such a questionable place. In this case, enabling pop-ups is served under the guise of the anti-bot check. In other cases, the websites may refuse to show you the contents unless you apply these pop-ups. These requirements should already raise suspicion, as websites usually feature a less obscure anti-bot mechanism. Witnessing this demand is a reason to skip the page doubtlessly. Sometimes, even after clicking “Allow”, you will not see the web page – it has only a landing page with the offer to turn on the push notifications.
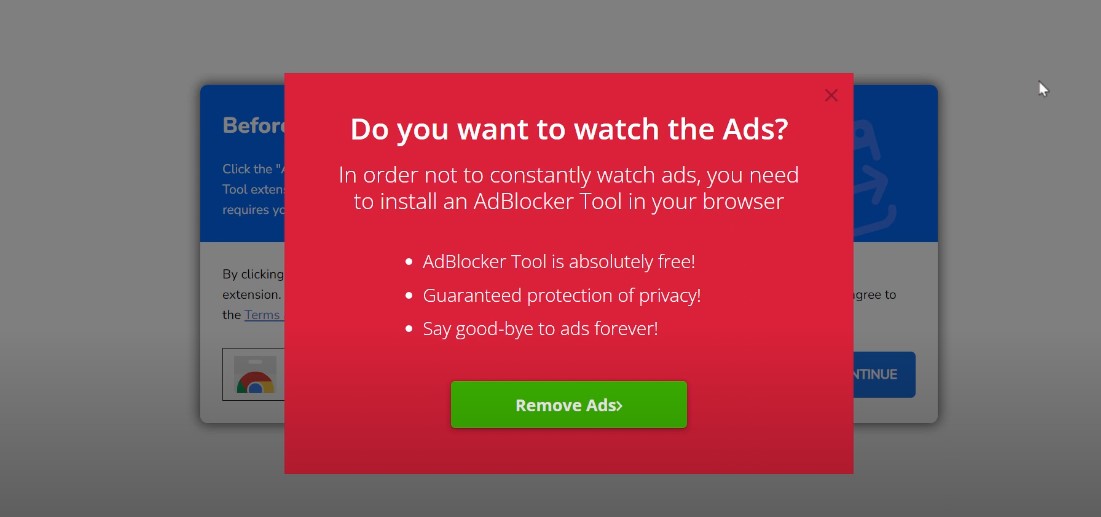
AdBlocker Tool
How does it work?
The majority of web browsers support turning on push notifications from sites. Sites, on the other hand, may send notifications with the content they like. It may be a promotion of the product or a page listed for sale on this particular site, as well as a promotion of the page of their partner. As a result, you may see the pop-up from site X, but clicking it will throw you to site Y – because a referral link to that website was embedded.
Crooks rely on this ability in their approach to earn money through advertising. They trick victims into turning on pop-ups, and after that just spread numerous ads of anyone they contract with. As you may suppose, no image-caring companies will contract with fraudsters. All the Adblockertool notifications you can see lead to other untrustworthy sites. At some point, the same victim may get into a trap of several pop-up spamming sites, and its web browser will turn into a complete mess.
The ads these rascals show are paid under the pay-per-view model. It usually provides a negligible pay for one person, but when you can send ads to hundreds of users and show them hundreds of ads each day – that is a way bigger sum. Even though most of these ads giving no result at all, it may still bring all the participants a lot of profit.
Are Adblockertool pop-up notifications dangerous?
Yes, they are. Initially, they may look harmless – just a blinking window that appears a couple times in an hour. However, the contents of this window differ sharply from what you used to see in pop-up advertisements. Adblockertool.com site is ruled by crooks, who intentionally spread hundreds of malicious ads in pop-ups. They also never follow any manners of advertising and can launch sporadic pop-up advertisements into a hurricane of ads. For weak systems, that may be enough to cause performance issues. But that is not all troubles these pop-up ads carry.

As with any other thing related to illegal ads, Adblockertool pop-up notifications don’t have legit offers. Even when crooks make the ads similar to ones from Walmart or Amazon, the website these ads will throw you to are completely different. And these pages may offer you to turn on other pop-ups, install a “useful” program, or pay for a thing at a big discount and never receive it. Let’s leave aside the cases when pop-ups promote phishing pages or straightforward malware. There’s no way these pages will bring you any good, thus interacting with them is a very bad idea. For the same reason, Adblockertool pop-up ads are not recommended to click on either, and the best solution is to disable them as soon as possible.
How to remove Adblockertool pop-ups?
Fortunately, Adblockertool pop-ups removal is pretty easy. They sit in the browser and can’t conceal themselves on a disk. Nonetheless, as I told above, some pop-ups can deliver malware to your system. It is nearly impossible to predict all cases, and manual malware removal is inconvenient. Thus, after removing the source of the push notifications it is recommended to use anti-malware software. This step is especially recommended if you have never allowed pop-up advertisements, and they still appeared. This situation may be a sign of adware activity. GridinSoft Anti-Malware will perfectly fit both system recovery and malware removal purposes, because of its system recovery functionality and superb detection system.
Initially, you should reset your browser settings. It is possible to accomplish in both manual and automatic manner. The former, obviously, requires more time to complete and can be somewhat complicated if you have never done that. Automated supposes the use of anti-malware programs that can reset all browser settings at once.
Reset your browsers with GridinSoft Anti-Malware
To reset your browser with GridinSoft Anti-Malware, open the Tools tab, and click the “Reset browser settings” button.

You may see the list of options for each browser. By default, they are set up in a manner that fits the majority of users. Press the “Reset” button (lower right corner). In a minute your browser will be as good as new.

The browser reset is recommended to perform through the antivirus tool by GridinSoft, because the latter is also able to reset the HOSTS file without any additional commands.
Reset your browsers manually
Manual method of browser reset
To reset Edge, do the following steps:
- Open “Settings and more” tab in upper right corner, then find here “Settings” button. In the appeared menu, choose “Reset settings” option:
- After picking the Reset Settings option, you will see the following menu, stating about the settings which will be reverted to original:


For Mozilla Firefox, do the next actions:
- Open Menu tab (three strips in upper right corner) and click the “Help” button. In the appeared menu choose “troubleshooting information”:
- In the next screen, find the “Refresh Firefox” option:


After choosing this option, you will see the next message:

If you use Google Chrome
- Open Settings tab, find the “Advanced” button. In the extended tab choose the “Reset and clean up” button:
- In the appeared list, click on the “Restore settings to their original defaults”:
- Finally, you will see the window, where you can see all the settings which will be reset to default:



Opera can be reset in the next way
- Open Settings menu by pressing the gear icon in the toolbar (left side of the browser window), then click “Advanced” option, and choose “Browser” button in the drop-down list. Scroll down, to the bottom of the settings menu. Find there “Restore settings to their original defaults” option:
- After clicking the “Restore settings…” button, you will see the window, where all settings, which will be reset, are shown:


When the browsers are reset, you need to ensure that your browser will connect the right DNS while connecting to the site you need. Create a text file titled “hosts” on your pc’s desktop, then open it and fill it with the following lines2:
# Copyright (c) 1993-2006 Microsoft Corp.
#
# This is a sample HOSTS file used by Microsoft TCP/IP for Windows.
#
# This file contains the mappings of IP addresses to host names. Each
# entry should be kept on an individual line. The IP address should
# be placed in the first column followed by the corresponding host name.
# The IP address and the host name should be separated by at least one
# space.
#
# Additionally, comments (such as these) may be inserted on individual
# lines or following the machine name denoted by a '#' symbol.
#
# For example:
#
# 102.54.94.97 rhino.acme.com # source server
# 38.25.63.10 x.acme.com # x client host
# localhost name resolution is handle within DNS itself.
# 127.0.0.1 localhost
# ::1 localhost
Find the hosts.txt file in C:/Windows/System32/drivers/etc directory. Rename this file to “hosts.old.txt” (to distinguish it from the new one), and then move the file you created on the desktop to this folder. Remove the hosts.old from this folder. Now you have your hosts file as good as new.
Scan your system for possible viruses
After removing the Adblockertool push notifications, it’s time to see if these pop-ups brought any threat to your system. Launch GridinSoft Anti-Malware, and then click on Standard scan. It will be enough in most cases to find and remove malware. The scan will last 5-10 minutes; you are free to use your system during that process.

Once the scan is complete, you will see the detections or a notification about a clean system. Proceed with pressing the Clean Up button (or OK when nothing is detected).

How to Remove Adblockertool Pop-ups?
Name: Adblockertool
Description: Adblockertool - a lot of users became a target for the pop-up advertisements. I have a lot of friends who literally bombed me with the questions like “how to remove Adblockertool.com push notifications?” or “why do Adblockertool.com pop-ups keep appearing on Chrome even after AdBlock installation?”. In this article we will show you how to deal with Adblockertool pop-ups, which may corrupt your browser’s correct performance, and create a lot of troubles while you are working.
Operating System: Windows
Application Category: Adware
User Review
( votes)References
- More about this malware type on GridinSoft Encyclopedia.
- Official Microsoft guide for hosts file reset.


