Are you concerned about ransomware on your PC? Wondering if resetting your computer can eliminate the threat? In this article, we’ll explore the effectiveness of resetting a PC to remove ransomware and guide you through the process of restoring your Windows 10 system.
Understanding Restore Points and System Recovery
One effective way to combat ransomware is by utilizing restore points. A restore point is a snapshot of your system’s configuration at a specific moment. It serves as a recovery point that can help you revert your PC to a previous state in case of malware attacks or system issues.
Does System Restore Remove Viruses?
Many users wonder whether a system restore can effectively remove viruses, including ransomware. While restoring your system to a previous state can help eliminate certain types of malware, it’s important to note that not all viruses may be removed through this process.
Quick Guide to Restoring Windows 10
Here’s a step-by-step guide on how to restore Windows 10 using restore points:
- Open the Control Panel and search for “Recovery”.
- Click on Recovery and then select Open System Restore.
- Follow the on-screen instructions to choose a suitable restore point and initiate the process.
- Allow your PC to complete the restoration, and your system will revert to the selected state.
How to fix Windows 10?
Windows 10 is well furnished for restoration after issues that do not let your system to function in a proper manner. Here’s the tutorial explaining how to apply its different parameters.
We have to admit that Windows 10 is pretty functional for recovering itself from issues that might prevent it from functioning well, but manual interference is required in some instances. Note that the latest version of Microsoft Windows has got a similar range of recovery utilities as simpler versions for this, but not all function in the manner you’d prefer, and there are some new parameters in place, too.
As with previous versions of Windows, System Restore lets you “restore” your Windows installation to a previous fully functional condition, without damaging your data.
This is feasible because Windows by default saves Restore Points in case something significant occurs, for example, installing a Windows Update or a new program — the point is that if it goes improperly, you can get back to the previous Restore Point (or an even earlier point) to get back time and get things functioning as they were before.
The point is that System Restore is deactivated by default in Windows 10. Therefore, this is the solution on how to set it up and apply it.
Start System Restore
Look for system restore in the Windows 10 Search field and choose Create a restore point through the list of results. As soon as the System Properties dialog box comes up, select the System Protection option and then choose the Configure button.

System Properties Windows 10
Activate System Restore
Click to activate Turn on system protection and then apply the Max Usage slider to establish how much of your hard drive to apply for storage of available Restore Points — 5% to 10% is normally enough — and click OK. If you ever require to manually generate a Restore Point (just before you begin messing with any system settings, for instance), get back to this dialog box and select Create… button. Otherwise, Windows 10 will work for you without your direct command.

Turn on system protection
Recover your PC
Whenever you would like to get back to a Restore Point, go to the System Properties functionality again (check Step 1), choose the System Protection tab, and then select the System Restore… button. Implement the on-screen guidelines and choose the preferred Restore Point when asked. You may also choose the Scan for the affected programs option before proceeding any further to find out what might modify your computer afterward. When you’re satisfied enough to initiate the procedure, select Next.

System Restore Windows 10
If System Restore isn’t working in Windows 10
Certain serious Windows issues can create obstacles for you while attempting to get back to a Restore Point with System Restore, however, there is still a solution to bypass them.
All you should do is launch Windows 10 in Safe Mode. This specific Windows mode only loads the vital components of Windows, which means any controversial programs, drivers, or parameters will be deactivated. System Restore will then normally be trouble-free.
Starting Advanced start-up
Proceed to Start > Settings > Update & security > Recovery and choose Restart now below Advanced startup.
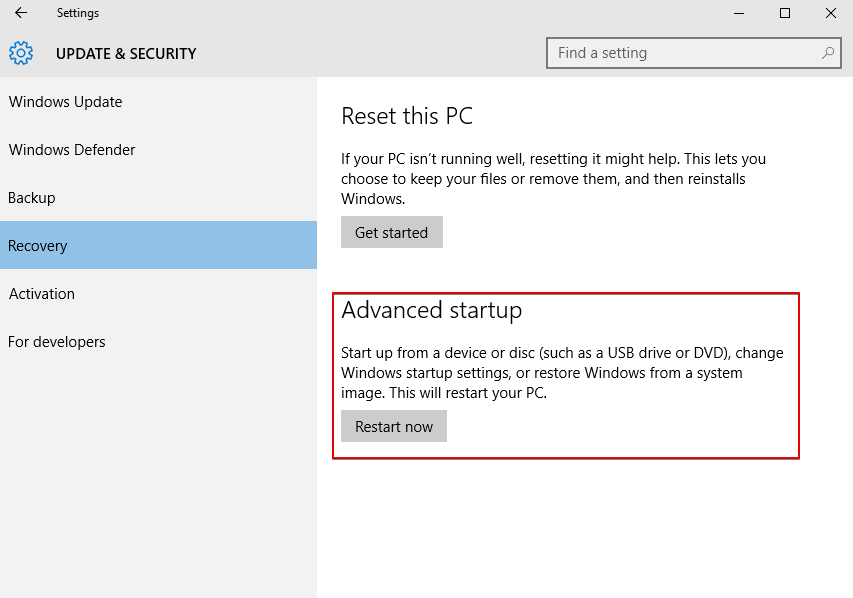
Restart now below Advanced start-up
Starting System Restore in Safe Mode
Windows will then reboot and show a Choose an option menu. Choose Troubleshoot > Advanced options > System Restore and apply System Restore in a common manner.
Restoring from more serious issues
System Restore does not necessarily restore your system from extremely serious issues, however, Windows 10 still has got an extra trick in place.
It can recover Windows to a factory-fresh condition without damaging your data, even though everything else (including programs) is deleted. Even in this case, you need to be sure you have got a backup of your crucial documents before applying this option to make sure you do not lose any important data.
Start Reset this PC
Click on Start > Settings > Update & security > Recovery and choose Get started below Reset this PC.

Reset this PC Windows 10
Resetting Windows 10, but save your files
When the next window comes up, select Keep my files and refer to the on-screen guidelines for resetting Windows 10. You’ll notice a list of programs that will be deleted and be asked to verify your selection before proceeding any further.
Resetting this PC from Safe Mode
Similar to System Restore, complex Windows 10 issues can block the Reset this PC option from functioning well, but you can also execute it via the Safe Mode to avoid such complications. Refer to the Step 1 under If System Restore won’t work set forth above, but instead, select Troubleshoot > Reset this PC > Keep my files under Step 2.

Keep my files
Frequently Asked Questions
Resetting your PC can be effective in removing some types of ransomware. However, it’s not guaranteed to eliminate all malware. It’s recommended to combine resetting with other recovery methods.
Restore points are snapshots of your system’s configuration at a specific time. They serve as recovery points that you can use to revert your PC to a previous state in case of malware or system issues.
System restore can help remove certain viruses, including ransomware. However, it may not remove all types of malware. It’s a good practice to combine system restore with reliable antivirus software.
To restore Windows 10 using a restore point, open the Control Panel, search for “Recovery,” click on “Recovery,” select “Open System Restore,” and follow the on-screen instructions to choose a restore point and initiate the process.
A recovery point is essential for browser security because it allows you to restore your system to a safe state if your browser gets compromised by malware. Regularly creating recovery points can help safeguard your browser and data.
Enhance browser security by keeping your browser and extensions up to date, avoiding suspicious websites, using secure browsing modes, and considering reputable antivirus software.
User Review
( votes) ![]() German
German ![]() Japanese
Japanese ![]() Spanish
Spanish ![]() Portuguese (Brazil)
Portuguese (Brazil) ![]() French
French ![]() Turkish
Turkish ![]() Chinese (Traditional)
Chinese (Traditional) ![]() Korean
Korean ![]() Indonesian
Indonesian ![]() Hindi
Hindi ![]() Italian
Italian

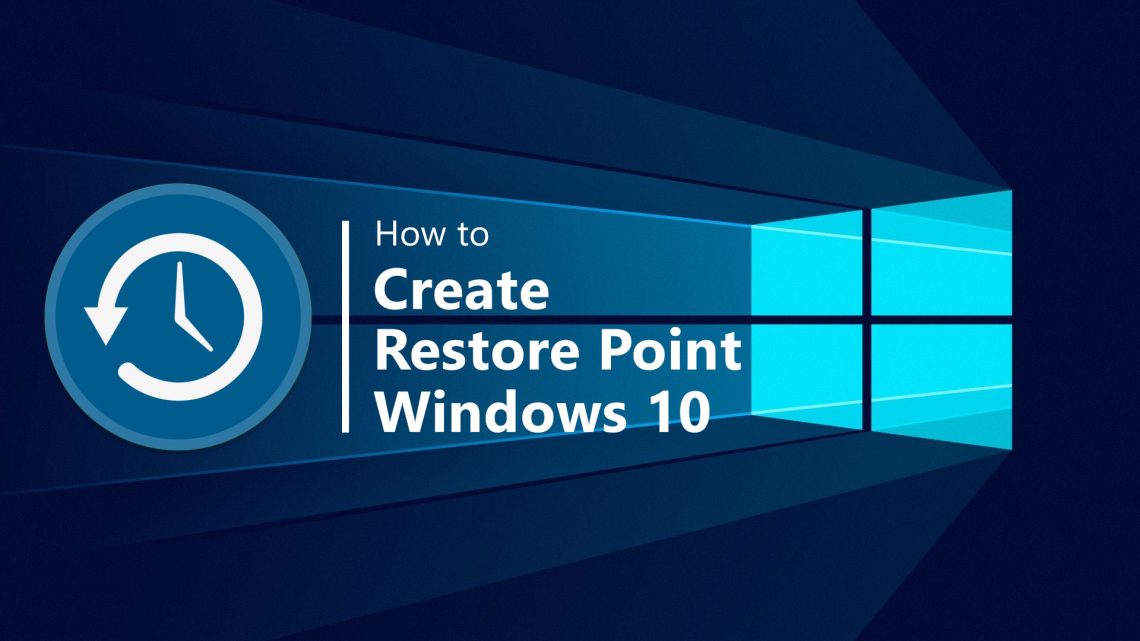

Hi ,
Hope you are doing well. I need your help regarding tech problem.
I have installed a crack antivirus from a website. Instead of installing the antivirus software another most dangerous virus file installed in my computer which format my all files , documents , images, videos etc .All documents converted in QEWE virus file . I have installed many softwares and tried my best to remove the virus from my laptop but all the efforts proved fruitless. Kindly help me regarding this issue and give me any suggestion or any tip to remove this virus and to solve this messy problem
I will be very grateful to you
Hope to hear from you soon
Thanks
Best Regards
usman mughal
I wanted to ask you that how to remove this .nlah extension from windows 7. It has encrypted my important files, like my documents, pictures, videos and my cv. Please tell how to remove .nlah as I have tried some methods but more viruses and trojans are popping out.
I got attacked by the hackers using oonn encryption extension. My computer and two of my external HDD got infected. I gave up on the PC (formatted it), however, my HDDs contain important files that I would like to recover, What advice can you give ?
dvQHMo0IXSevQni9AAQQ1xZ9UBSuYArpJOjiLLt1
MY ALL fill are .pahd please help me
Resetting your pc will delete hidden malware and virus, if your PC is infected by a non-removable source of virus or malware, you can reset your PC to Delete the malware and viruses or worms. That means you will delete most of your files and all viruses but will keep your personal files (if you want).