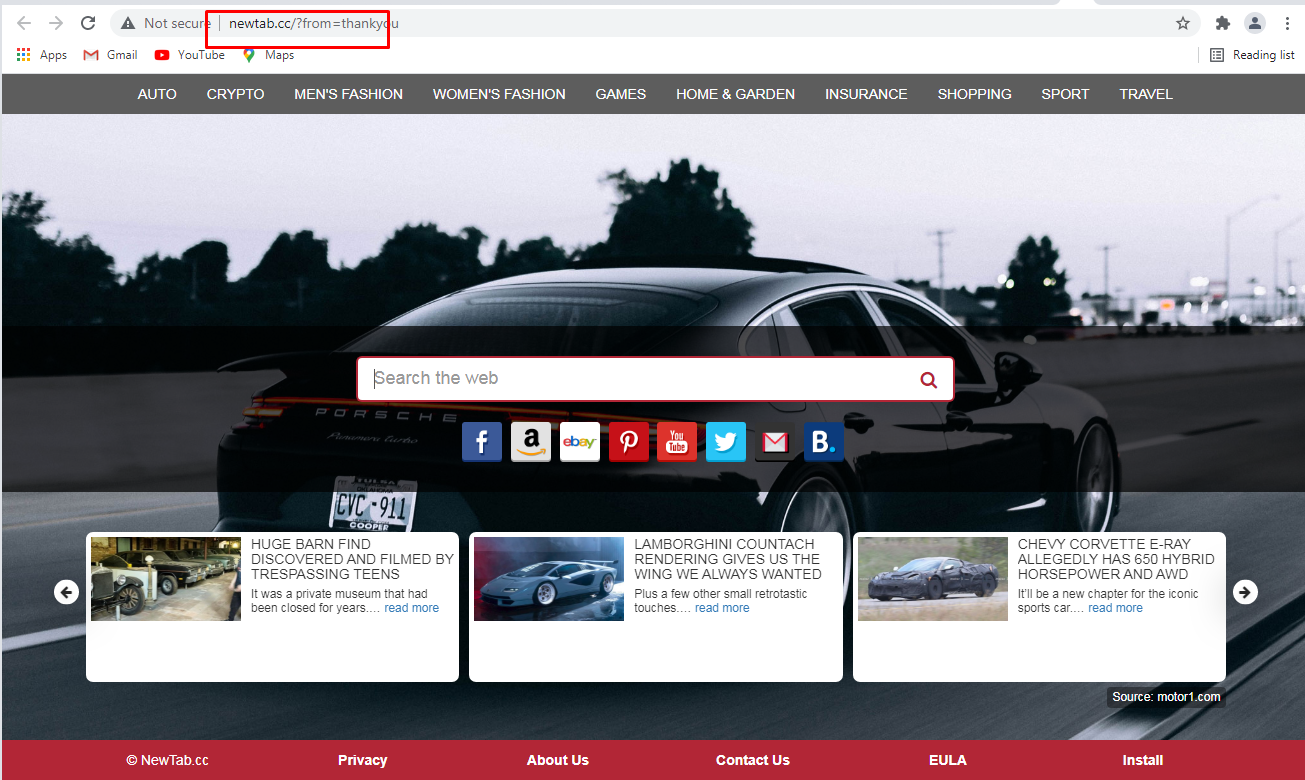The My New Tab search hijacker is an example of a standard unwanted program; such applications are promoted enormously nowadays. In this article you will see the precise guidance of “My New Tab” hijacker removal in several tactics: making use of anti-malware tools and also hand-operated elimination method.
My New Tab – What is it?
“My New Tab” search hijacker is a potentially unwanted application (PUA)1, that is spread as a plugin for your internet browser. It is usually advertised as an add-on for Chrome or Firefox, that helps to browse some specific details, for instance, about sporting activity events, make your browser a lot more secure, enable downloading of any kind of video, and so on. Also, this app adds the “Managed by your organization” feature (on Chrome browsers).
Nevertheless, the “My New Tab” plugin is rather ineffective due to the fact that all such features are already built-in to your browser and/or Windows. Such marketing slogans are targeted at low-skilled computer users, for example, pensioners or schoolchildren. But occasionally even experienced users are getting caught on such an attraction. In specific cases, this hijacker is distributed together with free programs.
Here is a short info for the My New Tab hijacker
| NAME | My New Tab |
| Site | Newtab.cc |
| Hosting | AS13335 Cloudflare, Inc. United States, San Francisco |
| Infection Type | Browser Hijacker, Unwanted Application |
| IP Address | 104.21.15.117 |
| Symptoms | Changed search engine; search queries redirection |
| Similar behavior | Streamsearchly, Video, Clickstreamsearch |
| Fix Tool | To remove possible virus infections, try to scan your PC |
How harmful is My New Tab hijacker?
Besides its uselessness, My New Tab hijacker is also quite unsafe for web browser usage. It alters your search engine to its specific – Newtab.cc, and likewise transforms your background, adding its watermark on your background image (or, in some cases, changing it to default with the specified sign).
In addition to viewable modifications done by My New Tab hijacker, you can observe that several of your search queries are redirecting to the untrustworthy web pages, full of web links and promotions – so-called doorway sites. Such websites can include links for malware downloads. The chance of redirecting rises if you try to start Google search page by force.
However all these activities are a lot more bothersome than really damaging. The greatest danger, particularly for individuals who have a lot of confidential information in their web browsers, is installed in data gathering functions. Cookie files, chats, often-visited sites, as well as other activities are simply collected by My New Tab hijacker.
How to remove My New Tab search hijacker?
- Download and install GridinSoft Anti-Malware.
- Open GridinSoft Anti-Malware and perform a “Standard scan“.
- “Move to quarantine” all items.
- Open “Tools” tab – Press “Reset Browser Settings“.
- Select proper browser and options – Click “Reset”.
- Restart your computer.
Browser hijackers are generally fairly easy to delete. Usually, they have an independent application that can be found in the list of installed software. As a result of the specific distribution manner of My New Tab hijacker, it can be simply tracked and removed manually. However, if you got My New Tab in the bundle with a free program, your personal computer might be infected with much more serious malware – trojans, spyware or perhaps ransomware. That’s why I’d recommend you use anti-malware tools to delete the My New Tab PUA and all various other malware.
You can use Microsoft Defender2 – it is capable of detecting and eliminating a wide range of malware, including named hijacker. However, severe malware, that may be present on your PC in the specified case, can disable the Windows antimalware program by editing the Group Policies. To prevent such circumstances, it is far better to use GridinSoft Anti-Malware.
To detect and erase all unwanted programs on your computer with GridinSoft Anti-Malware, it’s better to utilize Standard or Full scan. Quick Scan is not able to find all the malicious apps, because it checks only the most popular registry entries and directories.

You can see the detected malware sorted by their possible hazard simultaneously with the scan process. But to choose any actions against malicious apps, you need to hold on until the scan is over, or to stop the scan.

To set the action for each detected malicious or unwanted program, click the arrow in front of the name of the detected virus. By default, all malware will be removed to quarantine.

Reverting browser settings to original ones
To revert your browser settings, you are required to use the Reset Browser Settings option. This action cannot be counteracted by any malicious program, hence, you will surely see the result. This action can be located in the Tools tab.

After choosing the Reset Browser Settings button, the menu will be shown, where you can specify, which settings will be reverted to the original.

Deleteing My New Tab hijacker manually
Besides using anti-malware software for browser restoration, you may choose the “Reset browser settings” function, which is usually embedded in all popular browsers.
To reset Edge, do the following steps :
- Open “Settings and more” tab in upper right corner, then find here “Settings” button. In the appeared menu, choose “Reset settings” option :
- After picking the Reset Settings option, you will see the following menu, stating about the settings which will be reverted to original :


For Mozilla Firefox, do the next actions :
- Open Menu tab (three strips in upper right corner) and click the “Help” button. In the appeared menu choose “troubleshooting information” :
- In the next screen, find the “Refresh Firefox” option :


After choosing this option, you will see the next message :

If you use Google Chrome
- Open Settings tab, find the “Advanced” button. In the extended tab choose the “Reset and clean up” button :
- In the appeared list, click on the “Restore settings to their original defaults” :
- Finally, you will see the window, where you can see all the settings which will be reset to default :



Opera can be reset in the next way
- Open Settings menu by pressing the gear icon in the toolbar (left side of the browser window), then click “Advanced” option, and choose “Browser” button in the drop-down list. Scroll down, to the bottom of the settings menu. Find there “Restore settings to their original defaults” option :
- After clicking the “Restore settings…” button, you will see the window, where all settings, which will be reset, are shown :


As an afterword, I want to say that time plays against you and your PC. The activity of browser hijacker must be stopped as soon as possible, because of the possibility of other malware injection. This malware can be downloaded autonomously, or offered for you to download in one of the windows with advertisements, which are shown to you by the hijacker. You need to act as fast as you can.
I need your help to share this guide.
Browser hijackers are among the largest and also disruptive kinds of malware. I published this article to help you, so I wish you will help me to make the computer world completely clean of malware. Please, share this article in the social networks you use – Twitter, Reddit, Facebook – wherever.
.
Wilbur WoodhamHow to Remove My New Tab?

Name: My New Tab
Description: My New Tab - a lot of users became a victim of browser hijacker. I have a lot of friends who literally bombed me with the questions like “how to remove My New Tab?”. In this article we will show you how to deal with My New Tab (Newtab.cc), which may corrupt your browser’s correct performance, and create a lot of troubles while you are working.
Operating System: Windows
Application Category: Browser Hijacker
User Review
( votes)References
- More information about PUAs
- Detailed review of Microsoft Defender