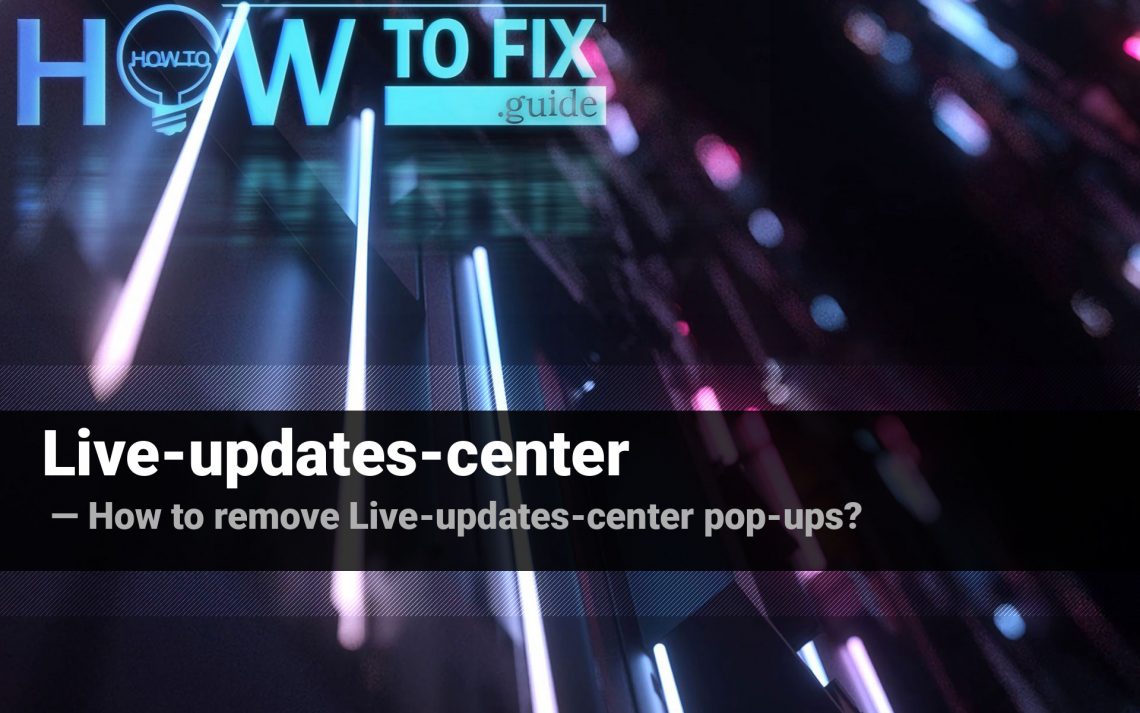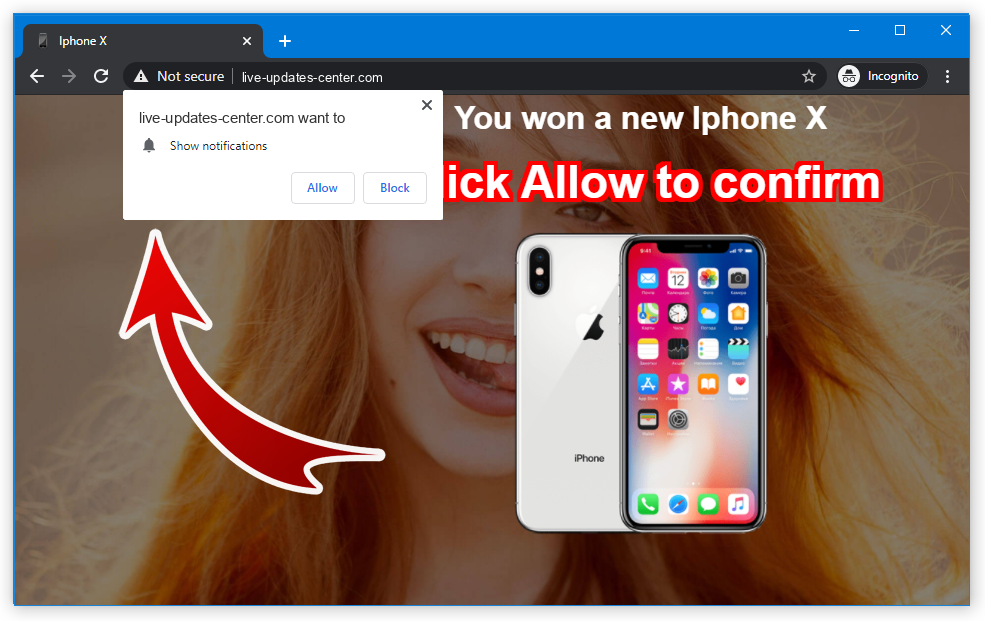Live-updates-center pop-up notifications can show up unexpectedly, covering the post of the page you visited or opening your web browser when you don’t wish it to be opened.
Clicking on the Live-updates-center promotion can cause the injection of other malware or unwanted programs. In this article, you will see the manual of Live-updates-center popups clearing in a couple of manners, as well as inspecting your computer for other viruses presence.
What are Live-updates-center pop-ups?
Live-updates-center popups are an effect of adware presence. Adware is a sort of malware that shows you the pay-per-view of pay-per-click promotions, which generates a substantial amount of income for adware suppliers. These advertisements might contain explicit material, or have a link to malevolent content/website, because adware maintainers have no reason to check the goodness of the material they are going to reveal – their single target is cash.
Pop-up advertising itself is a good, low-priced and also really productive advertising method1. It enables the seller to link the buyers’ attention to their website, and the buyers to get the dynamic updates on the goods they intend to buy. When the customer will get a pop-up notification that the TV set he desires to purchase is offered at the online store he/she visited previously with a 15% price cut, one will certainly use this opportunity and buy it. Taking into consideration the extremely small cost for the popups and their targeting, such an advertising and marketing tool is a favorite thing amidst the marketing teams of huge internet stores.
Nevertheless, such a successful system could not be missed by virus developers. Ability to show the popup ads forcibly to the victims of malware attack is an ideal basis for evil-minded adjustments with the popup advertisements. And Live-updates-center.com ads is just one of hundreds that are “employed” in this scheme.
Here is a info for the Live-updates-center
| Site | Live-updates-center.com |
| Hosting | AS60781 LeaseWeb Netherlands B.V. Netherlands, Amsterdam |
| Infection Type | Adware, Push notifications, Unwanted Ads, Pop-up Ads |
| IP Address | 95.168.170.165 |
| Symptoms | Annoying pop-up ads in the right corner. |
| Similar behavior | Sismscoldne, Antivirus, Orange |
| Fix Tool | To remove possible virus infections, try to scan your PC |
How have I got the Live-updates-center virus?
There are a lot of ways of becoming infected by the adware that result in the Live-updates-center popups tornado. A lion’s part of this computer virus incidents is after the freeware or cracked programs, that are distributed on the peering networks. Freeware may likewise be downloaded from the official web page, and the adware is provided as a legitimate bundled program.
There is no need to blame yourself. A huge amount of users frequently utilize the uncertain programs from untrusted sources: abandonware, different tools that are free, or even hacked programs. Every one of these types of software are risky, since it is very simple to integrate a Live-updates-center malware under the guise of part of the license hacking script, or as a part of the self-made algoritm within the Windows optimization tool.
Live-updates-center popup virus can additionally be hidden in the promotion somewhere on the strange web page. Such sites are generally full of colorful and blinking advertisements, and their owners usually permit any kind of promos to be placed on their page. Therefore, clicking on such banners is a shot in the dark: only the advertisement provider knows what will happen when you click this advertisement. Besides some “light” viruses, like adware or undesirable programs, you may additionally receive something far more hazardous, like ransomware or coin miner; the large share of coin miners circulation is exactly after the malicious advertisements.
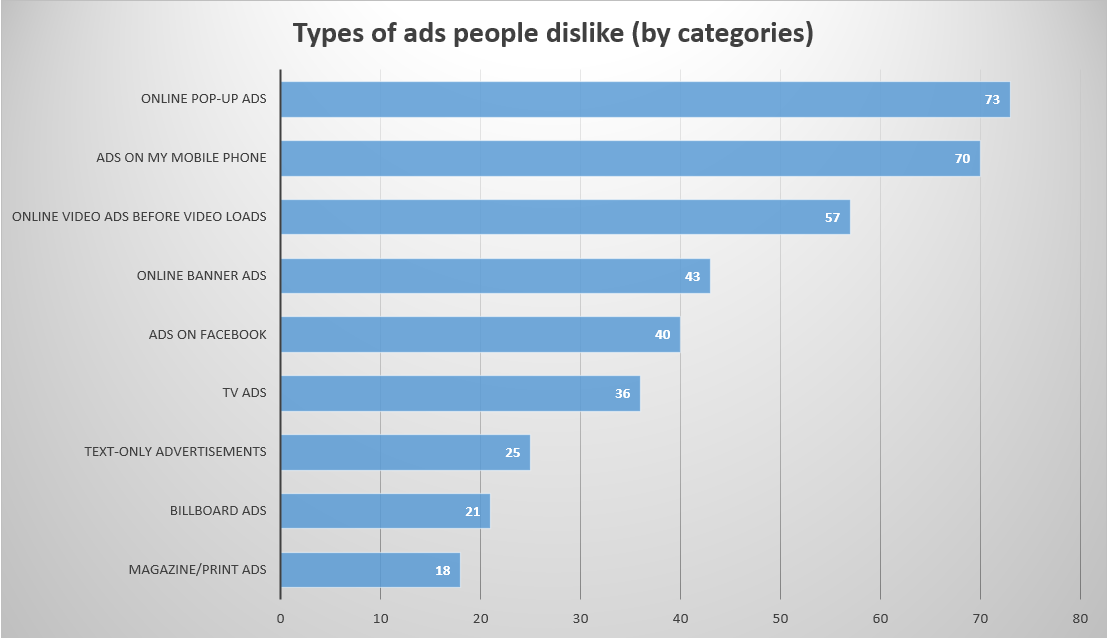
The statistic shows that people dislike popup advertising more than other types of promotions
Potentially unwanted applications, like Live-updates-center pop-up virus can initiate a lot of different problems on your personal computer. Distracting is not the only effect – pop-ups can present you the banners, where you are offered to get another dubious application, or “a effective security tool”. Scareware is usually spread under the last slogun. Potentially undesirable applications, in turn, can have spyware functionality. And it is pretty hard to distinguish the unwanted app from a good one, if you don’t know the exact names. Besides the PUPs and dubious antiviruses, popup-related banners are also exploited as a spreading way by different trojan viruses, for example – coin miners. The consequences of actions of such viruses is 100% unpleasant, and can cost you hundreds of dollars. And even if you are not interacting with these banners, they can be clicked by whoever who also makes use of your computer – parents, children, spouse, etc. So the situation may become much more serious, and it will be much harder to solve it without data and money loss. It is recommended to remove the viruses with antivirus applications as soon as possible.
How can I get rid of Live-updates-center pop-up advertisements?
The manual of Live-updates-center adware elimination consists of 2 parts. First, we need to remove the malware, and after that take care of the results of its action. The elimination task is quite easy, due to the fact that it can be done even with using Microsoft Defender – anti-virus tool that is available on all personal computers with Windows 8/10. However, because of its substantial resources utilization, as well as some problems that can be serious for some categories of individuals, Defender is oftentimes disabled by the users, so its usage is likely impossible. Additionally, a variety of trojan viruses are capable to disable the embedded antivirus. It is better to use the separated program that will not have such vulnerabilities.
I’d suggest you to utilize Gridinsoft Anti-Malware2 – a well-proven security tool that will undoubtedly erase the viruses from your personal computer and also create an invulnerable shield with a Proactive protection feature. But let’s handle Live-updates-center adware first.
Removing Live-updates-center popup virus with GridinSoft Anti-Malware
- Download and install GridinSoft Anti-Malware. After the installation, you will be offered to perform the Standard Scan. Approve this action.
- Standard scan checks the logical disk where the system files are stored, together with the files of programs you have already installed. The scan lasts up to 6 minutes.
- When the scan is over, you may choose the action for each detected virus. For all files of Live-updates-center malware the default option is “Delete”. Press “Apply” to finish the malware removal.
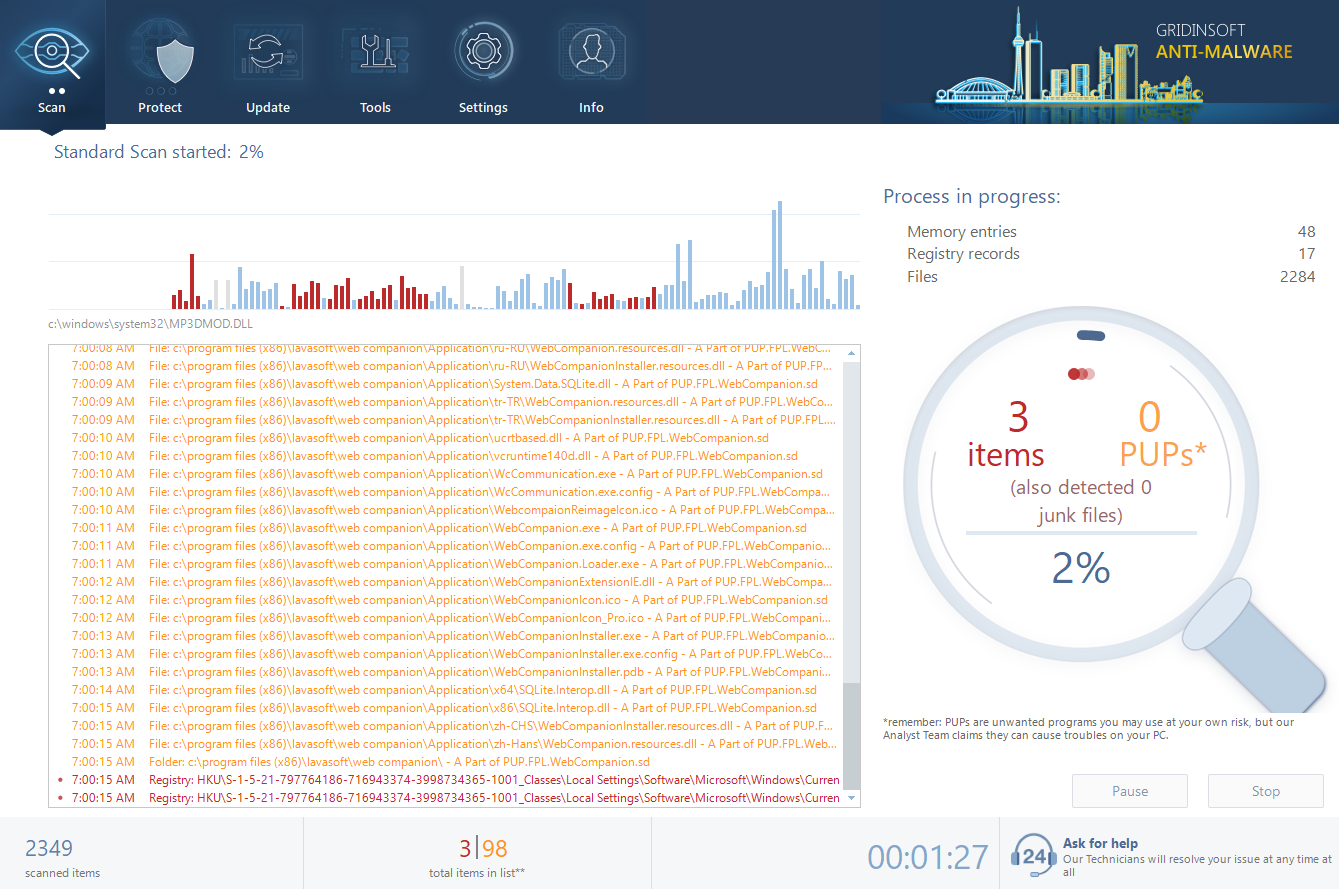
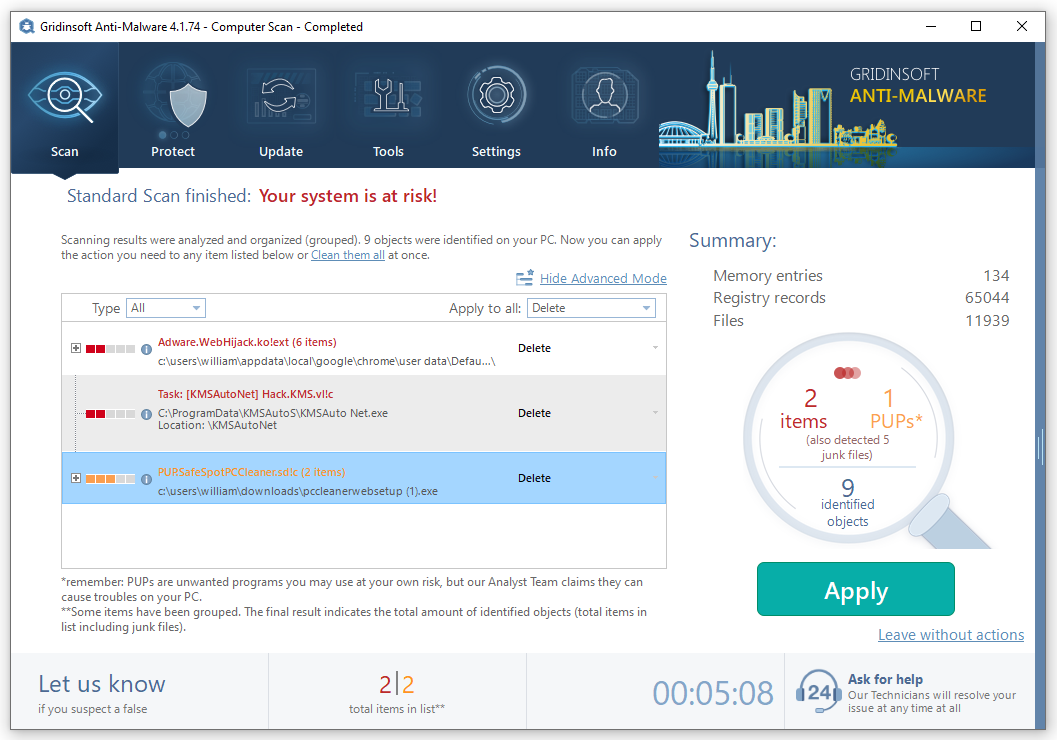
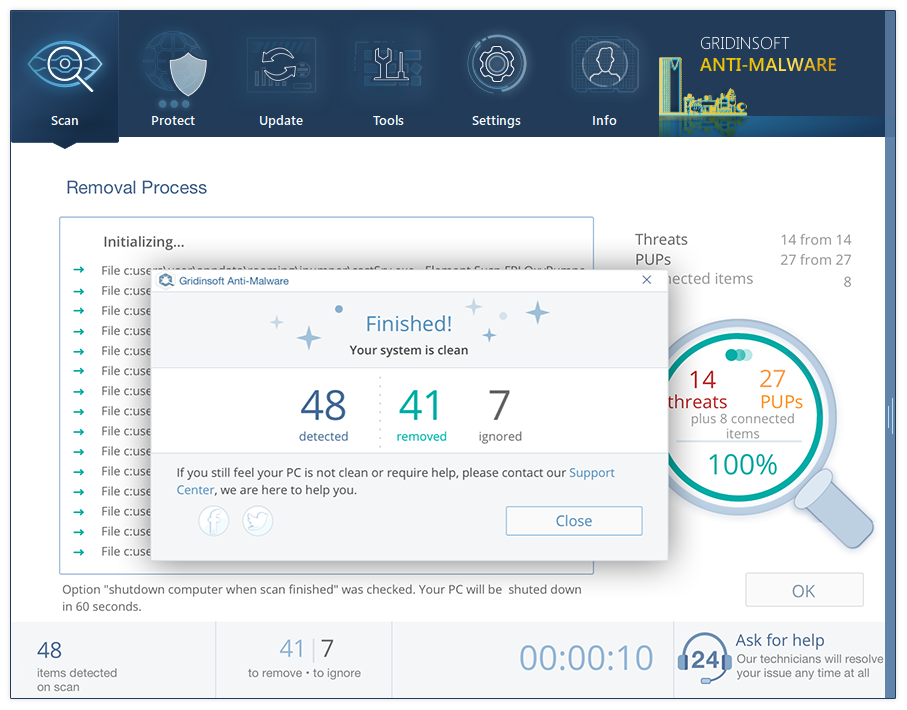
Now, when the computer is clean of viruses, we can proceed to the browser reset. You can do this step manually, as well as with the use of GridinSoft Anti-Malware.
Reset browser settings to default
Manual method of browser reset
To reset Edge, do the following steps :
- Open “Settings and more” tab in upper right corner, then find here “Settings” button. In the appeared menu, choose “Reset settings” option :
- After picking the Reset Settings option, you will see the following menu, stating about the settings which will be reverted to original :


For Mozilla Firefox, do the next actions :
- Open Menu tab (three strips in upper right corner) and click the “Help” button. In the appeared menu choose “troubleshooting information” :
- In the next screen, find the “Refresh Firefox” option :


After choosing this option, you will see the next message :

If you use Google Chrome
- Open Settings tab, find the “Advanced” button. In the extended tab choose the “Reset and clean up” button :
- In the appeared list, click on the “Restore settings to their original defaults” :
- Finally, you will see the window, where you can see all the settings which will be reset to default :



Opera can be reset in the next way
- Open Settings menu by pressing the gear icon in the toolbar (left side of the browser window), then click “Advanced” option, and choose “Browser” button in the drop-down list. Scroll down, to the bottom of the settings menu. Find there “Restore settings to their original defaults” option :
- After clicking the “Restore settings…” button, you will see the window, where all settings, which will be reset, are shown :


When the web browsers are reset, you need to ensure that your browser will definitely be connected the accurate DNS while connecting to the web page you need. Make a text file named “hosts” on your pc’s desktop, after that open it and fill it with the following text3:
#
# This is a sample HOSTS file used by Microsoft TCP/IP for Windows.
#
# This file contains the mappings of IP addresses to host names. Each
# entry should be kept on an individual line. The IP address should
# be placed in the first column followed by the corresponding host name.
# The IP address and the host name should be separated by at least one
# space.
#
# Additionally, comments (such as these) may be inserted on individual
# lines or following the machine name denoted by a ‘#’ symbol.
#
# For example:
#
# 102.54.94.97 rhino.acme.com # source server
# 38.25.63.10 x.acme.com # x client host
# localhost name resolution is handle within DNS itself.
# 127.0.0.1 localhost
# ::1 localhost
Find the hosts.txt file in C:/Windows/System32/drivers/etc directory. Rename this file to “hosts.old.txt” (to distinguish it from the new one), and then move the file you created on the desktop to this folder. Remove the hosts.old from this folder. Now you have your hosts file as good as new.
However, there is one problem that makes the things much harder to restore, specifically without the anti-malware software. Most of adware versions that are used to show you the Live-updates-center pop-up promotions are changing the deep browser configurations, disabling an access to the settings tab. So, if you attempt to fix your browser settings after your machine was infected by pop-up-related malware, your browser will crash soon. In some cases, you will see no crash, but large lag spike after pressing the “settings” key. Browser will stop responding for ~ 30 seconds, and then it will be back to the normal, up until you attempt to open settings one more time.
Reset your browser settings with GridinSoft Anti-Malware
To reset your browser with GridinSoft Anti-Malware, open the Tools tab, and click the “Reset browser settings” button.

You can see the list of the options for each browser. By default, they are set up in the manner which fits the majority of users. Press the “Reset” button (lower right corner). In a minute your browser will be as good as new.

The browser reset is recommended to perform through the antivirus tool by GridinSoft, because last is also able to reset the HOSTS file without any additional commands.
How to Remove Live-updates-center Pop-ups?
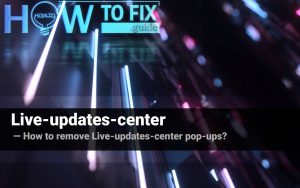
Name: Live-updates-center
Description: Live-updates-center - a lot of users became a target for the pop-up advertisements. I have a lot of friends who literally bombed me with the questions like “how to remove Live-updates-center.com push notifications?” or “why do Live-updates-center.com pop-ups keep appearing on Chrome even after AdBlock installation?”. In this article we will show you how to deal with Live-updates-center pop-ups, which may corrupt your browser’s correct performance, and create a lot of troubles while you are working.
Operating System: Windows
Application Category: Adware
User Review
( votes)References
- More about pop-up ads on Wikipedia.
- GridinSoft Anti-Malware overview and the reasons why I suggest it for malware removal.
- Official Microsoft guide for hosts file reset.