Advanced Windows Manager is an unwanted program you’d probably never install intentionally. You may notice its appearance through tons of advertisements and unexpected changes to your system. Let me explain to you why that program appeared on your PC and how to get rid of it.
Advanced Windows Manager – what is it?
This strange app is a potentially unwanted program and has properties of adware. That malware shows you a lot of unwanted advertisements, flooding every website you visit with them. People who created that malware make a profit on you in this way. The pay-per-view ad-showing model that they apply has the smallest premium for each user. However, showing banners to victims without giving them the ability to avoid it, it is quite easy to raise funds with these promotions.
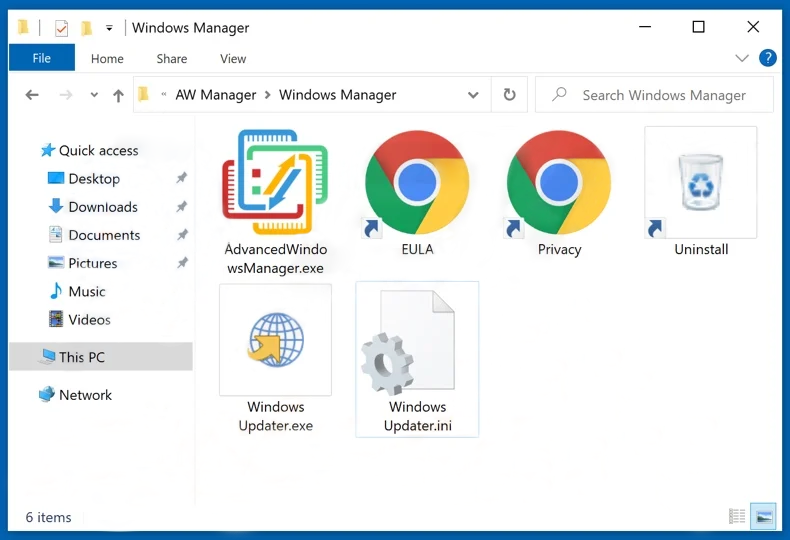
Advanced Windows Manager is commonly promoted as an app that “will help you to change the design of Windows Manager”. Windows Manager is a system application which is responsible for correct drawing of applications’ windows. However, Advanced Windows Manager does not try to mimic that app. It offers questionable functionality and gives you many unwanted advertisements on all websites.
How did I get the Advanced Windows Manager?
This potentially unwanted program can spread in a lot of ways. Sometimes, users on online forums may advise you as a way to customize your system. More often than not, such users receive payments from the app’s developer. Another popular distribution way is software bundling.
Bundling is a way freeware developers monetize their job. They also want to have lunch, but since their apps are free, they pack their program into a bundle with other apps. Those apps may be legit and safe, and you usually can choose if you want to install these programs or not. However, in cases when free software developers bundle their apps with viruses, you do not have any choice.
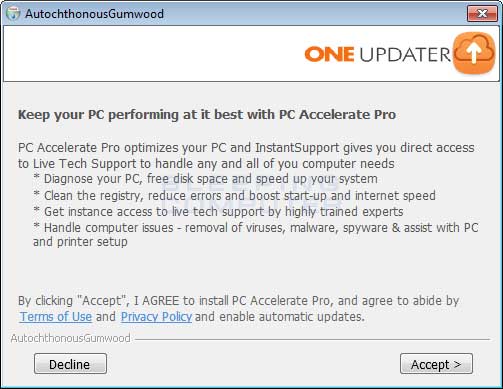
The example of bundle software installation
Another case when the software gets in a bundle with viruses is when someone hacks the license-checking mechanism of a certain app. In both cases, you need to check precisely the installation windows. You need to find the button named “Advanced installation settings” or “Choose the components”. After clicking it, you will likely see the list of additional programs which are about to be installed and marks near them. Unmark all “side” programs to avoid the virus injection.
Is adware dangerous?
Harmless viruses do not exist. Any malware is dangerous in its own way. While ransomware encrypts your files, spyware steals your data, and hack tool gets your credentials, adware shows you various dangerous banners. They may easily contain a malicious link, which will lead to malware installation. Adware creators do not worry about the safety of their victims. They are cyber criminals, and they generally collaborate with the same cyber burglars. It is quite easy to infect your computer with coin miners, spyware, and various other dangerous things. And even ad blocking plugins for your web browser will not help you to stop this banner flood. Advertisements from Advanced Windows Manager are overlapping the content of the web page you are currently viewing.
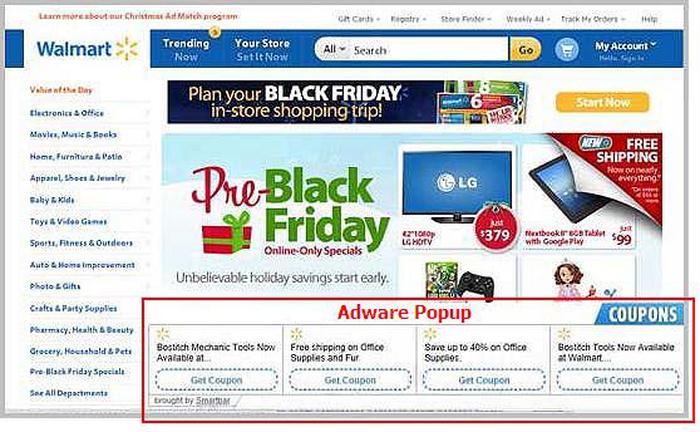
The sign of adware presence
How can I remove the Advanced Windows Manager?
Adware removal always consists of two parts, and Advanced Windows Manager is not an exclusion. First, we need to remove the virus from your system and fix the changes it implemented to your system. Second, you must reset your browser settings. Exactly, the web browser is usually damaged the most by adware.
For virus removal, system recovery, and browser reset purposes, I can offer you GridinSoft Anti-Malware. This program is capable of all mentioned operations and can be tested during the 6-day free trial. In contrast to Microsoft Defender, it consumes very small amounts of hardware resources. It does not launch the scan when you did not ask about it and can update databases without the system rebooting. GridinSoft Anti-Malware can also recover most web browsers, not only Microsoft Edge and Internet Explorer1.
Removing the viruses with GridinSoft Anti-Malware
- Download and install GridinSoft Anti-Malware. After the installation, you will be offered to perform the Standard Scan. Approve this action.
- Standard scan checks the logical disk where the system files are stored and the files of programs you have already installed. The scan lasts up to 6 minutes.
- When the scan is over, you may choose the action for each detected virus. For all files of malware, the default option is “Delete”. Press “Apply” to finish the malware removal.
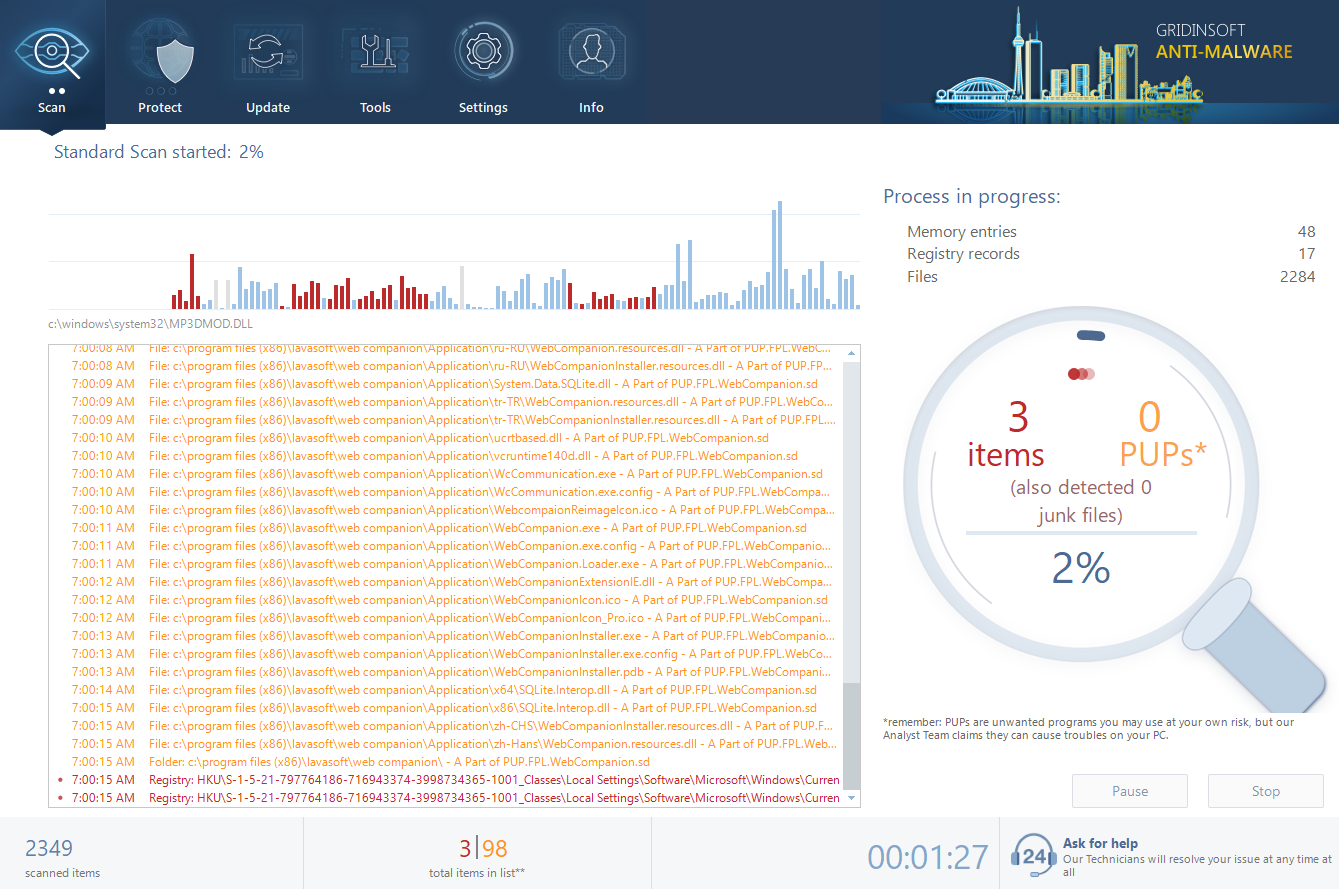
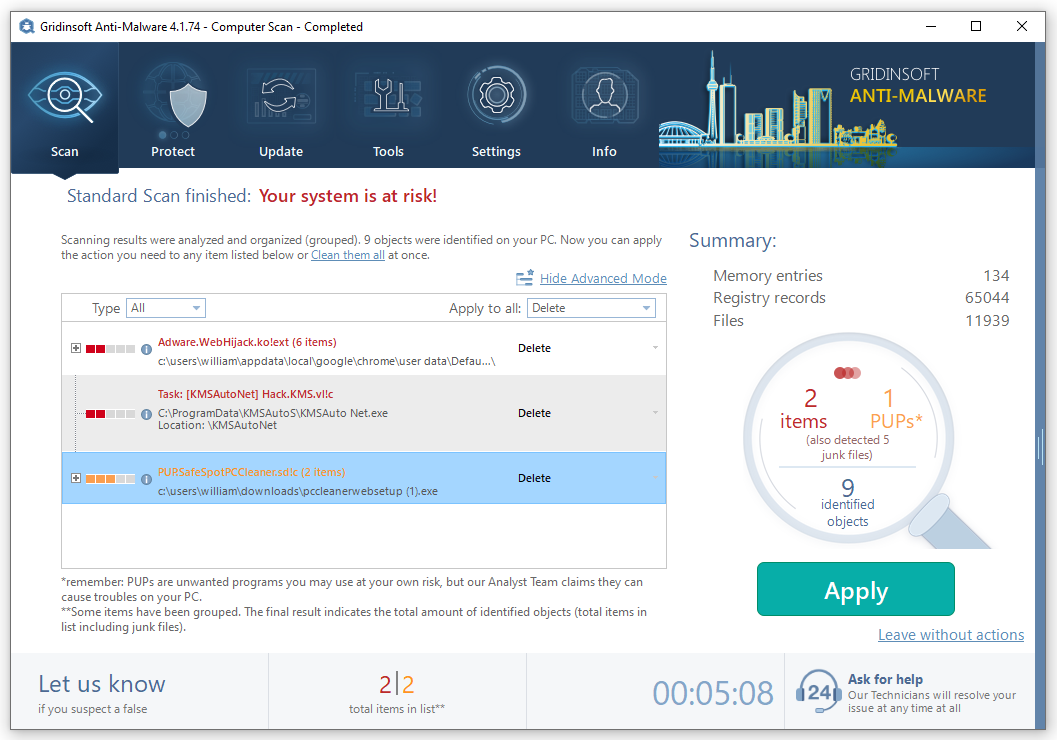
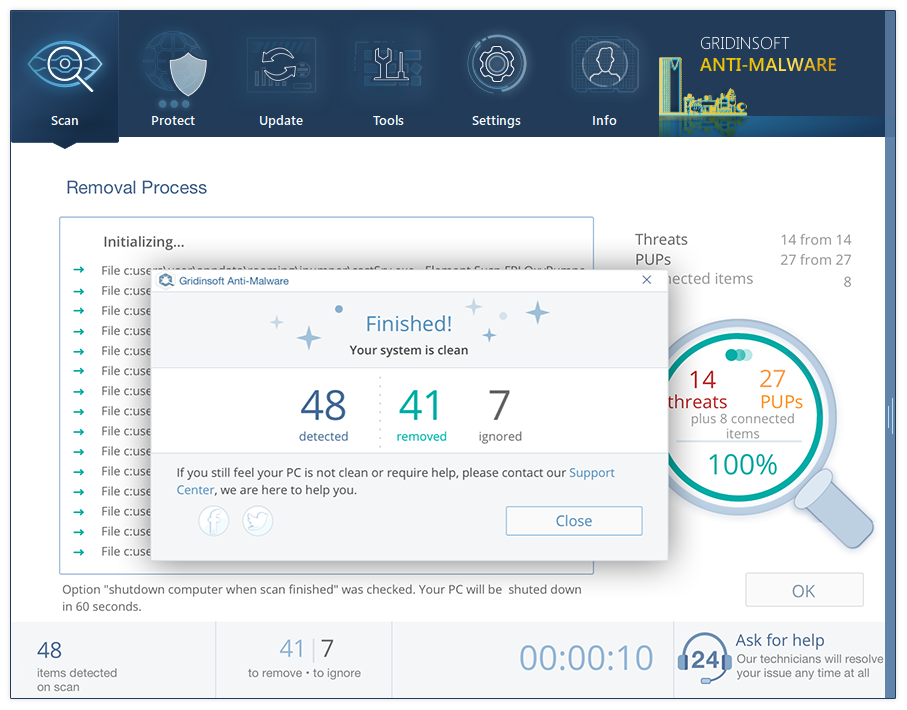
Now, when the computer is clean of viruses, we can proceed to the browser reset. You can do this step manually, as well as with the use of GridinSoft Anti-Malware.
Reset browser settings to default
Manual method of browser reset
To reset Edge, do the following steps:
- Open the “Settings and more” tab in the upper right corner, then find here “Settings” button. In the appeared menu, choose the “Reset settings” option:
- After picking the Reset Settings option, you will see the following menu, stating the settings which will be reverted to the original:


For Mozilla Firefox, do the next actions:
- Open Menu tab (three strips in upper right corner) and click the “Help” button. In the appeared menu, choose “Troubleshooting information” :
- In the next screen, find the “Refresh Firefox” option :


After choosing this option, you will see the next message :

If you use Google Chrome
- Open the Settings tab, and find the “Advanced” button. In the extended tab, choose the “Reset and clean up” button:
- In the appeared list, click on the “Restore settings to their original defaults”:
- Finally, you will see the window, where you can see all the settings which will be reset to default:



Opera can be reset in the next way
- Open the Settings menu by pressing the gear icon in the toolbar (left side of the browser window), then click the “Advanced” option, and choose the “Browser” button in the drop-down list. Scroll down to the bottom of the settings menu. Find there “Restore settings to their original defaults” option:
- After clicking the “Restore settings…” button, you will see the window where all settings, which will be reset, are shown:


Reset your browser settings with GridinSoft Anti-Malware
To reset your browser with GridinSoft Anti-Malware, open the Tools tab, and click the “Reset browser settings” button.

You can see the list of options for each browser. By default, they are set up in a manner that fits the majority of users. Press the “Reset” button (lower right corner). In a minute your browser will be as good as new.

The browser reset is recommended through the antivirus tool by GridinSoft because last can also reset the HOSTS file without any additional commands.
User Review
( votes)References
- . More information about GridinSoft Anti-Malware in our review on this product.



