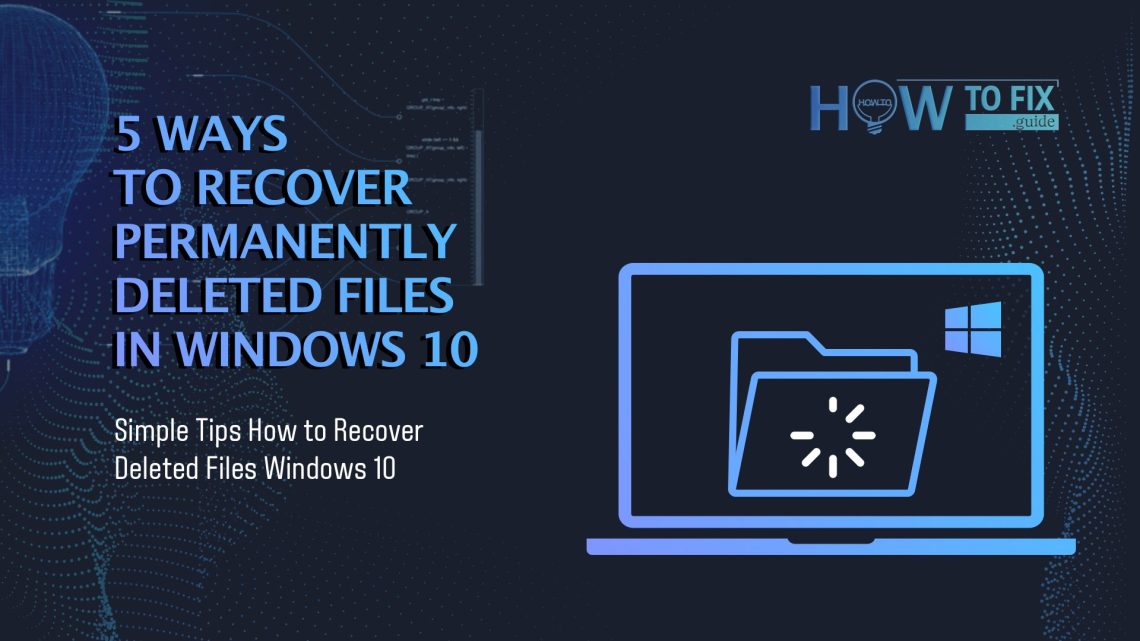Simple Tips How to Recover Deleted Files Windows 10
You probably like everyone else have encountered accidentally deleted files. And most likely you thought everything was lost and back there is no way. You are partially right, some files cannot be recovered, namely those that you deleted using the Shift+Delete key combination in Windows 10. In this article, we will look at how to recover lost files so that you can not lose important information for you. There are several ways to do this with seemingly deleted files.
1.How to Recover Permanently Deleted Files in Windows 10
You are probably familiar with the process of deleting files. After you decide to delete any file from your computer it will automatically go to the trash. there it will remain until you have cleaned the basket manually. So you have some time to think, delete the file irrevocably or change your mind and return it.
Take the following steps if you don’t know to recover deleted files in Windows 10 from Recycle Bin:
- 1.Launch the Recycle Bin by right-clicking its icon.
- 2.Choose Open from the menu to see deleted files.
- 3.After that check the box to the left of the filename, you want to recover.
- 4.Right-click on a chosen file and select “Restore” to recover the file to its original location on Windows 10.
Related Content: How to Update Chrome Browser on Computer, iPhone or Android: recommendations, review, tips.
Many users believe that if they move the files to the trash, they will be able to clear the memory on their device. But the problem is that this process only moves files from one place to another and in no way affects the elimination of memory problems. After you manually clean the basket you will be able to solve this issue. If you need to delete a file permanently without going through a step with moving it to the trash, then press Shift +Delete and the file to be deleted. So you make space on the disk.
2. Restore Deleted Files Windows 10 Without Third-Party Software
This is not the most convenient way to recover files. As it includes a command line and some very specific commands. If you can cope with this recovery method, the rest of the methods presented below will be much easier to deal with.
- Go to the Start menu.
- Enter “cmd“, right-click on the top match, and choose “Run as administrator” to launch the Command Prompt with an administrator privilege.
- Enter “chkdsk X: /f” and press Enter on your keyboard. Change “X” with the letter of your hard drive.
- Enter “ATTRIB -H -R -S /S /D X:*.*” and tap Enter. Again, change “X” with the letter of your hard drive.
For the removal process to be successful and without any problems, you need to be patient and wait. It’s better if you don’t take any action on your computer during recovery. Any of your actions may slow down the process or not at all.
Useful Content: How to delete a Microsoft account: important steps, recommendations, research.
3. How to Restore Deleted Files on Windows 10 From an Older Backup
Backup recovery appeared in Windows Vista as a new feature. In this way, the “Backup and Restore” component allows users to back up and helps recover a file from those backups.
- 1.Go to the Start menu.
- 2.Enter “backup” and press Enter on your keyboard.
- 3.Under “Looking for an older backup” choose the “Go to Backup and Restore (Windows 7)” option
- 4.Tap on the “Select another backup to restore files from” option and select your backup.
- 5.Tap “Next” and follow the instructions to complete the restore process.
4. Restore Permanently Deleted Files in Windows 10 for Free from a File History Backup
File History is another good way to recover your lost files. This is a kind of replacement for backup and recovery, which was relevant in the older version of the Windows operating system.
To recover deleted files for free in Windows 10, you need to do the following steps:
- 1.Go to the Start menu.
- 2.Enter“restore files” and press Enter on your keyboard.
- 3.Find the folder where you removed files that were stored.
- 4.Choose the “Restore” button in the middle to undelete Windows 10 files to their original place.
Related Content: When you visit websites, your data is stored in computer cookies. How to clear cookies on a computer Chrome, Firefox, Safari.
5.Use the Restore Previous Versions Feature
The Windows feature list includes a useful feature called “Recover Previous Versions”. If you have activated this feature then you will be able to recover previous versions of files. To do this, you need to :
- 1.Go to the Start menu.
- 2.Enter “system protection” and press Enter on your keyboard.
- 3.Under “Protection Settings” select a hard drive and tap “Configure“.
- 4.Choose “Turn on system protection” and tap “OK”.
- 5.After that, you can use the “Restore previous versions” feature to recover a file or folder to its previous state.