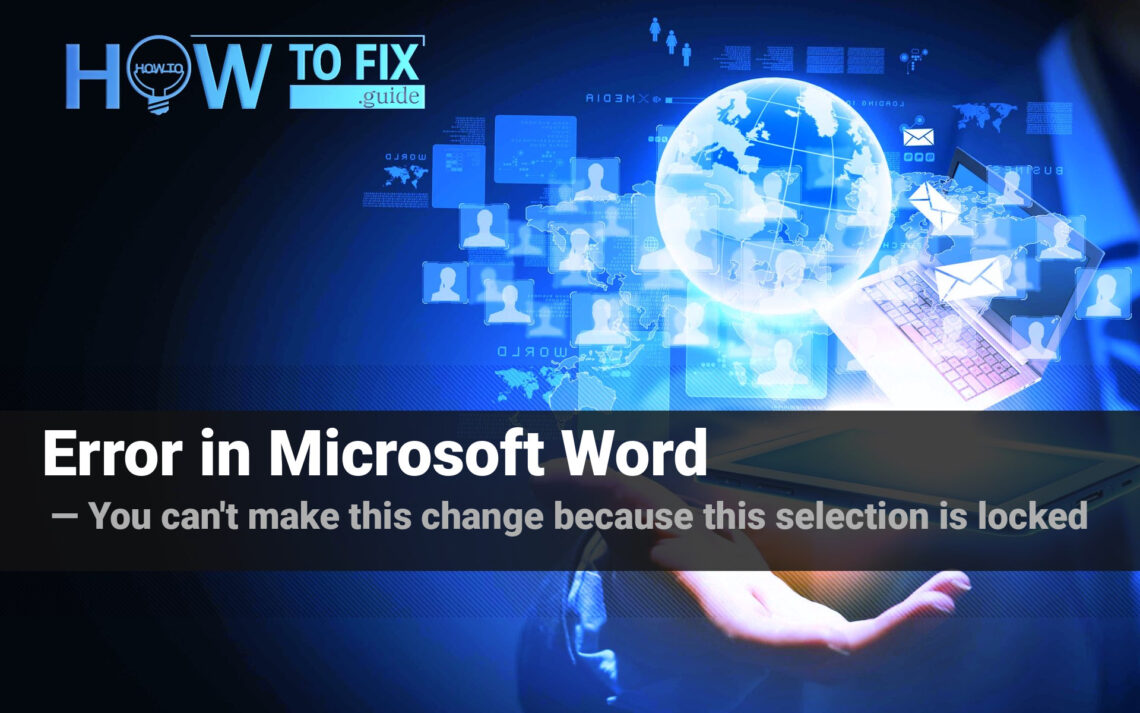The error message “You can’t make this change because this selection is locked” in Microsoft Word indicates that you are unable to modify or make changes to a specific part of the document. It suggests that there are restrictions or limitations imposed on that particular selection, preventing any editing actions. The error often arises due to various factors such as document protection settings, editing restrictions, locked content, or issues with document metadata.
Fixing the “You can’t make this change because this selection is locked” Error in Microsoft Word
Encountering the “You can’t make this change because this selection is locked” error while attempting to edit a Microsoft Word document can be frustrating. This error signifies the inability to make any modifications to the document. In this article, we will explore the causes of this error and provide several effective methods to resolve it.
“You can’t make this change because this selection is locked.”
This error message appears at the bottom left corner of the Word window during document editing.
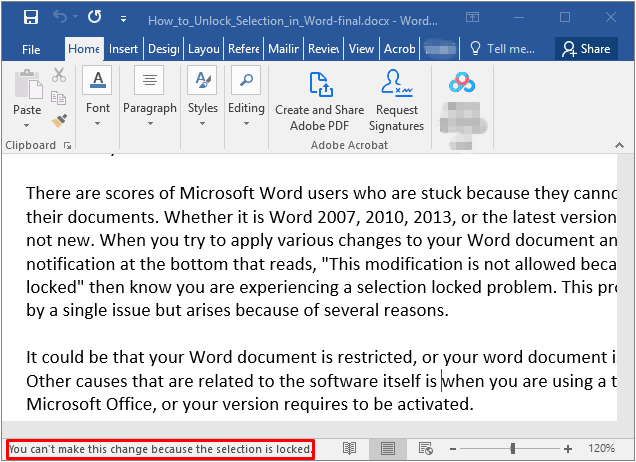
“You can’t make this change because this selection is locked” Error
Causes of This Error
- Office Activation: Your Office suite might not be activated, or you may be using an expired trial version. If you observe a message in the toolbar stating “Most of the features of Word have been disabled because it hasn’t been activated,” it’s essential to activate your Office. In case your subscription has expired, you’ll need to purchase and activate a new one.
- Multiple Office Versions: If you have multiple versions of Microsoft Office installed on your device and one of them is not activated, uninstall the unlicensed version.
- File in Use by Another User: If another user is currently editing the file, either create a copy or wait until they finish their editing session.
- Editing Restrictions: If the file has specific editing restrictions applied, remove them by accessing the Review ribbon tab.
- Group Content Control: The document may have group content control enabled, which can trigger the error. Resolving this requires removing the grouping associated with it.
- Document Marked as “Final”: Setting document protection to “Final” disables typing, editing, and proofreading marks. To resolve this, remove the “Final” status from the document.
- Non-Changeable Metadata: Visible metadata within the document body can render it uneditable, leading to this error. In such cases, modifying the metadata can resolve the issue.
- Interference from Synergy Application: The Synergy application can interfere with click-and-drag actions in Office apps. Uninstalling Synergy from your device may help eliminate this error.
Resolving the “You can’t make this change because this selection is locked” Error
Method 1: Disabling the Mark as Final Option
If the document’s author has marked it as final, MS Word prevents any changes. The following instructions demonstrate how to disable the “Mark as Final” option in MS Word.
1. Open the document and click on the File tab in the menu bar.
2. Select Info from the options displayed in the left pane.
3. Open the Protect Document context menu and deselect the “Mark as Final” option to disable it.
4. Close Word and click Save to preserve the changes made to the file.
Method 2: Disabling the Restrict Editing Option and Enabling Design Mode
The “You can’t make this change because this selection is locked” error may occur if the “Restrict Editing” option is enabled for the document. The steps below outline how to enable the Developer tab and disable the “Restrict Editing” option.
1. Open the document and click on the File tab in the menu bar.
2. Select Options from the options displayed in the left pane.
3. In the Word Options menu window, click on Customize Ribbon in the left pane.
4. In the Customize Ribbon column, check the Developer checkbox.
5. Click OK.
6. Return to the document and select the Developer tab.
7. In the Protect group, deselect the “Restrict Editing” option.
8. Click on Design Mode to activate it.
Method 3: Modifying the Document Properties
The “You can’t make this change because this selection is locked” error may result from metadata-related issues within the file. If any element of the Word file is uneditable, it is likely related to metadata. You can resolve the error by adding or modifying the title, subject, and other metadata of the file.
1. Open the document and click on the File tab in the menu bar.
2. Select Info from the options displayed in the left pane.
3. Open the Properties drop-down menu on the right and select Advanced Properties.
4. In the Summary tab, modify the Title, Subject, Author, and other metadata as necessary.
5. Click OK to save the changes.
6. Close Word and click Save to preserve the changes made to the file.
Did this article assist you in resolving the “You can’t make this change because this selection is locked” error in Word? Feel free to share your thoughts and feedback in the comments section below.
FAQ: Fixing Error in Microsoft Word
This error indicates that you are unable to make any modifications to a Microsoft Word document due to certain restrictions or issues.
There can be several reasons for this error, such as inactive or expired Office subscription, multiple versions of Office installed, file being edited by another user, editing restrictions applied, group content control enabled, document marked as “Final,” non-changeable metadata, or interference from the Synergy application.
You need to activate your Office subscription. If it has expired, you will have to purchase and activate a new one.
Uninstall the version for which you don’t have a license.
Create a copy of the file or wait until the other person finishes editing.
Go to the Review ribbon tab and remove the editing restrictions from there.
Removing the grouping associated with the document will resolve the error.
Change the document protection settings to disable the “Final” status, which will allow editing, typing, and proofreading.
Modify the metadata within the document to make it editable.
Yes, the Synergy application can interfere with Office apps. Uninstalling it may resolve the error.
Yes, there are several methods you can try. They include disabling the “Mark as Final” option, disabling the “Restrict Editing” option and enabling Design Mode, and modifying the properties of the document.
While these methods have been proven effective in many cases, the specific resolution may vary depending on the underlying cause of the error.
After applying the suggested methods, try editing the document again. If the error no longer appears, then the issue has been resolved.
User Review
( votes) ![]() German
German ![]() Japanese
Japanese ![]() Spanish
Spanish ![]() Portuguese (Brazil)
Portuguese (Brazil) ![]() French
French ![]() Turkish
Turkish ![]() Chinese (Traditional)
Chinese (Traditional) ![]() Korean
Korean ![]() Indonesian
Indonesian ![]() Hindi
Hindi ![]() Italian
Italian