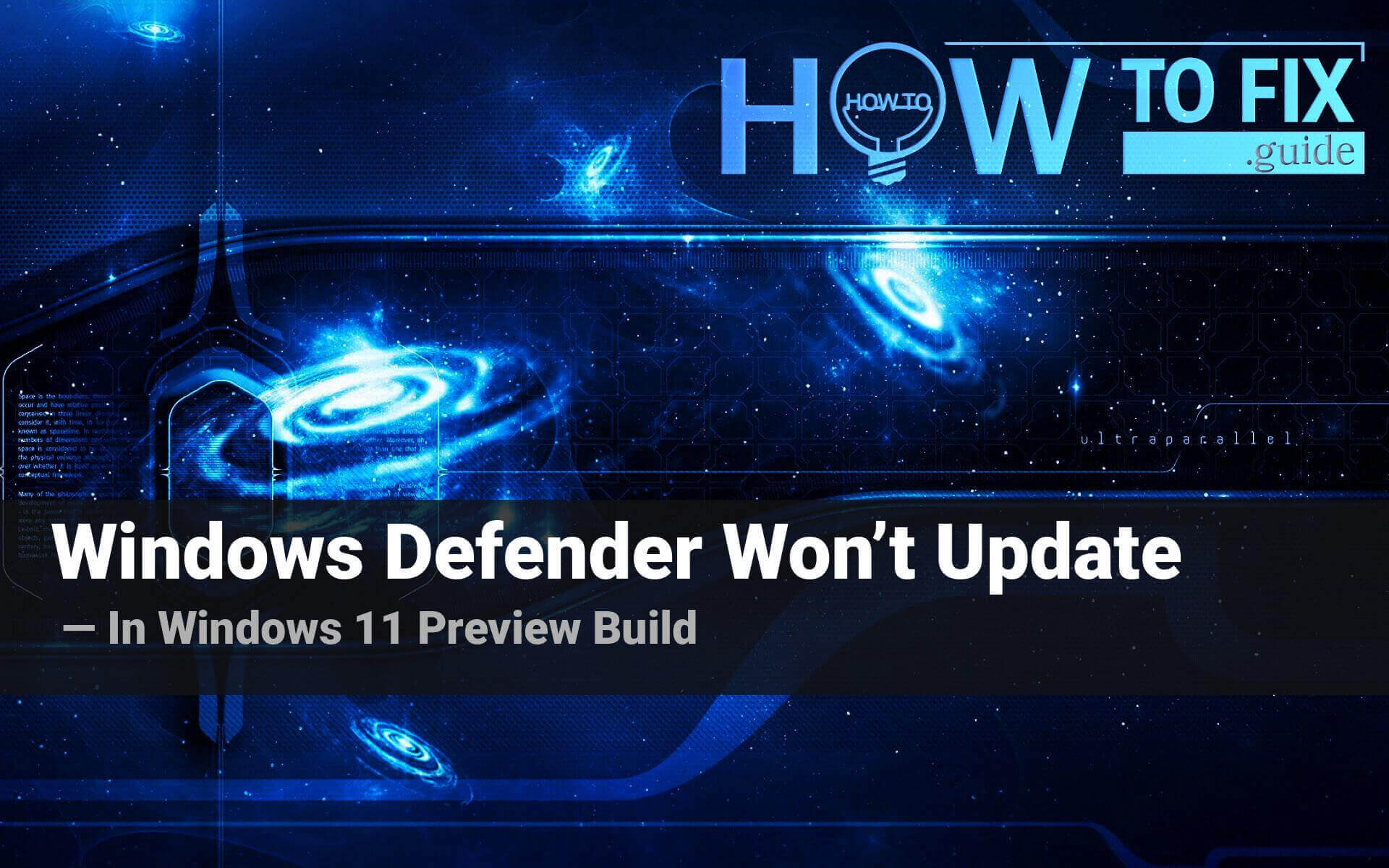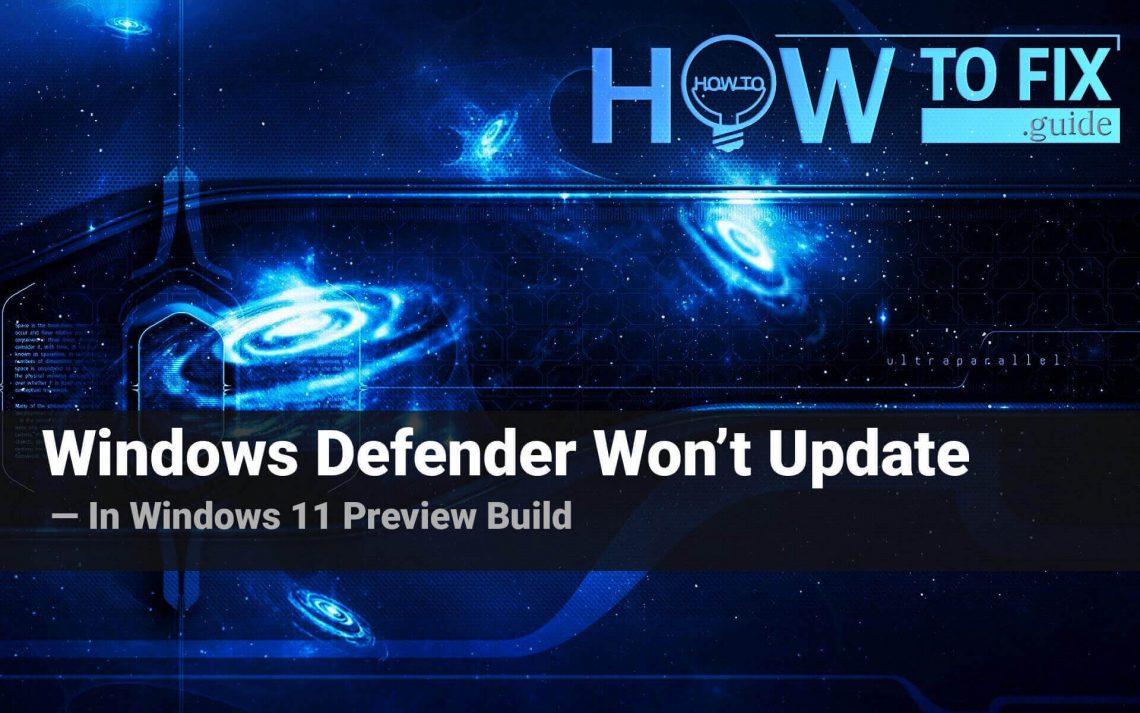Many Windows 11 preview build (22000.160) users report the same frustrating issue: the system won’t update Windows Defender, bereaving itself of the latest anti-malware bases1. Windows keeps rendering the 0x80070643 error. A dig into the matter shows that several conditions might be responsible for the trouble. The most probable causes are listed below.
Windows Defender Fails to Update: Probable Causes
- Windows Update (WU) component failure. If you are dealing with the corruption of one or some WU components, the most advisable thing is to launch Windows Update Troubleshooter and follow its instructions.
- Windows Update might also be fragmentarily corrupt. That would result in some updates successfully carried out and some stalling. Some users encountered situations when security updates (Windows Defender update in particular) could not be executed for some reason, while other types of updates carried through just fine. In this case, you might try using the Microsoft Update Catalog to launch the needed updates by hand.
- Windows Update dependencies corruption is the most severe problem of all three. If all updates display the same error and don’t work, that means some system files (managing or affecting Windows Updates) have got corrupted. Therefore, the best thing to do is a Windows repair install (to reinstall the OS, leaving your personal information intact).
It is hard to define which particular problem you are facing. So, you may try all three methods sequentially, and one of them will hopefully solve the problem. You will find a short manual for the suggested solutions below.
Attempt 1: Windows Update Troubleshooter
Launching Windows Update Troubleshooter is the first thing you should try. If Windows can fix the problem with its means, Troubleshooter will do it. The program doesn’t do anything users couldn’t do themselves. But not all users know what exactly to do, so the Troubleshooter serves as an automated assistant.
Be advised: the following operation will not necessarily help you. However, if your Windows Defender doesn’t update due to Windows Update component corruption, WU Troubleshooter might do the job. Run it and comply with the instructions.
- Open Windows 11 Settings by pressing Windows+I or taking this path: Start button (Windows sign) – Settings (Gear-wheel sign).
- As Settings opens, choose System and then Troubleshoot.
- Choose Other Troubleshooters from the list and then click the RUN button against the Windows Update row.
- Wait as the Troubleshooter searches for problems that might cause malfunctions of Windows Update.
- If the scan finds any issue within the Troubleshooter’s fixing power, it will offer repairs. Press Apply to launch them.
- Reboot your computer when everything is ready ( at once or later) and finish troubleshooting.
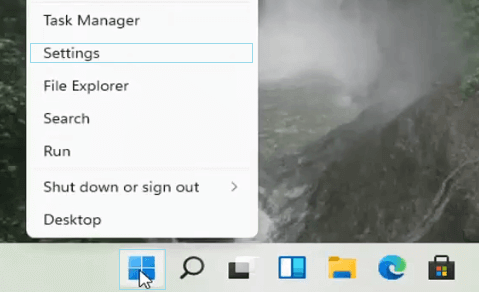
Accessing Windows Update Troubleshooter. Step 1. Click “Start” and then click “Settings”.
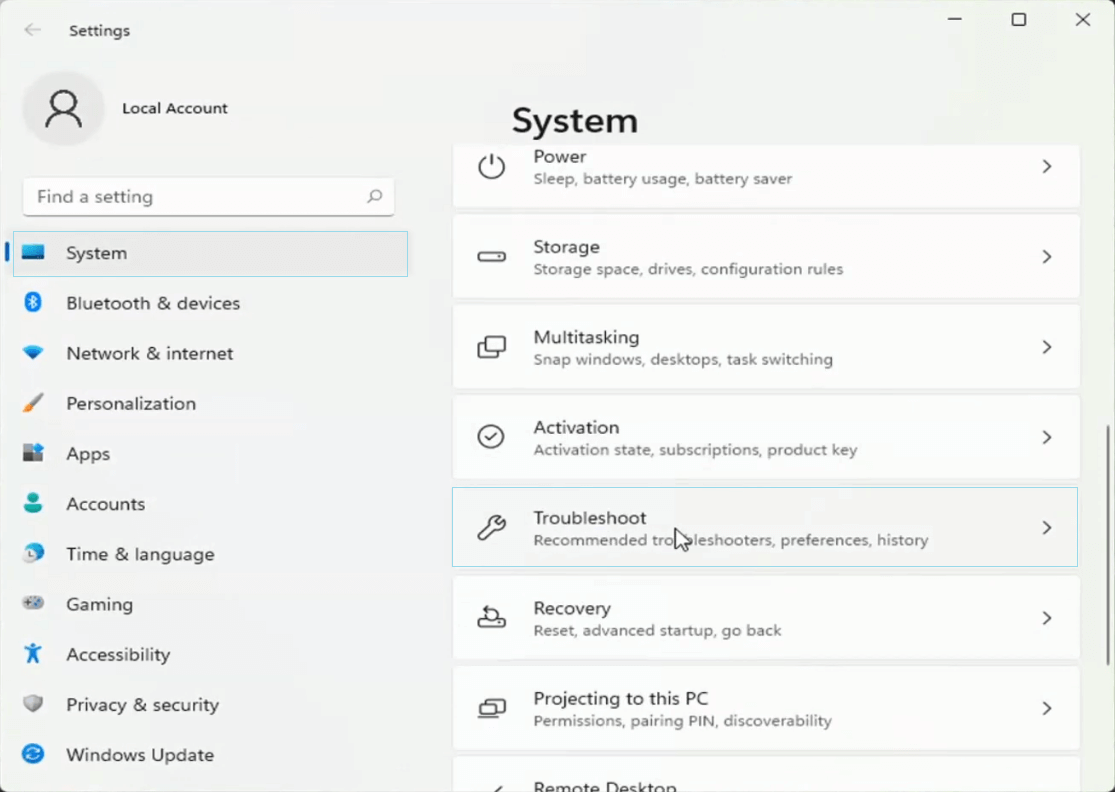
Accessing Windows Update Troubleshooter. Step 2. In “Settings” click “System” and then click “Troubleshoot”.
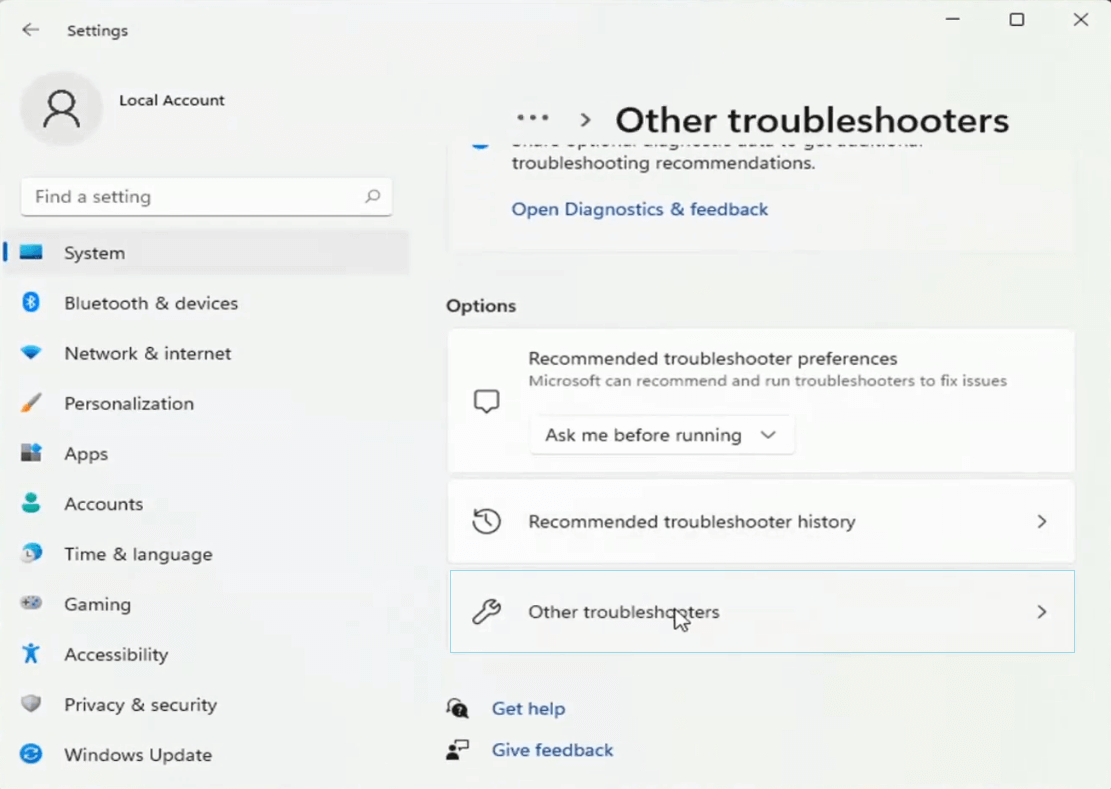
Accessing Windows Update Troubleshooter. Step 3. In “Troubleshoot” click “Other troubleshooters”.
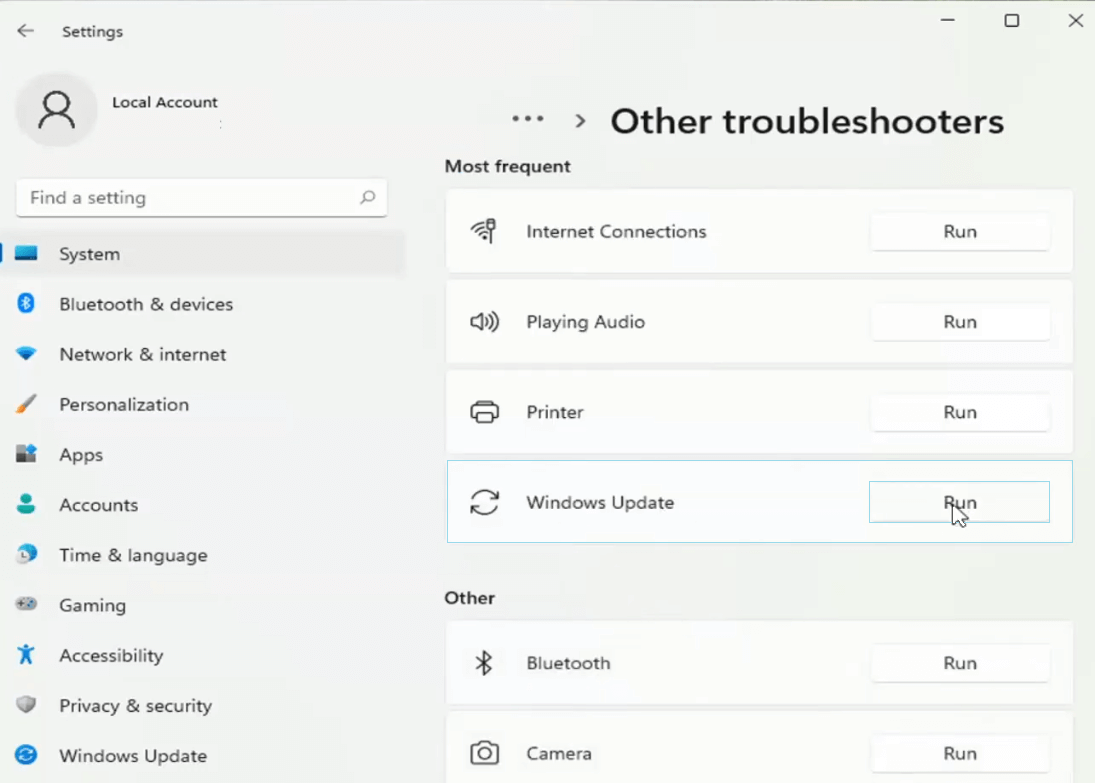
Accessing Windows Update Troubleshooter. Step 4. In “Other Troubleshooters” click “Run” in the Windows Update row.
It might turn out that the Troubleshooter is unable to deal with the recurring error. If so, proceed to our second recipe.
Attempt 2: Installing Missing Updates by Hand
It is quite likely that Windows Update Troubleshooter will not be able to solve your problem. Our suggestion, in that case, is that you override the WU by using the Microsoft Update Catalog to install the failing updates yourself.
This way of dealing with the problem implies executing by hand what the corrupted Windows Update components should be doing for you. By overriding the corrupt automatics, you can get what you need.
This little guide below will teach you how to update your Windows Defender manually via Microsoft Update Catalog:
The update you want to download depends on the type of your OS. If it is a 64-bit system – you will install a 64-bit update. Respectively, if your Windows is a 32-bit system, choose a 32-bit update.
If you are not sure about the type of your system architecture, check it using the following path.
Right-click on This PC – Properties – Device Specifications – System Type.
Now go to the Microsoft Update Catalogue website and search for the updates you couldn’t get automatically. The search line is in the upper right corner of the page. The name of the update you need is the name of the update you fail to install via Windows Update. Just copy it from there.
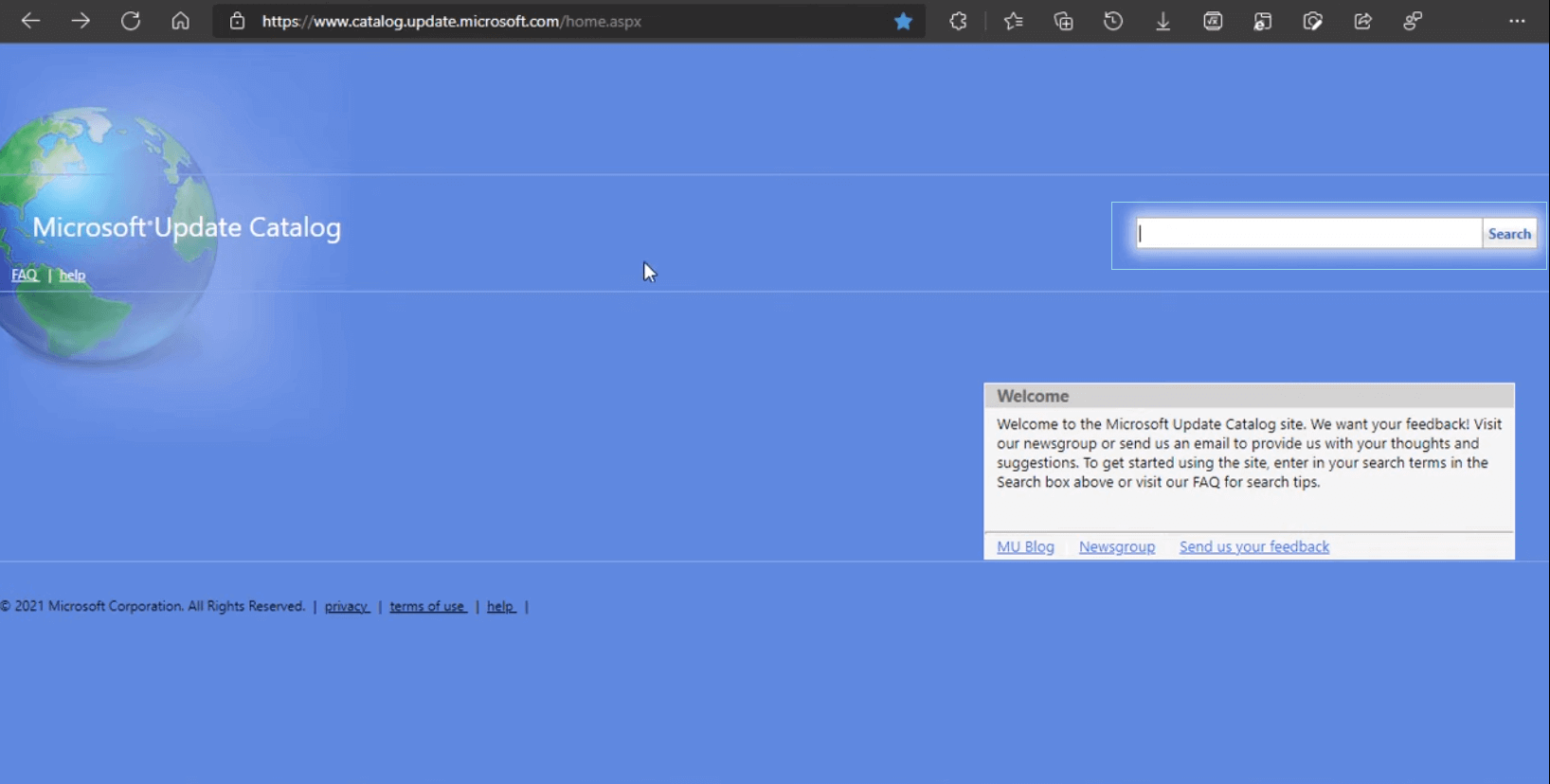
Installing updates manually. Step 1. Access Microsoft Update Catalogue and search for the update you’ve failed to install.
Choose the needed update (depending on the type of your system) and click Download. After the process is complete, the .msu file will appear (most probably) in the Downloads folder. Open the file and follow the installation instructions.
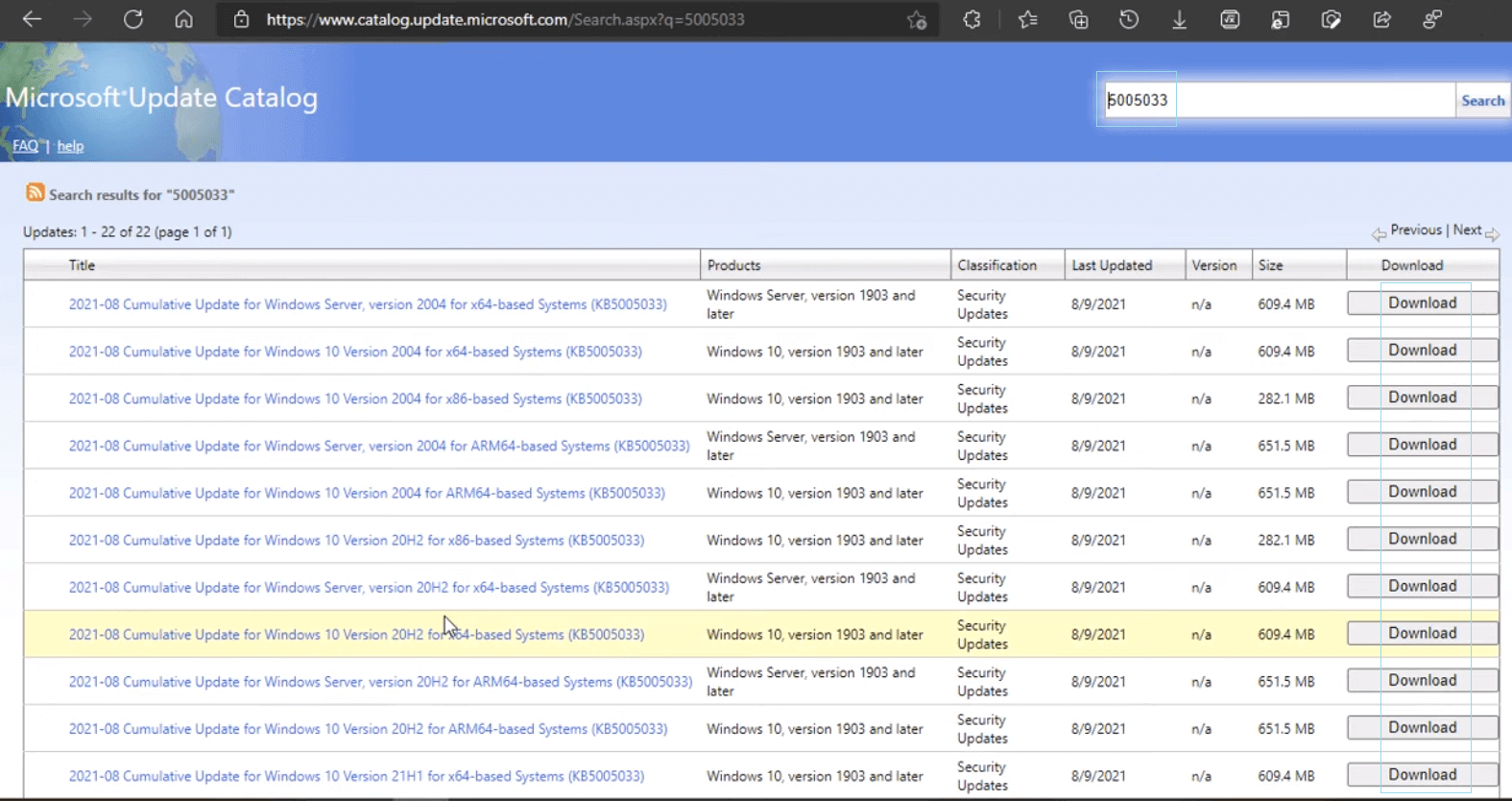
Installing updates manually. Step 2. Find the needed update in the list and click download.
As the local installation of the Windows Defender updates is complete, reboot your computer to check whether this method helped. If it, however, did not, proceed to the last resort.
Be Advised:
Although installing updates by hand is neither a normal situation nor will it deal with the cause of the problem you are facing, it will help you get your current Windows Defender updates anyway. Just mind that essentially the issue is still there, and it needs deeper troubleshooting. If malware has infected your OS, it is advisable to perform an anti-malware scanning by a program different from the one you currently use (Windows Defender, most likely, since you are reading this). Gridinsoft Anti-Malware is one of the best utilities for these purposes.
Attempt 3: Reinstalling Windows (In-Place Repair)
If neither manual update installation nor the WU troubleshooter helps you with the issue, you can still try the ultimate method – reinstalling Windows. It will replace any corrupted Windows Update components and updates-related dependencies with the new inviolate ones.
You can always reinstall Windows fully, erasing all your personal information together with the OS replaced. However, that might be unnecessary since repair install is available. It will keep your data intact, replacing the system files only.
To perform a repair reinstall, use this path:
- Press Win+I on your keyboard OR press the Windows Start button and then a gear-wheel sign (opens Settings).
- Click System choosing it from the list on the left side of the window.
- Click Recovery in the System tab.
- In the Recovery menu, click the Reset PC button associated with the “Reset this PC” recovery option.
- Next dialogue window will ask you whether you want to keep your files or do a “clean” reset. Choose whatever you prefer.
- Next window offers to choose whether the reinstallation is local or is going to be a cloud download. Cloud download is preferable due to the possibility of the local reinstallation files being already corrupt. However, you will need a stable Internet connection to reinstall Windows cloudwise.
- The next dialogue window asks you to confirm or amend the setting you have just established. Proceed if all is correct.
- The next window is the last before the procedure begins. It warns about all the consequences of reinstallation. Depending on what you chose previously, the reset will either void your data or leave it intact. Press Reset to start the reinstallation that will take a while. It will also restart your computer during the process.
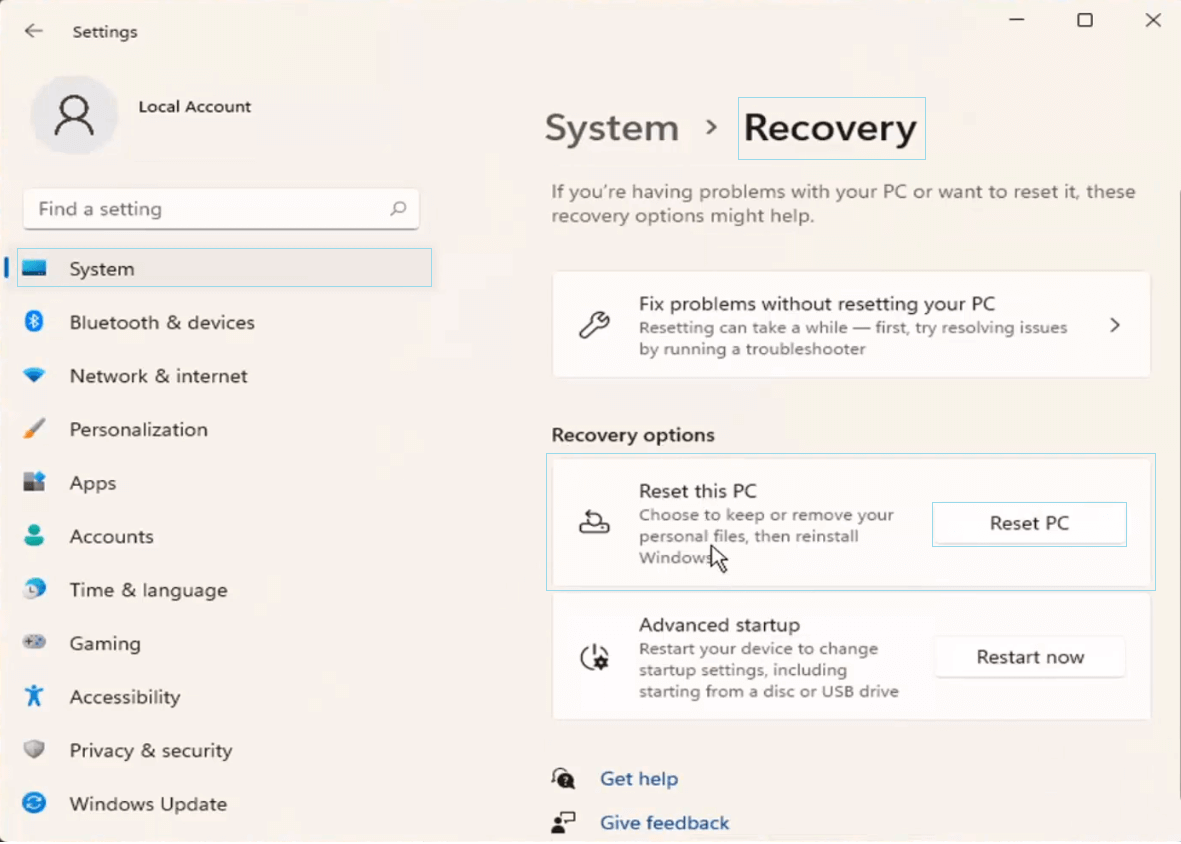
In-place repair. Step 1. Follow this path: Start – Settings – System – Recovery – “Reset PC”.
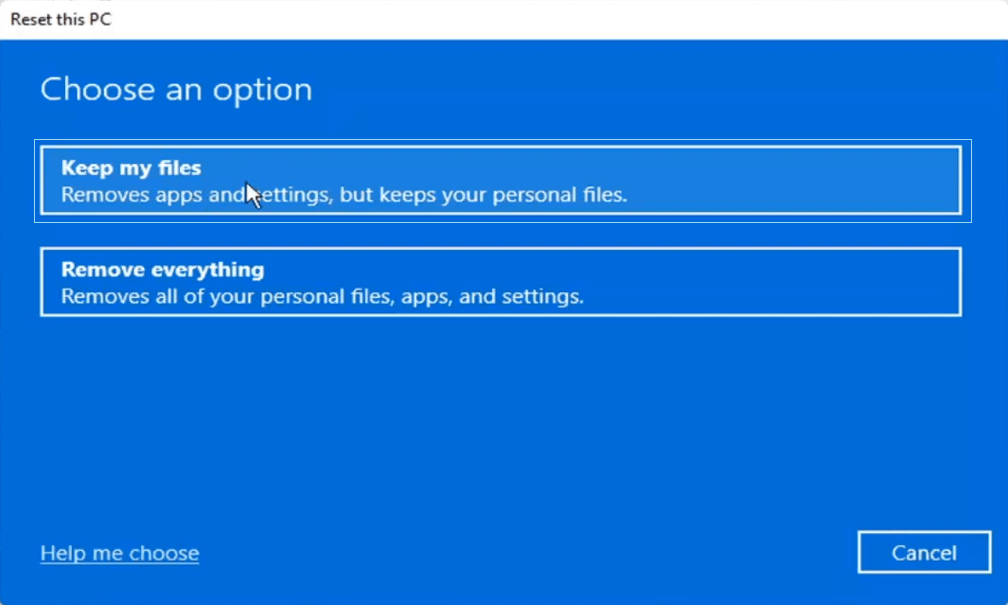
In-place Repair. Further steps: choose the preferable throughout several dialogue boxes.
User Review
( votes)References
- Even though security is the most advertised and cherished side of the newest Microsoft OS, no other than Windows Defender turned out to be that troublesome in various Windows 11 preview builds. If you have trouble running the program, attend our article about Defender launch issues to learn possible fixes.